كيفية التقاط لقطة شاشة قابلة للتمرير على نظام التشغيل Windows 11
مايكروسوفت نظام التشغيل Windows 11 بطل / / December 02, 2023

نشرت

من المحتمل أنك تعرف كيفية التقاط لقطة شاشة على نظام التشغيل Windows، ولكن في بعض الأحيان قد تحتاج إلى المزيد من المحتوى وترغب في التقاط لقطة شاشة قابلة للتمرير على نظام التشغيل Windows 11.
تعد لقطات الشاشة ضرورية في العديد من سيناريوهات الحوسبة. على سبيل المثال، يمكنك جمع تفاصيل حول مشكلة ما، وإنشاء الرسوم البيانية، والحصول على إثبات الدفع. لكن في بعض الأحيان، قد تحتاج إلى التقاط لقطة شاشة قابلة للتمرير على نظام التشغيل Windows 11.
يمكنك أن تأخذ لقطة شاشة على نظام التشغيل Windows 11 باستخدام أداة مساعدة مضمنة مثل أداة القطع أو شريط ألعاب إكس بوكس. يمكنك أيضًا استخدام أداة مساعدة تابعة لجهة خارجية مثل TechSmith’s SnagIt أو خيار مفتوح المصدر مثل جرينشوت.
لكن في بعض الأحيان، قد تحتاج إلى التقاط لقطة لصفحات متعددة في مستند أو من صفحة ويب، وهو ما يُعرف باسم لقطات الشاشة القابلة للتمرير. يمكنك استخدام أدوات المتصفح المدمجة أو الإضافات أو تطبيقات الطرف الثالث مثل التقاط لقطات شاشة عادية.
تتيح لك هذه الخيارات التقاط لقطة شاشة أثناء التمرير، والتقاط لقطة شاشة متقدمة، وتحرير لقطة الشاشة أو تأطيرها على نظام التشغيل Windows 11. سنشرح في هذا الدليل كيفية التقاط لقطات شاشة قابلة للتمرير باستخدام أدوات المتصفح أو الإضافات أو التطبيقات التي تسمح لك بالتقاطها.
التقط لقطة شاشة للتمرير على نظام التشغيل Windows 11 من Edge
Microsoft Edge هو المتصفح الافتراضي في نظام التشغيل Windows 11، ويتضمن وظيفة تتيح لك التقاط لقطات شاشة قابلة للتمرير لصفحات ويب متعددة.
- قم بتشغيل متصفح Microsoft Edge على سطح المكتب وقم بزيارة الموقع الذي تحتاجه لالتقاط لقطة شاشة للصفحة بأكملها.
- انقر على زر ثلاثي النقاط في الزاوية اليمنى العليا وحدد التقاط الويب من القائمة. وبدلاً من ذلك، يمكنك استخدام السيطرة + التحول + S اختصار لوحة المفاتيح.
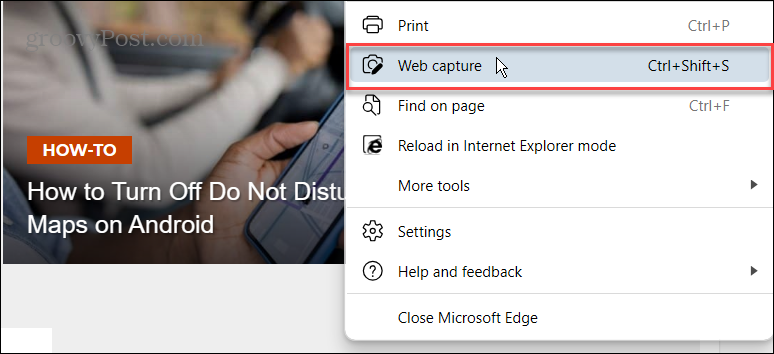
- انقر على التقاط صفحة كاملة الخيار من القائمة التي تظهر في أعلى الشاشة.
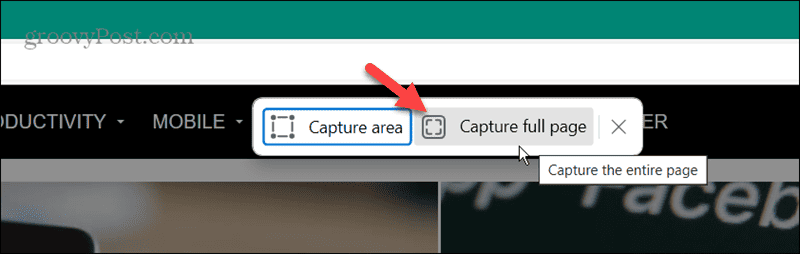
- بعد التقاط اللقطة، يمكنك التمرير لأسفل وعرض كل المحتوى من الصفحة. بامكانك ايضا قم بتعليق اللقطة إذا لزم الأمر. يمكنك أيضًا استخدام الأزرار الموجودة في الزاوية اليمنى العليا لمشاركة اللقطة أو نسخها إلى الحافظة أو حفظ اللقطة القابلة للتمرير.
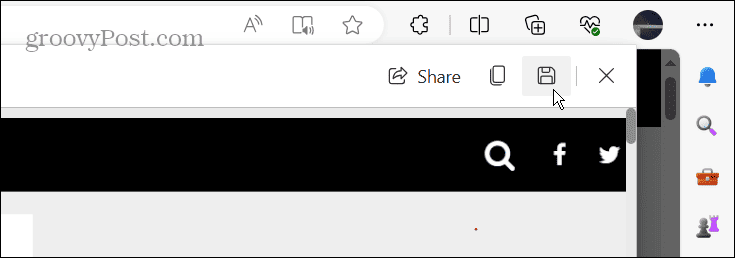
التقط لقطة شاشة للتمرير في Firefox
Firefox هو متصفح آخر يحتوي على أداة مدمجة لالتقاط لقطات شاشة قابلة للتمرير. على عكس التنقل في نظام القائمة في Edge، فإن Firefox لديه طريقة أكثر وضوحًا للقيام بذلك.
- افتح Firefox على سطح المكتب وانتقل إلى الصفحة التي تريد التقاط لقطة شاشة للتمرير فيها.
- انقر بزر الماوس الأيمن مباشرة على الصفحة وحدد خد لقطة للشاشة الخيار من القائمة التي تظهر.
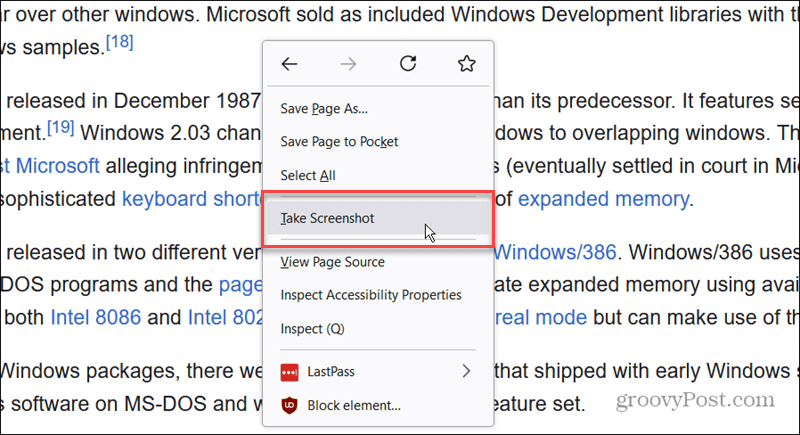
- انقر على حفظ الصفحة كاملة الخيار الموجود في الزاوية اليمنى العليا من الشاشة عند ظهور القائمة.
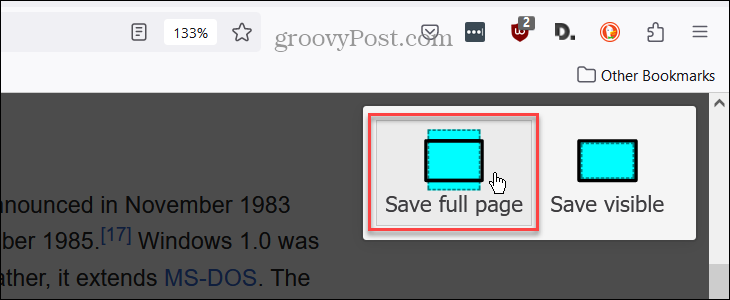
- بمجرد التقاط لقطة التمرير، يمكنك التمرير لأسفل وعرض المحتوى بأكمله واستخدام الأدوات الموجودة في الزاوية اليمنى العليا لنسخ اللقطة أو تنزيلها أو إلغائها.
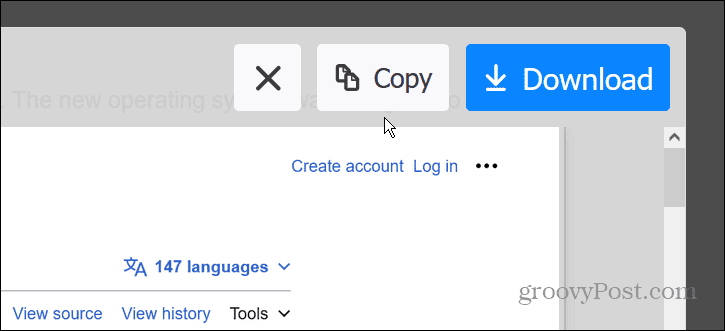
استخدم ملحق لقطة الشاشة للتمرير
حاليًا، لا يحتوي Google Chrome على أداة مدمجة لالتقاط لقطات شاشة قابلة للتمرير. ومع ذلك، يمكنك استخدام ملحق لإنجاز المهمة. بالطبع، إذا كنت تقوم بتشغيل متصفح آخر يستند إلى Chromium مثل Edge، فيمكنك أيضًا استخدام ملحق إذا كنت تفضل ميزات إضافية.
على سبيل المثال، قد ترغب في استخدام ملحق GoFullPage أو حاول التمرير أداة لقطة الشاشة والتقاط الشاشة امتداد. لكل منها مزاياه وعيوبه؛ قد ترغب في تجربة كليهما ومعرفة أيهما تفضل.
كلاهما يعملان بشكل مشابه ويسمحان لك بالحصول على لقطات تمرير لصفحة الويب. على سبيل المثال، في Chrome، نستخدم التمرير أداة لقطة الشاشة والتقاط الشاشة امتداد. افتح الامتداد وحدد صفحة كاملة الخيار أو استخدم اختصار لوحة المفاتيح المقابل.
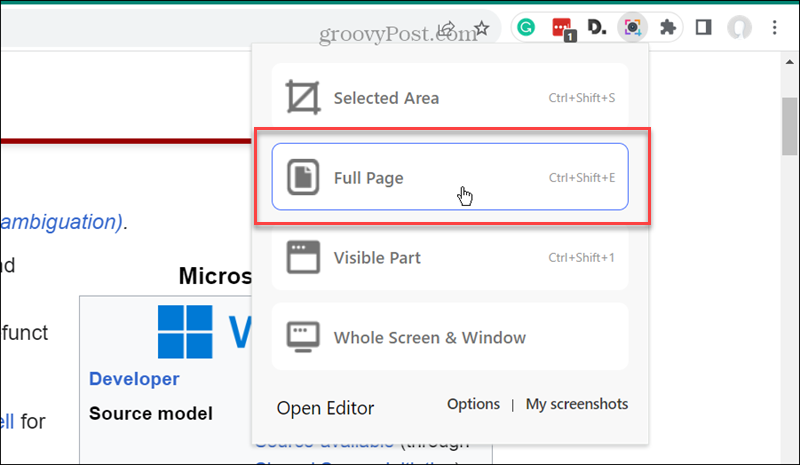
بمجرد التقاط لقطة التمرير، يوفر هذا الملحق وظيفة تحرير إضافية غير موجودة في أدوات لقطة الشاشة التمريرية المضمنة في المتصفحات الأخرى.
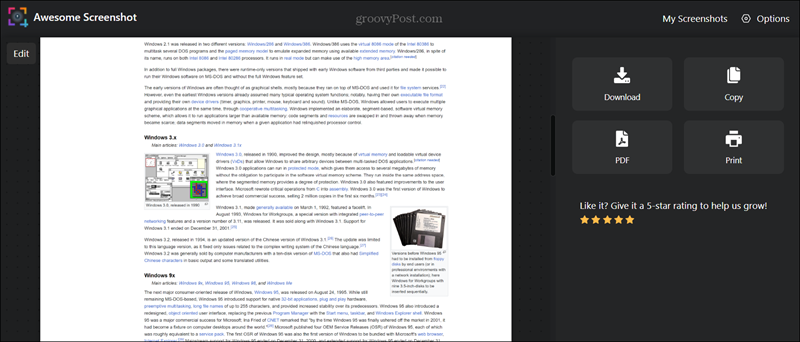
استخدم تطبيق الطرف الثالث لتمرير لقطات الشاشة
على الرغم من عدم وجود نقص في تطبيقات لقطات الشاشة، إلا أنها لا توفر جميعها إمكانات تمرير اللقطات. أحد الأشياء التي يمكنك الاعتماد عليها لإنجاز المهمة هو شارك اكس، وهو متاح للتحميل من متجر مايكروسوفت.
- بمجرد التثبيت شارك اكسسيتم تشغيله في الخلفية، ويمكنك تشغيله من شريط المهام.
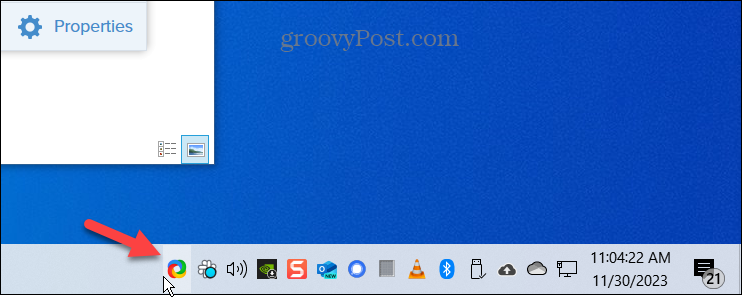
- للحصول على لقطة شاشة سهلة التمرير، انقر بزر الماوس الأيمن فوق أيقونة شيركس على شريط المهام.
- يختار التقاط> التقاط التمرير من القائمة التي تظهر.
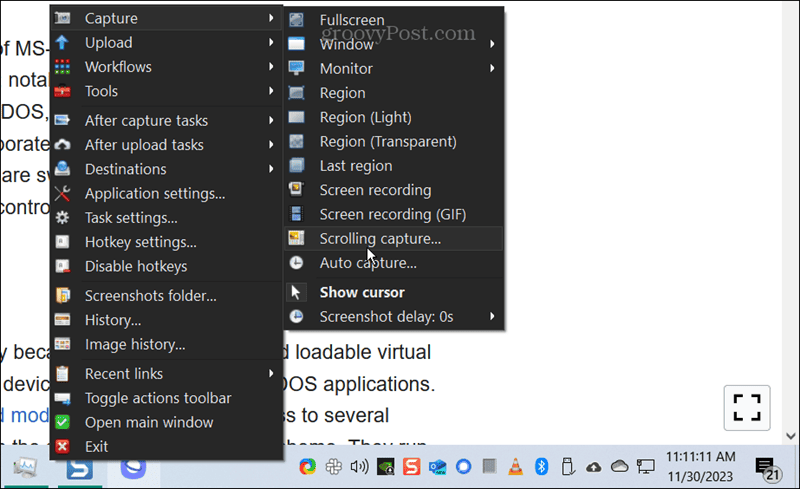
- سيظهر رمز المحور؛ انقر فوق صفحة الويب أو المستند الذي تريد التقاط لقطة شاشة للتمرير فيه.
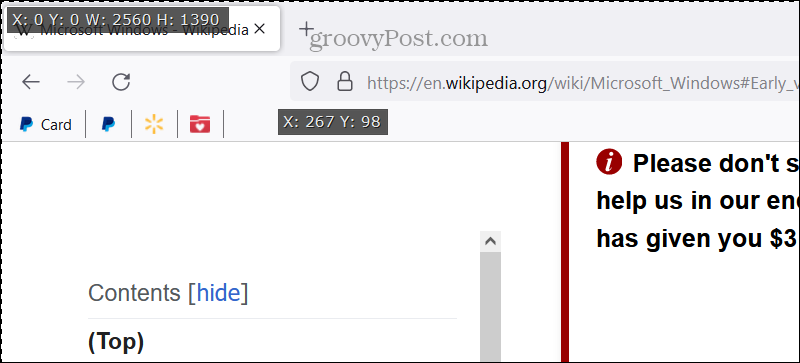
- عندما تفتح اللقطة، يمكنك إجراء تغييرات على الإخراج.
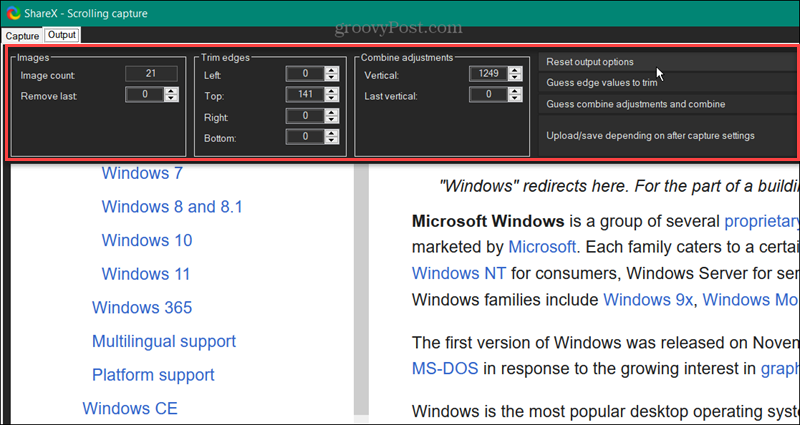
- انقر التحميل/الحفظ اعتمادًا على إعدادات ما بعد الالتقاط، وسيتم حفظ اللقطة لديك موقع الحفظ الافتراضي.
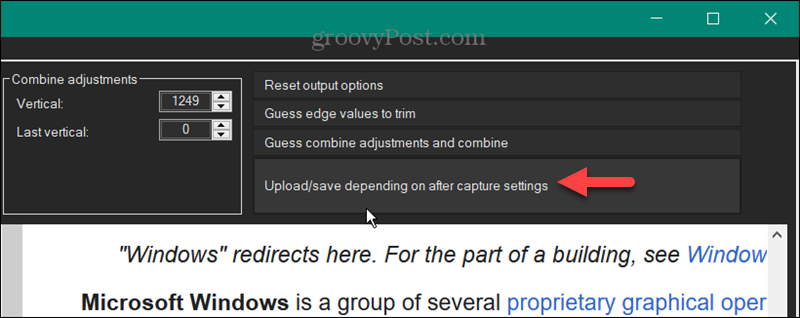
أخذ لقطات شاشة قابلة للتمرير على نظام التشغيل Windows 11
إذا كنت تريد الحصول على لقطة شاشة لصفحة ويب كاملة أو مستند طويل، فيمكنك التقاط لقطة شاشة قابلة للتمرير على نظام التشغيل Windows 11 باستخدام الخطوات المذكورة أعلاه. بالنسبة لمتصفحات الويب، يعد Google Chrome هو المتصفح الرئيسي الوحيد الذي لا يحتوي على أداة مدمجة، ولكن تثبيت ملحق للقيام بهذه المهمة أمر بسيط.
قد ترغب في استخدام ملحق إذا كانت الأداة المضمنة في المتصفح لا تحتوي على ميزات كافية. بالطبع، يمكنك أيضًا استخدام تطبيقات الطرف الثالث مثل ShareX، المتوفرة مجانًا في متجر Microsoft. من المهم ملاحظة أن هذه الخطوات ستعمل أيضًا على نظام التشغيل Windows 10.
هل كان المقال مساعدا؟!
رهيبة، شاركها:
يشاركسقسقةرديتينكدينبريد إلكترونيشكرًا!
شكرا لتواصلك معنا.
شكرا لتواصلك معنا.



