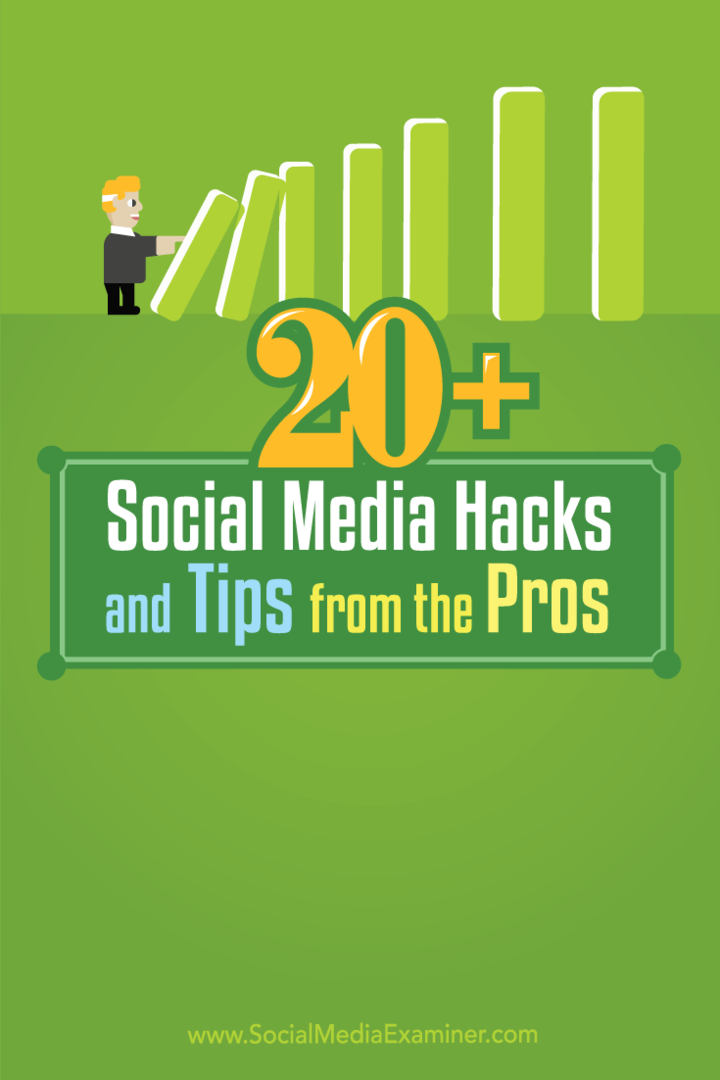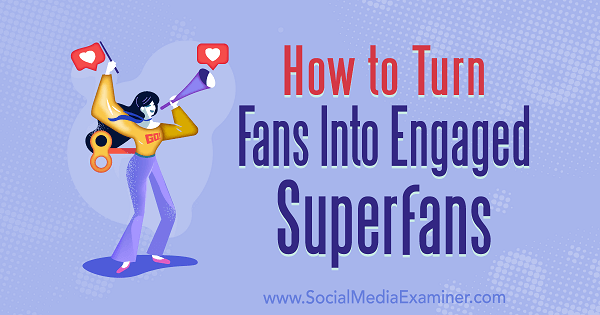إضافة الاستعراض المبوب إلى مستكشف Windows في Windows 7 مع QT TabBar
مايكروسوفت Vindovs 7 المصدر المفتوح مستكشف النوافذ مجانية / / March 18, 2020
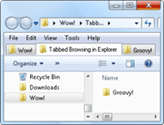 الخط بين Windows Explorer و Internet Explorer بالفعل ضبابي بعض الشيء ، ولكن نفس وظائف التنقل والبحث التي تساعدنا على فهم اللانهائي سيكون عالم صفحات الويب ومحتوى الإنترنت مفيدًا تمامًا للتنقل عبر مجموعة كبيرة من الملفات والمجلدات على موقعنا المحلي والمتصل بالشبكة الآلات. السؤال هو ، لماذا لم تقم Microsoft بتضمينهم في الأصل؟ لا يهم ، يمكننا القيام بذلك بأنفسنا باستخدام وظيفة Windows الإضافية هذه.
الخط بين Windows Explorer و Internet Explorer بالفعل ضبابي بعض الشيء ، ولكن نفس وظائف التنقل والبحث التي تساعدنا على فهم اللانهائي سيكون عالم صفحات الويب ومحتوى الإنترنت مفيدًا تمامًا للتنقل عبر مجموعة كبيرة من الملفات والمجلدات على موقعنا المحلي والمتصل بالشبكة الآلات. السؤال هو ، لماذا لم تقم Microsoft بتضمينهم في الأصل؟ لا يهم ، يمكننا القيام بذلك بأنفسنا باستخدام وظيفة Windows الإضافية هذه.
شخصيا ، ليس لدي الشاشة العقارية أو الإدراك المكاني لجعل النوافذ المتتالية أو المتجانبة تعمل بشكل جيد بالنسبة لي ولدى جهاز الكمبيوتر المحمول الخاص بي. لذا ، فإن الاستعراض المبوب في Windows Explorer سيحسن جودة حياتي بعشرة أضعاف. وبفضل QT TabBar ، فقد.
QT TabBar هو ملحق Windows Explorer صغير أنيق من QuizoApps (لا ينبغي الخلط بينه وبين تطبيقات Quiznos - تلك الحشوات الصغيرة التي تسبق الغواصة الطوربيدية الساخنة) أنه على الرغم من لقبه ، فإنه يضيف أكثر بكثير من التصفح المبوب في Explorer. إليك كيفية تشغيله وتشغيله:
الخطوة 1 - تنزيل
تنزيل QT TabBar. إذا قمت بتشغيل Windows 7 ، يمكنك ذلك احصل على أحدث نسخة من هذا الرابط.
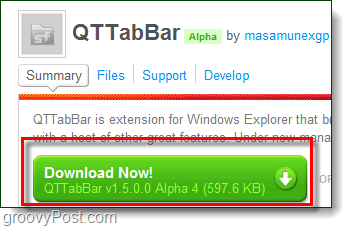
الخطوة 2 - التثبيت
قم بتشغيل ملف التثبيت لـ QT TabBar. التثبيت بسيط ، ولكن بمجرد انتهاء التثبيت ، ستتم مطالبتك بذلك أعد تشغيل مستكشف Windows. يمكنك القيام بذلك بسرعة بمجرد تطبيق مربع الاختيار ثم النقر إنهاء.
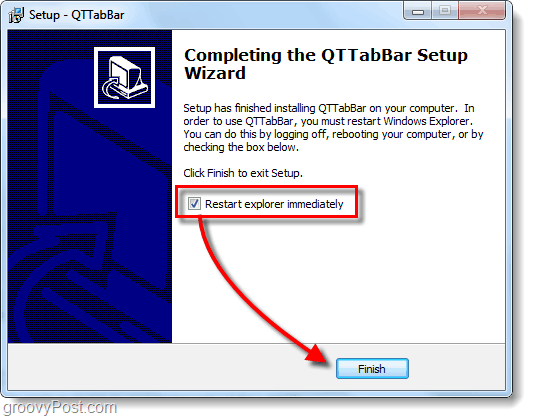
الخطوة 3 - إعداد شريط القوائم
افتح مجلد في مستكشف Windows و انقر على اليمين ال شريط القوائم. فهمتك؟ انتظر ، ماذا تقول ليس لديك شريط قوائم؟ لا تضغط - هذا طبيعي. إذا كنت لا ترى شريط القوائم ، انقرتنظم و اختار نسق. التحقق منشريط القوائم. (أو يمكنك فقط الضغط على Alt لعرضه مؤقتًا.)
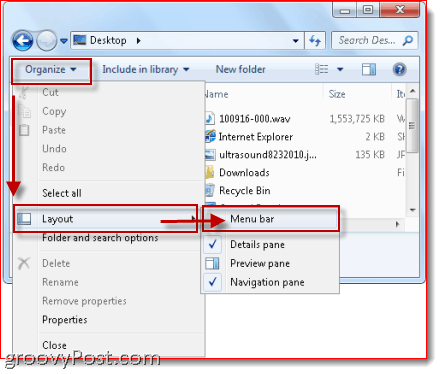
الخطوة 4 - افتح QT TabBar
حسنًا ، يمكنك ذلك الآن انقر على اليمين ال شريط القوائم. انقرQTTabBar.
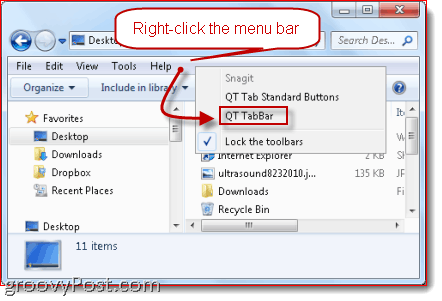
الخطوة 5 - إدارة علامات التبويب
صحافةCTRL-N لفتح علامة تبويب جديدة. أو، انقر على اليمين علامة تبويب موجودة واختر استنساخ هذا. (ملاحظة: إذا كنت تريد فتح نافذة جديدة ، فاضغط على CTRL-SHIFT-N). لإغلاق علامة التبويب ، انقر على اليمين واختياره قريب. أو ببساطة فوق المتوسطة هو (الفضل). يمكنك أيضًا النقر نقرًا مزدوجًا فوق مجلد لفتحه في علامة تبويب جديدة.
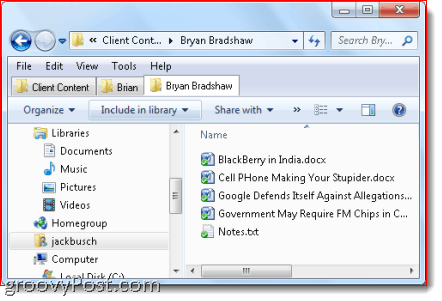
الخطوة 6 - إضافة المزيد من الأزرار
هذا هو كل ما تحتاج لمعرفته حول QTTabBar للحصول على تجربة تصفح ملف / مجلد متغيرة. ولكن هناك عدد من الميزات الرائعة الأخرى أيضًا. انقر على اليمين ال شريط القوائم و اختار أزرار QTTabBar القياسية للكشف عن شريط أدوات إضافي.
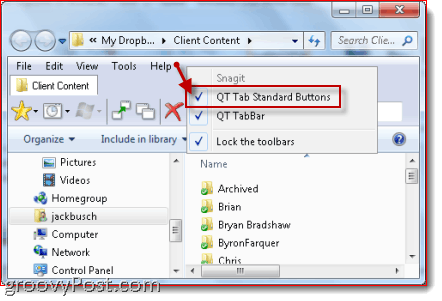
الخطوة 7 - إنشاء مجموعات الملقب المفضلة
معظم الأزرار هي وظائف يمكنك الوصول إليها بالفعل النقر بزر الماوس الأيمن علامة تبويب. ولكن السمة الأكثر أهمية هي القدرة على إنشاء "مجموعات". كما يوحي الرمز المجموعات هي مجرد اسم آخر للمفضلة. لإنشاء مجموعة ، انقر على اليمين علامة تبويب واختيار إنشاء مجموعة جديدة… يمكنك إضافة مواقع واحدة تلو الأخرى أو يمكنك إضافة كل علامة تبويب مفتوحة إلى مجموعة.
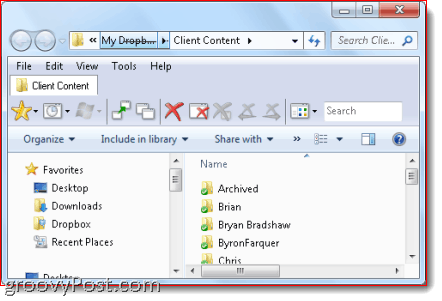
لفتح جميع علامات التبويب في المجموعة ، ببساطة انقر ال مجموعات الرمز واختيار مجموعة. سيتم فتح جميع علامات التبويب في هذه المجموعة على الفور. مع القليل من الإبداع ، يمكنك التوصل إلى بعض الاستخدامات الرائعة لهذا الغرض. على سبيل المثال ، يمكنك إنشاء مجموعة تفتح جميع المجلدات المشتركة على أجهزة الكمبيوتر المتصلة بالشبكة أو جميع مجلدات الصور المنفصلة.
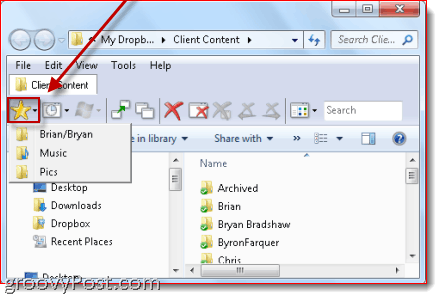
استنتاج
لم يتم تثبيت QT TabBar على جهاز الكمبيوتر الخاص بي لفترة طويلة ، ولكن حتى الآن يعمل بشكل جيد. لم أخوض في التفاصيل الكاملة حول جميع الميزات ، ولكن بعض الوظائف البارزة الأخرى تشمل النسخ السريع لمسارات المجلد إلى الحافظة (شيء يجعل شريط الموقع على شكل فتات الخبز محرجًا بعض الشيء) ، محفوظات علامات التبويب ، ومربع بحث خاص بعلامة التبويب المفتوحة ووظيفة "زر لأعلى" عند النقر المزدوج فوق علامة تبويب. بشكل عام ، إنه يستحق التنزيل بالتأكيد - خاصة لأنه مجاني!
مشاكل إعداد QT TabBar؟
أنا شخصياً لم أجد مشكلة في تشغيل QT TabBar وتشغيله على جهاز الكمبيوتر الذي يعمل بنظام Windows 7. ولكن إذا واجهت صعوبات ، فقد تحتاج إلى تثبيت أحدث إصدار من .الإطار الصافي (يتطلب 2.0 أو أحدث). إذا كانت قوائم شريط أدوات QT TabBar غير نشطة ، فقد تحتاج إلى فتحها خيارات الإنترنت و اختار البرامج و انقر “إدارة الوظائف الإضافية…" تأكد من تمكين QTTabBar. أثناء وجودك هناك ، قد تضطر أيضًا إلى الذهاب إلى المتقدمة القائمة في خيارات الإنترنت, انقرالتصفح وتحقق تمكين ملحقات مستعرضات الجهات الخارجية.