دليل إرشادي لاستخدام أجزاء النص التلقائي السريع في Office 2010
مايكروسوفت أوفيس مايكروسوفت وورد كلمة 2010 برنامج Outlook 2010 / / March 17, 2020
تاريخ آخر تحديث
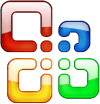 هل سبق لك أن عملت في Microsoft Word أو Outlook ووجدت أنك تستخدم غالبًا نفس المحتوى عبر مستندات متعددة؟ أعرف شخصيا إذا كانت هناك طريقة لتوفير الوقت وأقل كتابة ، فأنا لعبة. في Office 2010 ، يمكننا استخدام النص التلقائي والأجزاء السريعة لتوفير الوقت وإدخال النص والحقول تلقائيًا ، أو حتى تحرير خصائص المستند. إنه مثالي لك بشكل خاص المبيعات أو رجال التكنولوجيا الذين يرسلون نفس 10 رسائل بريد إلكتروني كل يوم! لنلقي نظرة!
هل سبق لك أن عملت في Microsoft Word أو Outlook ووجدت أنك تستخدم غالبًا نفس المحتوى عبر مستندات متعددة؟ أعرف شخصيا إذا كانت هناك طريقة لتوفير الوقت وأقل كتابة ، فأنا لعبة. في Office 2010 ، يمكننا استخدام النص التلقائي والأجزاء السريعة لتوفير الوقت وإدخال النص والحقول تلقائيًا ، أو حتى تحرير خصائص المستند. إنه مثالي لك بشكل خاص المبيعات أو رجال التكنولوجيا الذين يرسلون نفس 10 رسائل بريد إلكتروني كل يوم! لنلقي نظرة!
ما هو النص التلقائي؟
النص التلقائي هو الجزء الأكبر من الأجزاء السريعة ، ووفقًا لمايكروسوفت:
النص التلقائي هو محتوى قابل لإعادة الاستخدام يمكنك تخزينه والوصول إليه مرارًا وتكرارًا. انقر النص السيارات للوصول إلى معرض النص التلقائي. يمكنك حفظ النص التلقائي في معرض النص التلقائي عن طريق تحديد النص الذي تريد إعادة استخدامه ، والنقر النص السيارات، ثم النقر فوق حفظ التحديد في معرض النص التلقائي. من خلال ملء معلومات الكتلة البرمجية الإنشائية الجديدة ، تقوم بتخزين المحتوى الذي تحفظه لاستخدامه مرارًا وتكرارًا.
أو بعبارة أخرى ، يعد النص التلقائي مجرد أجزاء من محتوى النص الذي يتم حفظه حتى تتمكن من الإدراج تلقائيًا في المستندات ورسائل البريد الإلكتروني والمشاريع بضغطة زر واحدة. أنه يوفر الكثير من الوقت!
ما هي الأجزاء السريعة؟
وفقًا لمايكروسوفت:
معرض الأجزاء السريعة هو معرض حيث يمكنك إنشاء وتخزين والعثور على أجزاء من المحتوى قابلة لإعادة الاستخدام ، بما في ذلك النص التلقائي وخصائص المستند مثل العنوان والمؤلف والحقول.
سنلقي نظرة أكثر على الأجزاء الأخرى من الأجزاء السريعة لاحقًا ، ولكن الآن ، دعنا نركز على النص التلقائي.
كيفية إنشاء إدخال نص تلقائي جديد
في Word 2010 ، يتم تخزين إدخالات النص التلقائي على أنها كتل بناء. لإنشاء إدخال جديد ، استخدم إنشاء كتلة بناء جديدة صندوق المحادثة.
1. في وثيقتك ، تحديد ال المحتوى (نص) الذي تريد تحويله إلى إدخال نص تلقائي.
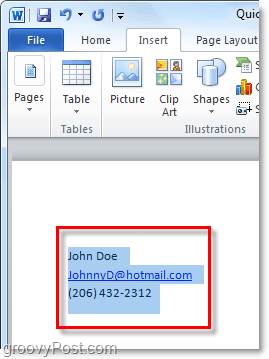
2.انقر ال إدراج الشريط ثم انقر ال أجزاء سريعة زر. ثم اضغط حفظ التحديد في معرض النص التلقائي.
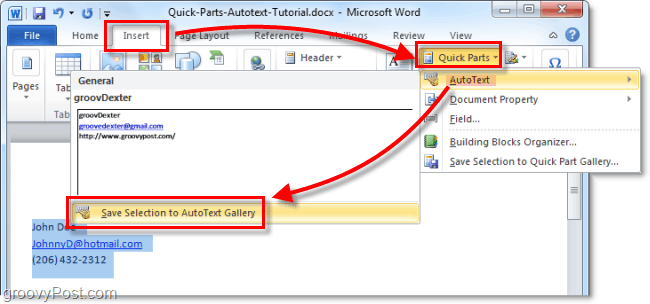
3. املأ المعلومات في إنشاء كتلة بناء جديدة صندوق المحادثة:
- اسم: اكتب اسمًا فريدًا لإدخال النص التلقائي.
- صالة عرض: حدد النص السيارات صالة عرض.
- الفئة: حدد جنرال لواء فئة ، أو إنشاء فئة جديدة.
- وصف: اكتب وصفًا للكتلة البرمجية الإنشائية.
- أحفظ في: انقر فوق اسم القالب في القائمة المنسدلة. على سبيل المثال ، انقر فوق Normal.dotm
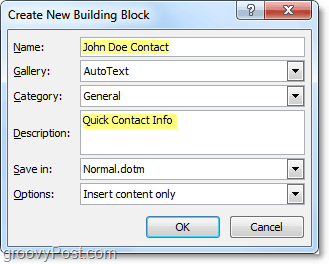
هذا كل ما في الأمر لإنشاء إدخالات النص التلقائي. بالطبع يمكنك إنشاء مجموعات مختلفة لمشاريع مختلفة وحفظها في قوالب المستندات المختلفة (ملفات .dotm ،) ولكننا سنحفظ هذا الدليل الإرشادي الطويل لمقالة رائعة أخرى.
كيفية حذف إدخال نص تلقائي
4. مماثل إلى الخطوة 2 أعلاه ، انتقل إلى علامة التبويب إدراج وفي قائمة الأجزاء السريعة> نص تلقائي. هذه المرة ، ومع ذلك ، سوف انقر على اليمين أ إدخال نص تلقائي وثم تحديدتنظيم وحذف.
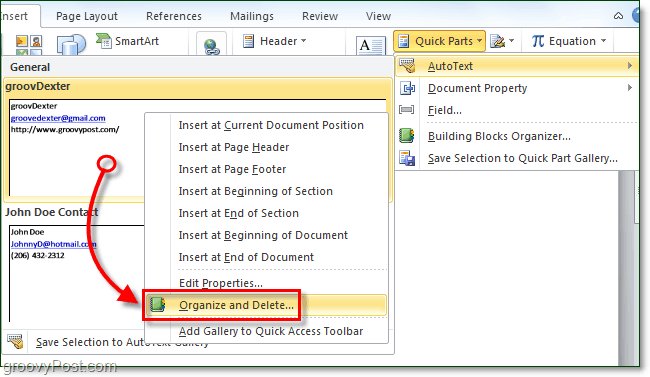
5.انقر ال إدخال نص تلقائي التي تريد إزالتها ثم انقر ال حذف زر.
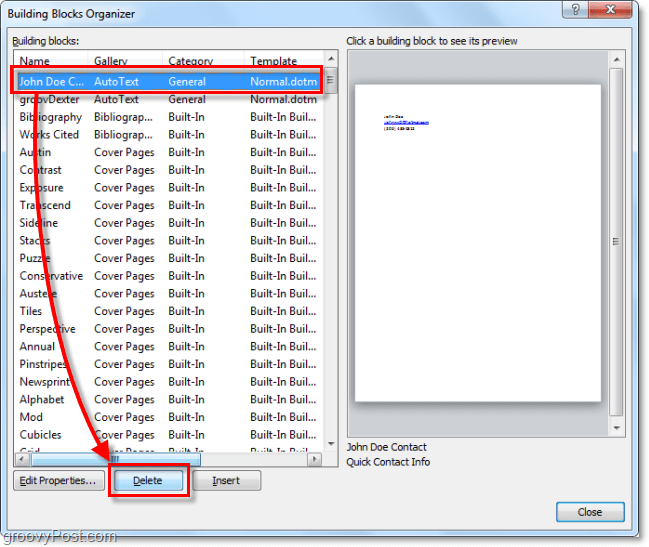
استخدام النص التلقائي في Word 2010
6.أ ابدأ بكتابة نص مضمن في إدخال نص تلقائي ، حيث تحصل على الكلمة الأولى أو ما شابه ، ستظهر لك نافذة منبثقة صغيرة تخبرك أنه يمكنك صحافةأدخل لإدخال إدخال النص التلقائي.
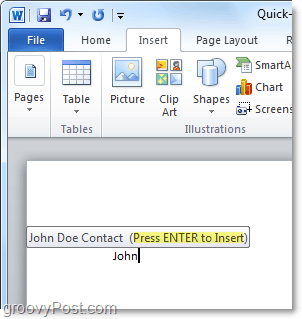
6-ب بدلاً من ذلك ، يمكنك فقط كتابة أول حرفين من إدخال نص تلقائي ثم صحافةF3 لإدراج إدخال النص التلقائي الأكثر مماثلة.
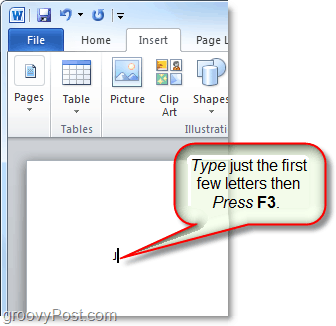
بغض النظر عن الطريقة التي تقرر بها استخدام النص التلقائي ، يجب أن تكون النتيجة هي نفسها. ستتم إضافة إدخال النص التلقائي إلى المستند بالطريقة الافتراضية المحددة. بالطبع يمكنك دائما استخدام أجزاء سريعة> زر النص التلقائي على ال إدراجشريط لوضع النص التلقائي ، ولكن هذا يتطلب كل هذه الخطوات الإضافية.
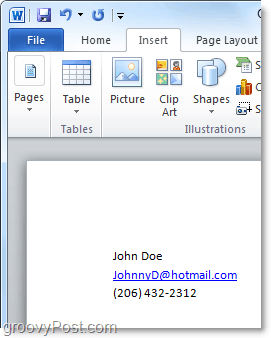
ما هو الجزء السريع لخاصية المستند؟
توفر الأجزاء السريعة لخاصية المستند وصولاً سريعًا وسهلاً إلى خصائص بيانات التعريف الخاصة بالمستند. بينما يتوفر النص التلقائي في كل من Word و Outlook ، فإن الأجزاء السريعة لخاصية المستند متاحة فقط في Word 2010 ؛ يتم ترك بقية الجناح خارج.
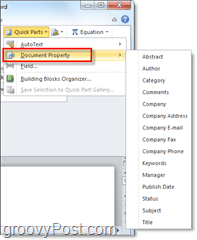
7. هناك عدة طرق مختلفة للوصول إلى خصائص المستند. الأسرع من ملف> معلومات قائمة طعام. هنا تستطيع انقر ال الخصائص زر لإظهار لوحة الوثيقة ، أو يمكنك الذهاب مباشرة إلى نافذة خصائص المستند المتقدمة.
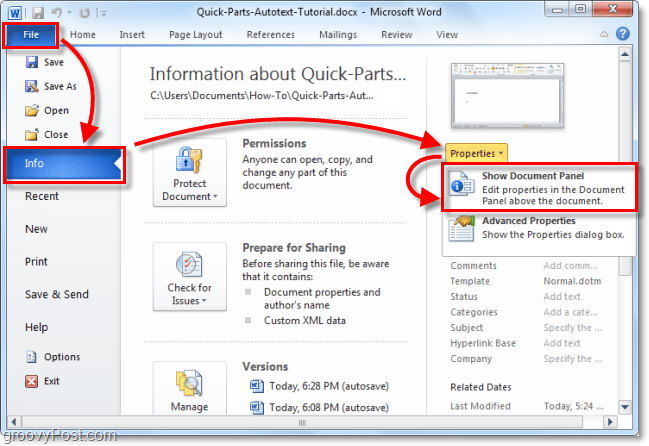
8-أ إذا اخترت لوحة خصائص المستند ، فستظهر على شكل شريط أعلى مساحة عمل المستند مباشرةً. من ناحية ، يمنحك هذا طريقة سريعة لتحرير البيانات الوصفية لمستند ما ، ولكن له جانب سلبي في احتلال الكثير من مساحة الشاشة.
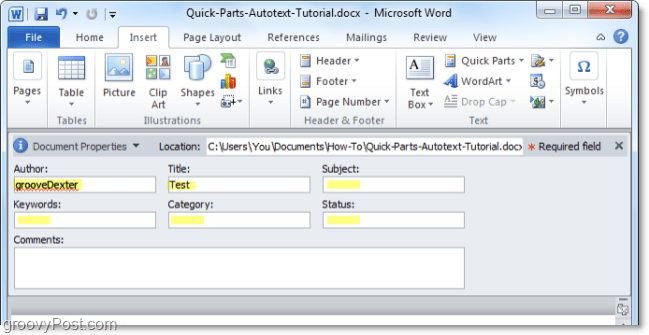
8-ب يمكنك أيضًا الوصول إلى خصائص المستند المتقدمة من لوحة الوثيقة.
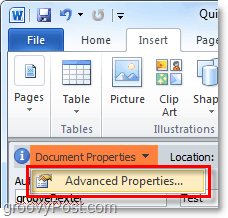
9. نافذة خصائص المستند المتقدمة هي نفس النافذة التي تراها عادةً إذا كنت النقر بزر الماوس الأيمن ملف مستند من مستكشف Windows و المحدد الخصائص. في ال ملخص علامة التبويب ، يمكنك تحرير كافة المعلومات التعريفية للمستند.
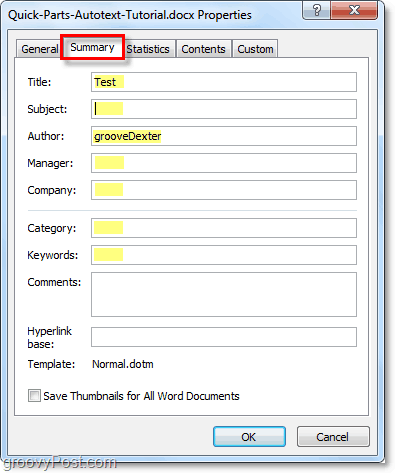
10. يمكنك إدخال الأجزاء السريعة لخاصية المستند من الشريط إدراج في Word. بمجرد إدراجه في المستند ، سيستخدم أي بيانات متاحة لملء المعلومات المطلوبة تلقائيًا.
لاحظ أنه يعمل مثل مزامنة البيانات. إذا قمت بتغيير هذه المعلومات المدخلة ، فسيكون هذا التغيير أيضًا في خصائص المستند المتقدمة.
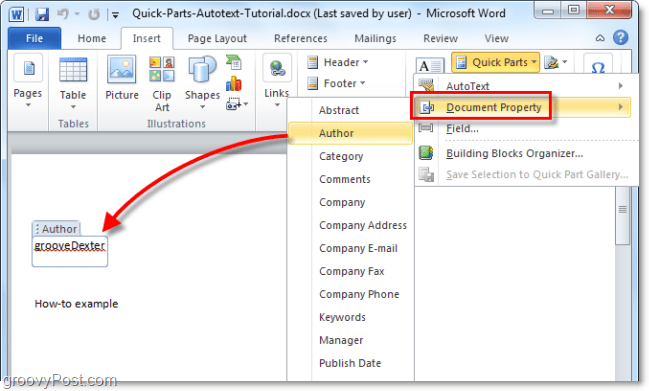
يبدو ممتعا؟ جربها! يجب أن أذهب للعب مع المزيد من ميزات Office 2010 الجديدة!


