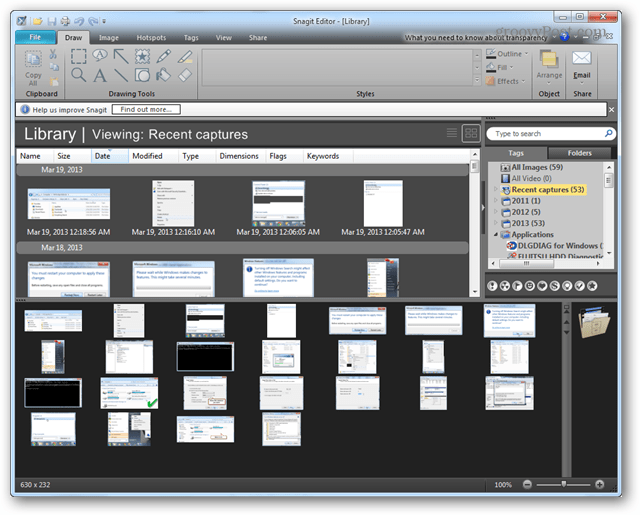أحد برامج قطة الشاشة المفضلة لدي هو Snagit ، ويرجع ذلك إلى حد كبير إلى نظام مكتبة الالتقاط الخاص بها. ومع ذلك ، إذا كنت تريد نقل مكتبة لقطة الشاشة ، فستستغرق القليل من العمل.
إذا كنت شخصًا يأخذ الكثير من لقطات الشاشة ، فربما تمتلك نسخة واحدة على الأقل من سنجت. وإذا كنت مثلي ، فإن ما بدأ كأرشيف صغير لعدد قليل من اللقطات ، تحول بسرعة إلى مكتبة بحجم 20 غيغابايت. هذا جيد وكل شيء ، ولكن بشكل افتراضي يتم تخزين مكتبة التقاط Snagit في A المحليppData مجلد وليس هناك إعداد لتغيير هذا. عندما تقوم بتشغيل SSD صغير كمحرك أساسي ، يمكنك أن ترى كيف يمكن أن يكون هذا مشكلة. للتغلب على طموح ميزة Techsmith ، يمكنك نقل المكتبة إلى محرك أقراص ثانٍ ، ثم استخدام روابط رمزية لخداع Snagit للاعتقاد بأنها لا تزال موجودة.
أول شيء يجب عليك فعله هو الخروج تمامًا من Snagit (والمحرر). سيسمح لك ذلك بتعديل مكتبة الالتقاط ، والتأكد أيضًا من عدم فقدان أي بيانات منها.
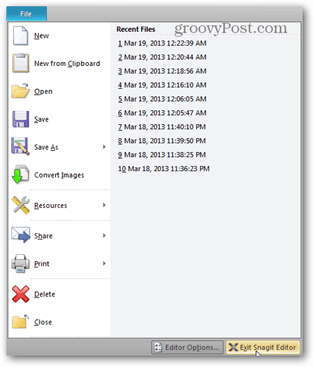
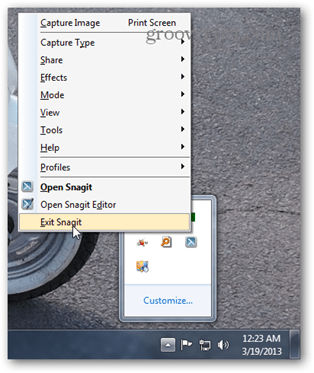
بعد ذلك ، انسخ المكتبة إلى الموقع الذي تريده. يجب أن ينقل كل نسخة آلية مع المعلمات المناسبة كل شيء مع الحفاظ على إعدادات الأمان. للقيام بذلك ، افتح موجه الأوامر واكتب الأمر التالي:
نسخة robocopy C: \ Users \اسم المستخدم الخاص بك\ AppData \ Local \ Techsmith G: \ الوجهة / e / secfix / copyall / b / sl / xj
من الواضح أن تغيير الجزء "G: \ Destination" ليتناسب مع المسار الذي تنتقل إليه مكتبة Snagit إليه ، واسم المستخدم الذي يتطابق مع اسم مستخدم Windows الخاص بك.
يمكنك فتح موجه الأوامر بكتابة "cmd.exe" في مربع بحث Windows.
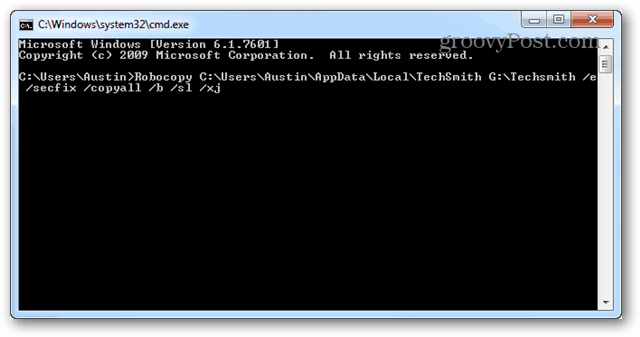
بمجرد الانتهاء من النسخ ، تحقق من الوجهة وتأكد من نسخ كل شيء بشكل صحيح.
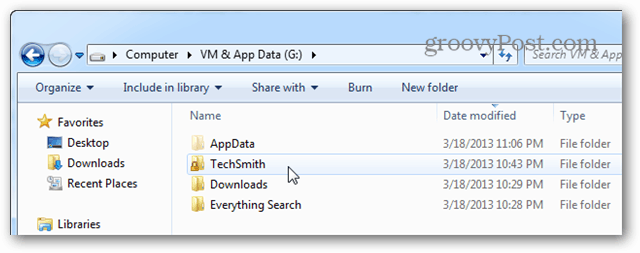
الآن افتح ٪ AppData٪ \ local \ المجلد الذي يحتوي على الملفات الأصلية وحذف المجلد TechSmith.
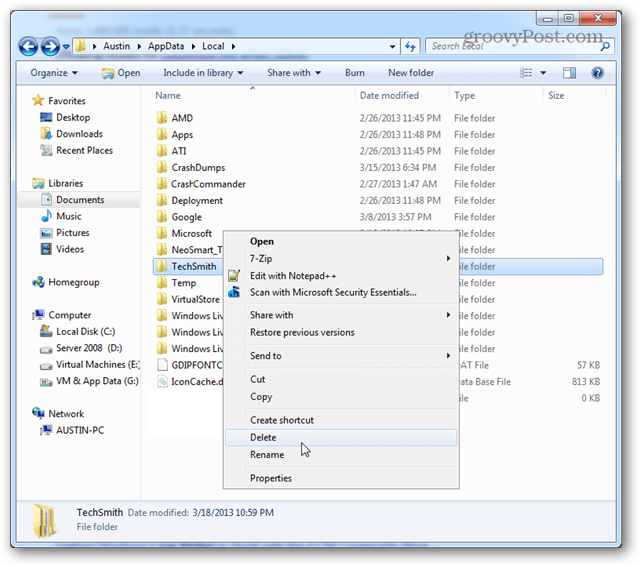
الآن افتح CMD مرة أخرى ، هذه المرة كمسؤول.
سيقوم الأمر هذه المرة بإنشاء الارتباط الرمزي. إنه مشابه للروبوت:
mklink C: \ Users \اسم المستخدم الخاص بك\ AppData \ Local \ TechSmith G: \ الوجهة
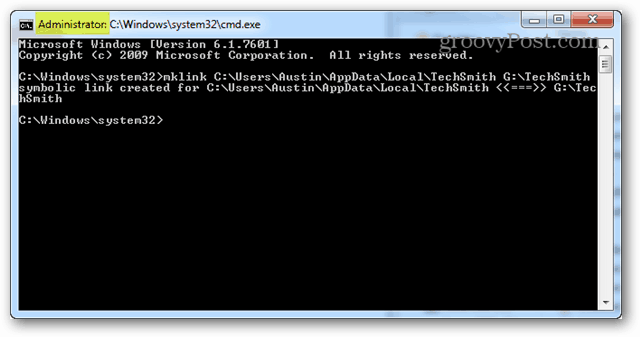
هذا كل ما في الامر. يمكنك الآن فتح Snagit احتياطيًا ولن تعرف حتى أنك نقلت المكتبة إلى محرك أقراص مختلف تمامًا. استمتع!