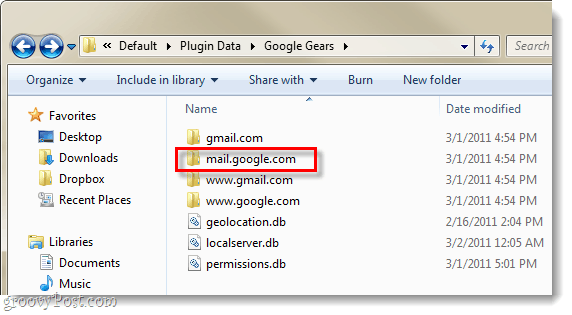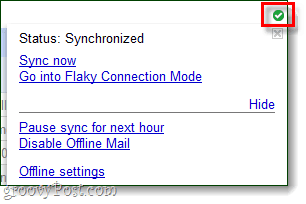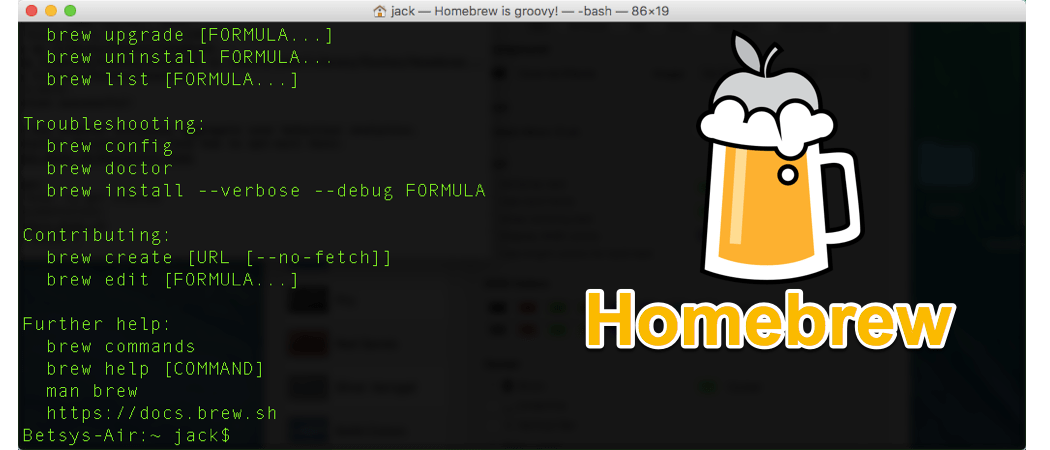كيفية نسخ Gmail احتياطيًا إلى جهاز الكمبيوتر الخاص بك باستخدام وضع عدم الاتصال في Gmail
البريد الإلكتروني جوجل جوجل دعم سحابة التخزين / / March 19, 2020
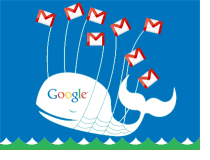
على الرغم من أ خادم السحابة أكثر موثوقية من الكمبيوتر المنزلي أو المكتبي ، حتى لدى Google انقطاعه من وقت لآخر. مجرد بالأمس كانت جوجل تكافح لإصلاح الكبرى تحطم الذي حدث خلال عطلة نهاية الأسبوع. تقوم Google بتشغيله بأمان وتقوم بعمل نسخ احتياطية من كل شيء ، ولكن الأشخاص الذين يعانون من العطل فقدوا جميع رسائل البريد الإلكتروني السابقة حتى يتم استعادة النسخ الاحتياطية. كيف يمكنك تجنب ذلك؟ من خلال نسخ البريد الإلكتروني احتياطيًا!
ما مجموعه فقط 40.000 مستخدم أو نحو ذلك تأثرت ، ولكن إذا كنت واحدًا منهم ، فليس من الممتع أن تعلق دون رسائل البريد الإلكتروني الخاصة بك لعطلة نهاية أسبوع كاملة. يمكن قول الشيء نفسه عن الوصول إلى الإنترنت ، ومجموعة من الأشياء الأخرى التي قد تعرقلك أحيانًا في الوصول إلى حساب Gmail عبر الإنترنت. لحسن الحظ ، تمتلك Google وضع عدم الاتصال الذي يحل معظم هذه المشاكل. بمجرد تمكينه ، كل ما عليك فعله هو زيارة Gmail.com وستظل جميع رسائل البريد الإلكتروني موجودة ، حتى لو لم يكن لديك اتصال بالإنترنت!
هل أنت جاهز لإعداده في وضع عدم الاتصال في Gmail؟ لنفعلها!
ملاحظة: سيعمل وضع Gmail Offline مع Internet Explorer وفايرفوكس ولكنهم يحتاجون إلى
كيفية تمكين وضع Gmail دون اتصال
الخطوة 1
انقر رمز الترس في Gmail و تحديدإعدادات البريد. بدلا من ذلك يمكنك فقط انقر هنا.
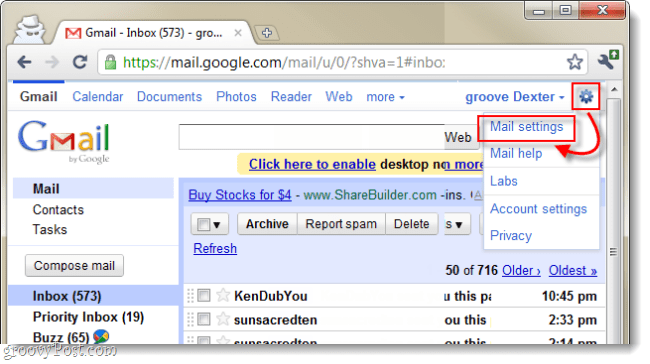
الخطوة 2
انقر ال غير متصل على الانترنت علامة التبويب من قائمة الإعدادات و التحقق من الرصاصة تعطيل البريد دون اتصال لهذا الكمبيوتر. نحتاج الآن فقط إلى تخصيص البريد الذي يتم تنزيله.
- 2-ب تحديد مدى حداثة البريد الذي تريد تنزيله معظم المجلدات. يوفر وضع Gmail Offline خيارًا سنراه في الخطوة 3 والذي سيسمح لك بتحديد المجلدات التي تم نسخها احتياطيًا بشكل كامل بشكل فردي. في المثال أدناه أنا المحدد لعمل نسخة احتياطية من البريد الذي لا يزيد تاريخه عن أسبوع واحد. هذا لأن معظم البريد الخاص بي يصبح غير ذي صلة بعد أسبوع واحد ، ولكن لا يزال هناك عدد قليل من المجلدات التي أود نسخ السجل بالكامل احتياطيًا لها.
الآن انقرتغيير التسمية الإعدادات.
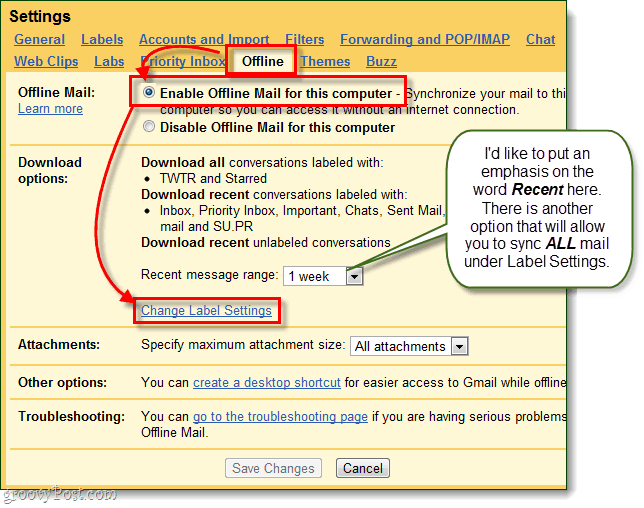
الخطوه 3
يجب أن تتوسع إعدادات التسمية الآن عبر الشاشة. هنا يمكنك تخصيص البريد الذي تريد تنزيله.
- الكل - قم بتنزيل سجل البريد بالكامل لمجلد / تصنيف محدد في Gmail الخاص بك.
- أسبوع 1 - سيكون هذا هو الحد الزمني الذي تحدده الأخيرة النطاق في الخطوة 2. ب ، لن يتم تنزيل أي بريد أقدم من ذلك.
- لا يوجد - لن يتم تنزيل هذا المجلد / الملصق على الإطلاق.
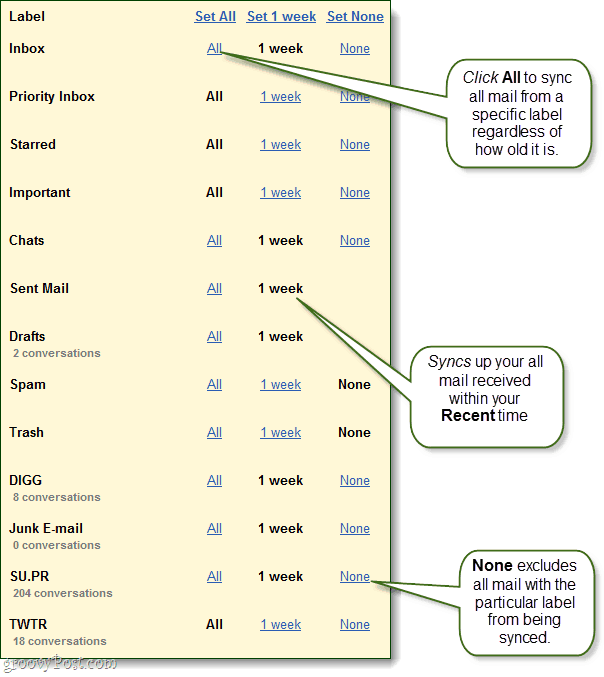
الخطوة 4
يمكنك تحديد الحد الأقصى لأحجام المرفقات ، ولكن ما لم يكن لديك أشخاص يرسلون لك ملفات بحجم 100 ميغابايت ، فهذا لا يمثل مشكلة. يمكنك أيضًا إنشاء اختصار على سطح المكتب لفتح صندوق البريد الخاص بك مباشرةً ، ولكن كل هذا يؤدي إلى فتح gmail.com متصفح الويب الخاص بك.
عندما تنتهي من التخصيص ، انقرحفظ التغييرات ، وقد انتهينا بالفعل.
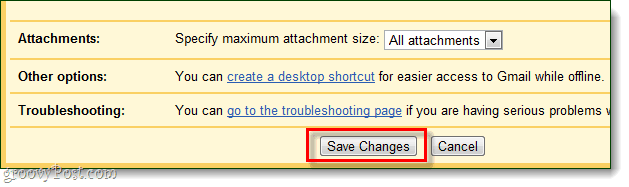
الخطوة الخامسة
ستمر بسلسلة من المطالبات. انقرالتالى
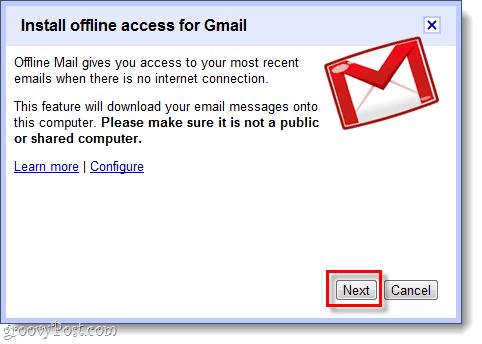
انقرالسماح وأنك تثق في Gmail للوصول إلى Google Gears.
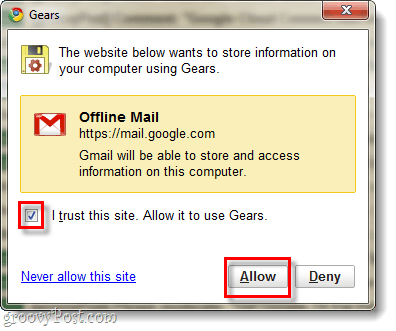
أختر إذا كنت تريد أي اختصارات ، انقرحسنا.
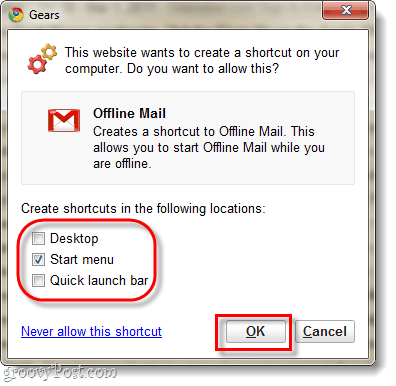
انتظر بضع دقائق حتى تنهي Google الإعداد وتنزيل أرشيف بريدك الإلكتروني. مقدار الوقت الذي تستخدمه هذه المساحة الإجمالية لمساحة التخزين التي تستخدمها للبريد الإلكتروني. المساحة المستخدمة بشكل عام يمكن رؤيتها في أسفل صفحة ويب Gmail.
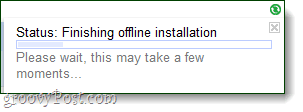
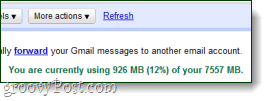
منجز!
يجب الآن نسخ رسائل بريدك الإلكتروني في Gmail احتياطيًا وتنزيلها على جهاز الكمبيوتر الخاص بك بفضل Google Gears. الآن بعد أن تم تمكين وضع عدم الاتصال ، يمكنك اختيار الوقت الذي ترغب فيه لمزامنة رسائل البريد الإلكتروني وتنزيلها ، كما أن تعطيلها أمر سهل أيضًا. لفتح خيارات وضع عدم الاتصال ، فقط انقر علامة الاختيار الخضراء الصغيرة التي تظهر الآن في الجزء العلوي الأيسر من نافذة Gmail الخاصة بك ؛ تحت اسم المستخدم الخاص بك.
إنشاء نسخة احتياطية من النسخ الاحتياطي الخاص بك
إذا كنت ترغب في معرفة مكان تخزين Google Gears لمعلومات Gmail على جهاز الكمبيوتر الخاص بك ، موقعك يكون ٪ UserProfile٪ \ AppData \ Local \ Google \ Chrome \ User Data \ Default \ Plugin Data \ Google Gears. هنا يمكنك نسخ mail.google.com مجلد لإنشاء نسخة منه ، ولكن تأكد من أنه ليس فارغًا حيث يميل Gears إلى إنشاء العديد من مجلدات Gmail لسبب ما.