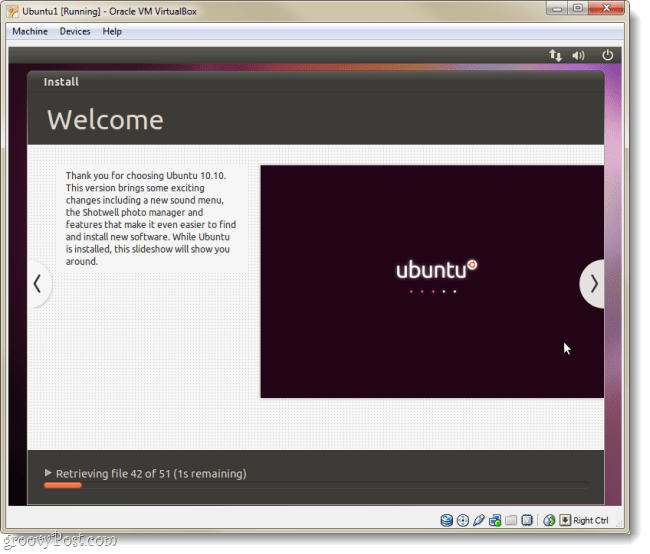كيفية إعداد Ubuntu في Virtualbox بدون محرك أقراص DVD أو USB
أوبونتو فيرتثلبوإكس آلة افتراضية مجانية / / March 19, 2020

في المرة الأخيرة أظهرنا لك كيفية إعداد Ubuntu على جهاز الكمبيوتر الذي يعمل بنظام Windows كخيار تشغيل مزدوج مع Wubi. هذه المرة سنلقي نظرة على كيفية تشغيل Ubuntu في نفس الوقت كجهاز افتراضي (VM) في VirtualBox. إن الشيء العظيم في VirtualBox هو أنه لا يتطلب منك إنشاء أي وسائط تمهيد. أيضا ، كل من VirtualBox و Ubuntu مجانيان. لكن المشكلة هي أنك ستحتاج إلى جهاز كمبيوتر مزود بذاكرة وصول عشوائي إضافية كافية ووحدة معالجة مركزية لتشغيلها جهاز كمبيوتر داخل جهاز الكمبيوتر الخاص بك.
قبل البدء:
انك سوف تحتاج فيرتثلبوإكس مثبتة على جهاز الكمبيوتر الخاص بك من أجل اتباع هذا الدليل.
خريطة المادة:
نظرًا لأن هذا دليل طويل نوعًا ما ، فقد تم تقسيمه إلى قسمين. انقر جامبلينك للانتقال إلى هذا الجزء من المقالة.
- تثبيت Ubuntu كجهاز افتراضي (VM)
- قم بتثبيت إضافات ضيف VirtualBox
دعنا نبدأ ، أليس كذلك؟
قم بتثبيت Ubuntu في VirtualBox باعتباره VM
الخطوة 1
تحميل ال أوبونتو ملف ISO.
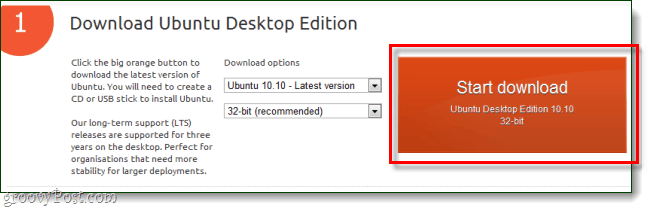
الخطوة 2
الآن ، انتقل إلى VirtualBox و انقر ال جديد زر.
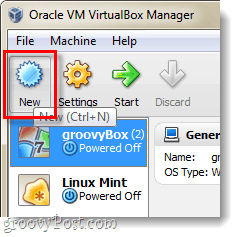
الخطوه 3
قم بتسمية نظام التشغيل الخاص بك بشيء يتعلق بـ Ubuntu ، ولكن الاسم لا يؤثر على أي شيء. ثم اختر لينكس كنظام التشغيل و أوبونتو كإصدار.
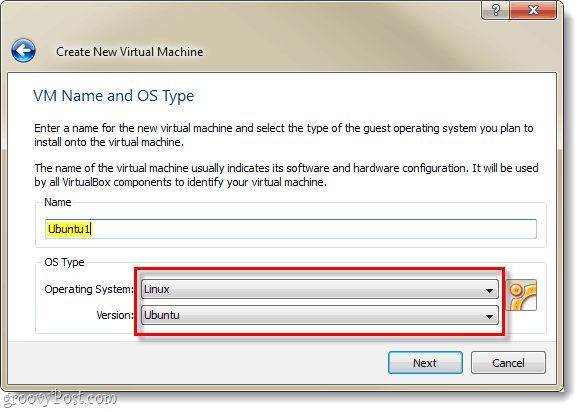
الخطوة 4
راجع هذا الدليل لإعداد Virtualbox المتبقي إعدادات الجهاز الظاهري والقرص الظاهري. *
*إنه يشرح فقط العملية الإضافية لإعداد القرص الثابت الظاهري وبعض الأشياء الأخرى.
الخطوة الخامسة
بمجرد الانتهاء من إنشاء الجهاز الظاهري ، يجب أن تظهر في مدير VirtualBox. من هنا تحديد انت جديد Ubuntu VM و انقربداية.
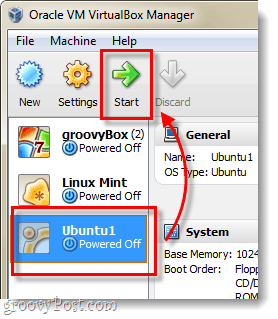
الخطوة السادسة
بعد ثوانٍ قليلة من تحميل الجهاز الظاهري ، يجب أن يطلب منك معالج التشغيل الأول. في الصفحة الثانية ، سيُطلب منك وسائط التثبيت. انقر ال تصفح زر.
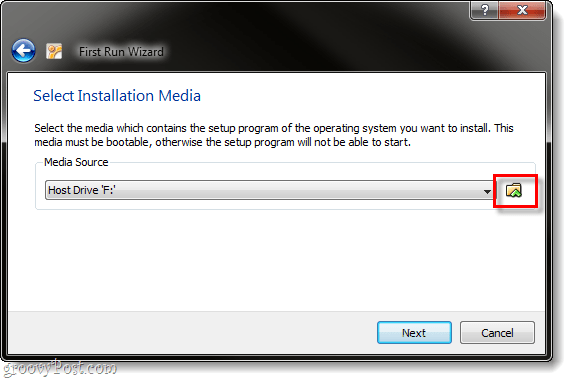
الخطوة 7
تصفح من خلال جهاز الكمبيوتر الخاص بك إلى الموقع الذي قمت بتنزيل ملف Ubuntu ISO من الخطوة 1. تحديد هذا و انقرافتح.
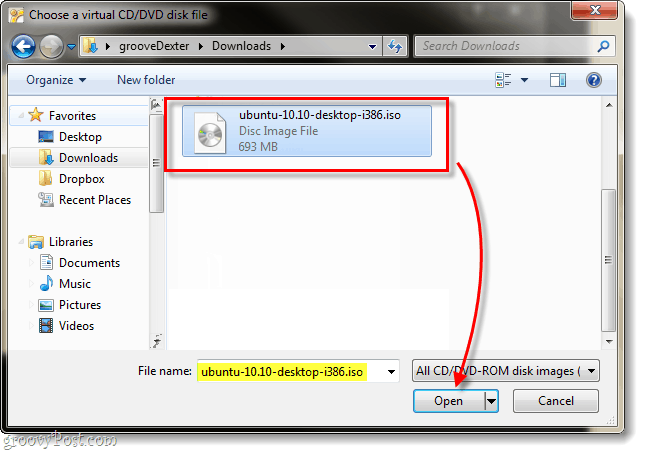
الخطوة 8
سيتم عرض صفحة ملخص ، تحقق مرة أخرى من أنك تقوم بتشغيل ملف Ubuntu ISO كمصدر ، ثم انقرإنهاء.
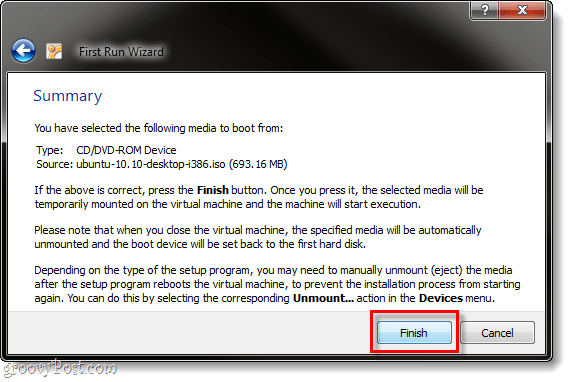
الخطوة 9
يجب أن يبدأ تشغيل مُثبّت Ubuntu ، وسيكون لديك خيار اختيار لغتك. سيتم سؤالك أيضًا ما إذا كنت تريد تشغيل Ubuntu فقط باستخدام القرص (جرب Ubuntu) أو إذا كنت ترغب في تثبيته. نظرًا لأننا نستخدم VirtualBox ، لا يمكنني تخيل سبب عدم رغبتك في ذلك تثبيت لذلك دعونا نفعل ذلك.
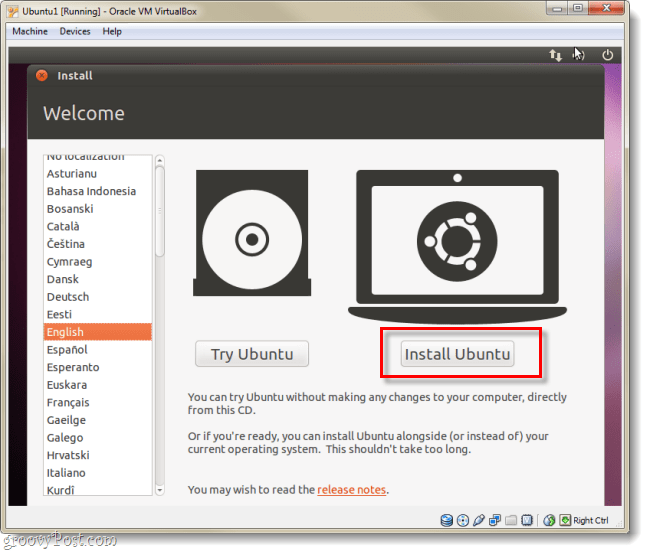
الخطوة 10
في الصفحة التالية التحقق من كلا المربعين المتاحين:
- تنزيل التحديثات أثناء التثبيت
- قم بتثبيت برنامج الطرف الثالث هذا
سيجعل الأمر أسهل بكثير عليك ، على الرغم من أن التثبيت سيستغرق وقتًا أطول قليلاً.
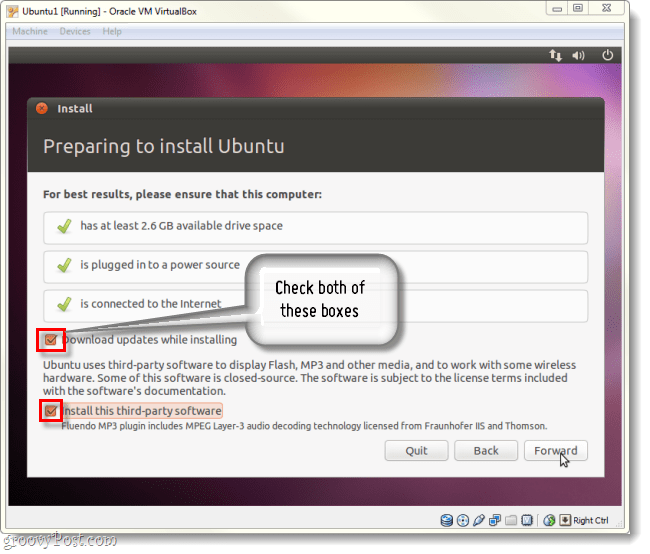
الخطوة 11
في الصفحة التالية انقر أطلق الرصاصة مسح واستخدام القرص بأكمله.
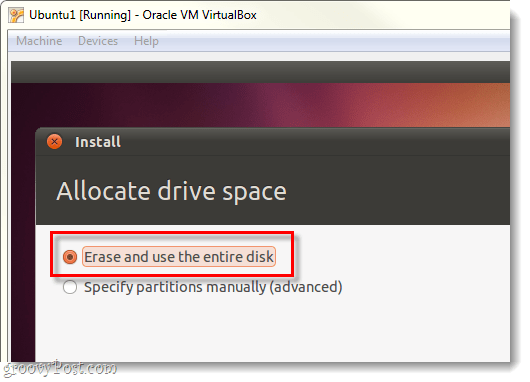
الخطوة 12
انقر ال تثبيت الآن زر.
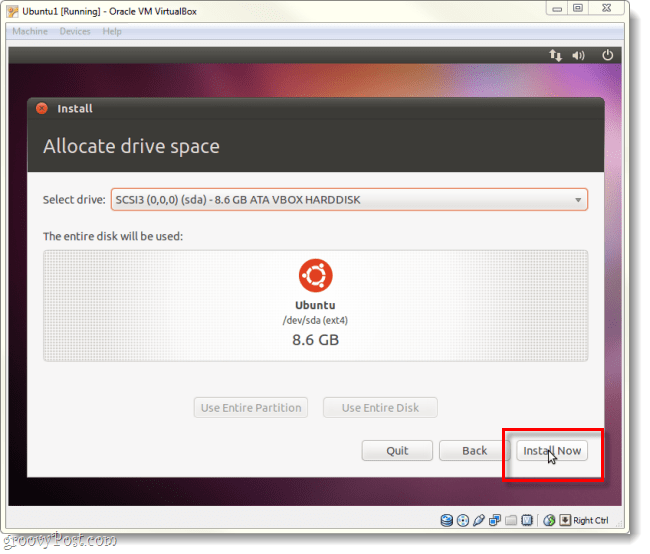
الخطوة 13
الآن سنلعب لعبة الانتظار قليلاً. ستتيح لك شاشة تحميل خريطة العالم تحديد منطقتك الزمنية بمجرد انتهاء تحميلها انقرإلى الأمام.
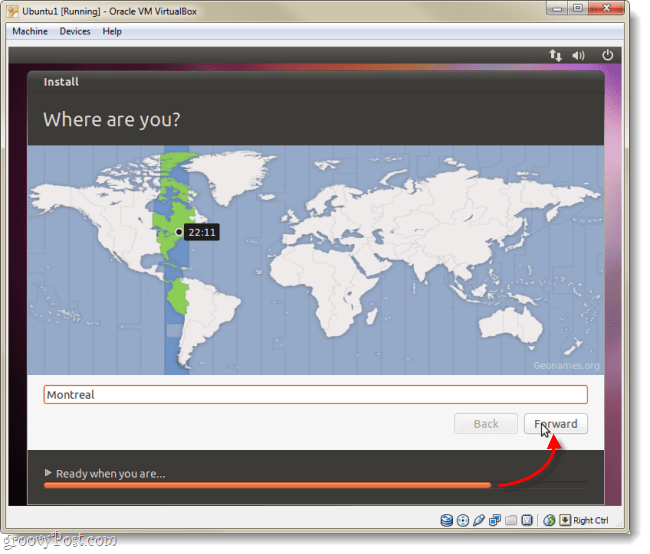
الخطوة 14
تحديد تخطيط ولوحة المفاتيح الخاصة بك.
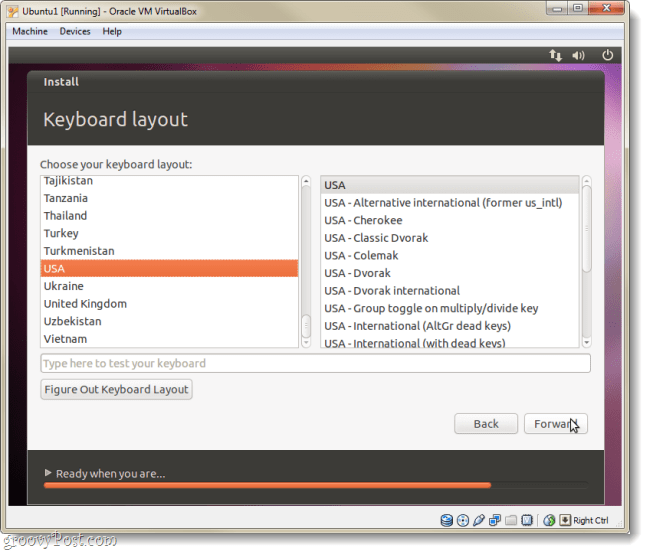
الخطوة 15
الآن نحن بحاجة إلى إنشاء حساب ستستخدمه لتسجيل الدخول إلى Ubuntu. لا تنس كلمة المرور الخاصة بك، إذا كنت قد تضطر إلى إعادة هذا الأمر برمته!
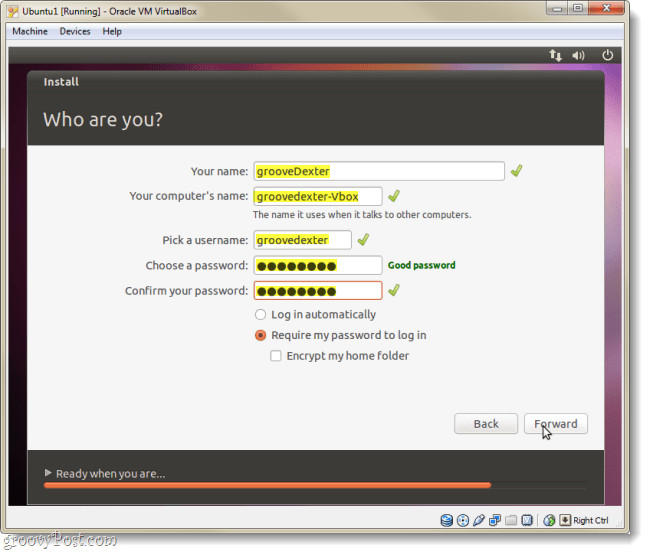
الخطوة 16
الآن سنلعب لعبة الانتظار مرة أخرى ، ولكن بعد ذلك سيتم تثبيتها بالكامل.
الخطوة 17
بمجرد انتهاء التثبيت ، سيطالبك Ubuntu بإعادة تشغيل الكمبيوتر الافتراضي.
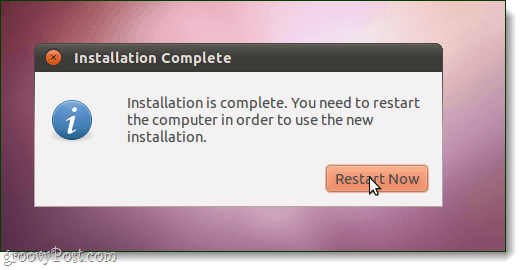
منجز!
عندما يتم تشغيل الجهاز احتياطيًا ، يجب تثبيت Ubuntu وتحديثه وجاهزًا للاستخدام. لاحظ أنه قد يُطلب منك التثبيت مرة أخرى إذا كان ملف Ubuntu ISO لا يزال يتم تحميله في VirtualBox. لمنع حدوث ذلك ، اتبع الإرشادات أدناه لإعداد إضافات الضيف الافتراضية.
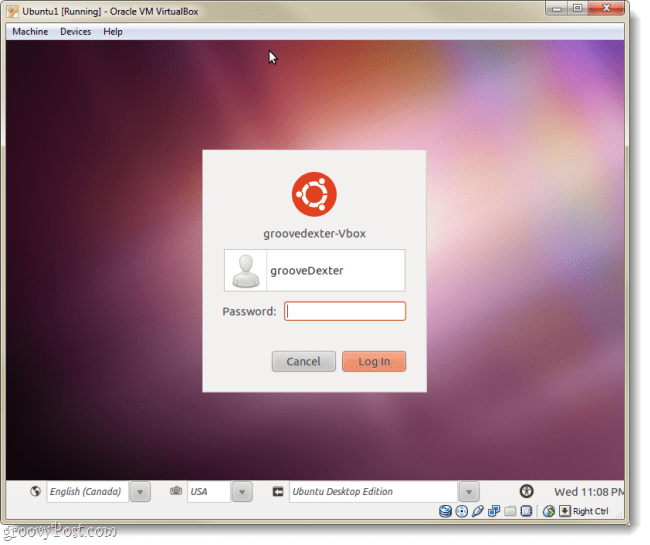
قم بتثبيت إضافات ضيف VirtualBox
تسمح إضافات ضيف VirtualBox لـ Ubuntu بتغيير دقته تلقائيًا عند تغيير حجم نافذة الجهاز الظاهري. كما أنه يدمج وظائف لوحة المفاتيح والماوس بحيث لا يتم حبس الماوس في الجهاز الظاهري طوال الوقت. هناك بعض الفوائد الأخرى أيضًا ، ولكن يجب أن يكون هذان الإثنانان وحدهما سببًا كافيًا لرغبتك في تثبيت الإضافات ، وهو ما يجب عليك القيام به على الفور!
الخطوة 1
مع تشغيل Ubuntu Virtual Machine ، انقر ال الأجهزة القائمة من VirtualBox و تحديدأجهزة CD / DVD> VBoxGuestAdditions.iso.
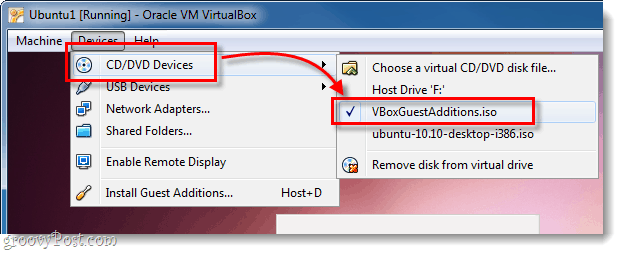
الخطوة 2
يجب أن يظهر القرص على سطح مكتب Ubuntu ، انقر على اليمين رمز القرص و تحديدفتح باستخدام موجه التشغيل التلقائي.
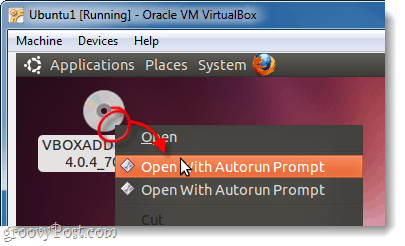
الخطوه 3
ستظهر نافذة تسأل عما إذا كنت تريد بالفعل تشغيل هذا البرنامج ، انقريركض.
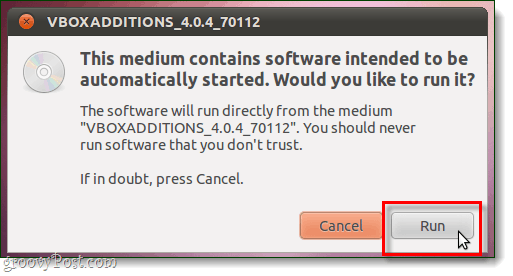
الخطوة 4
اكتب في كلمة مرور حساب Ubuntu الخاص بك (تلك التي قمنا بها في الخطوة 15 أعلاه) ، هذه هي نفس كلمة المرور التي تستخدمها لتسجيل الدخول إلى Ubuntu.
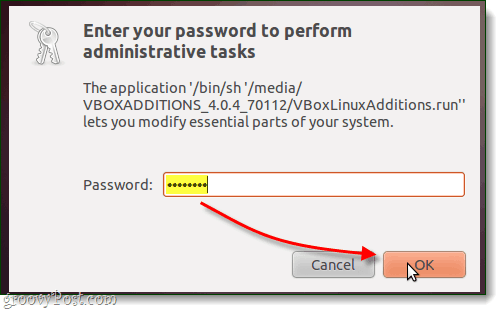
الخطوة الخامسة
الآن ، للمرة الأخيرة ، عليك فقط الانتظار. يجب أن يستغرق التثبيت 1-2 دقيقة. بمجرد الانتهاء ، صحافةإرجاع (أو أدخل) على لوحة المفاتيح.
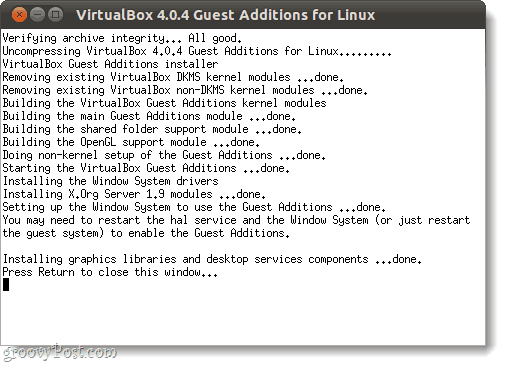
الخطوة السادسة
كل ما تبقى للقيام به الآن هو إعادة تشغيل الكمبيوتر الافتراضي. انقر ال رمز الطاقة في أعلى يمين الشاشة و تحديداعادة البدء…
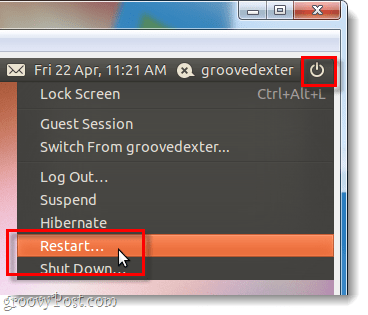
منجز!
يجب الآن تثبيت إضافات ضيف VirtualBox في أوبونتو. تهانينا ، لقد انتهيت!