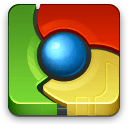
Internet Explorer ليس المتصفح الوحيد الذي يمكنه تسريع الأجهزة. يحتوي Google Chrome أيضًا على تسريع GPU ، ولكن لا يتم تمكينه افتراضيًا. الميزة لا تزال تعتبر "تجريبية" ، لذلك ربما لا يزال لديها عدد قليل من الأخطاء للعمل بها ؛ ولكن لم أجد أي مشاكل معها حتى الآن. يعد تمكين تسريع الأجهزة في Chrome أمرًا سهلاً ، وسنعرض لك بالضبط مكان الإعدادات في دليل رائع أدناه.
الخطوة 1
اكتبعن: أعلام في شريط عناوين Google Chrome.
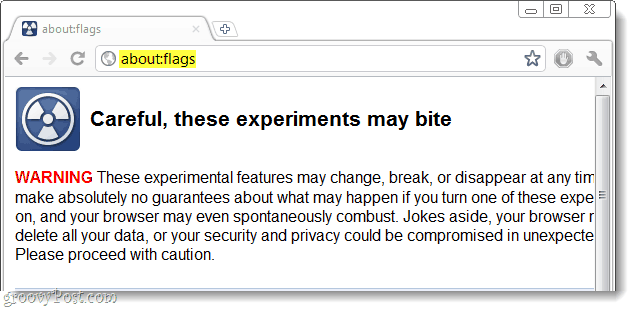
الخطوة 2
حرك الفأرة لأسفل و انقرممكن للعناصر التالية:
- التركيب المعجل GPU
- GPU Accelerated Canvas 2D
- العرض المسبق لصفحة الويب
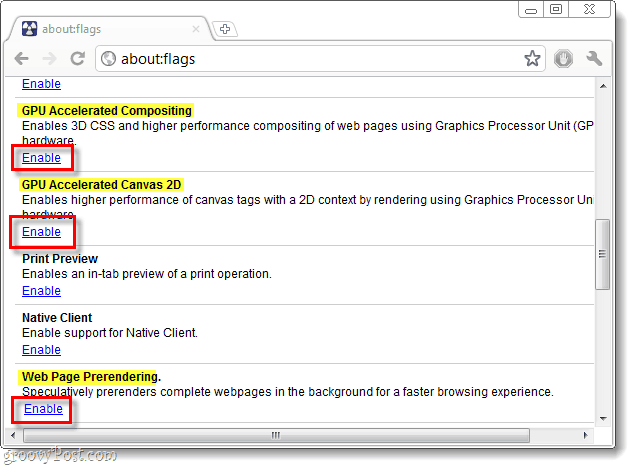
الخطوه 3
بمجرد تمكين الإعدادات المذكورة أعلاه ، مرّرأسفل إلى الأسفل و انقر ال اعد البدء الان زر. ستؤدي إعادة التشغيل إلى الحفاظ على علامات التبويب والنوافذ ، وسيتم إغلاقها مؤقتًا ثم إعادة فتحها. لن يستخدم Chrome إعداداتك الجديدة حتى تكمل إعادة التشغيل.
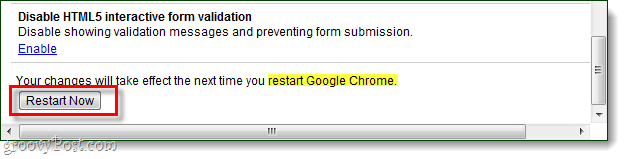
منجز!
تم الآن تعيين Chrome على استخدام تسريع الأجهزة لعرض صفحات الويب. سيكون هذا مفيدًا على المواقع الرسومية المكثفة ، وهو رائع للعب الألعاب في المتصفح.
