تاريخ آخر تحديث
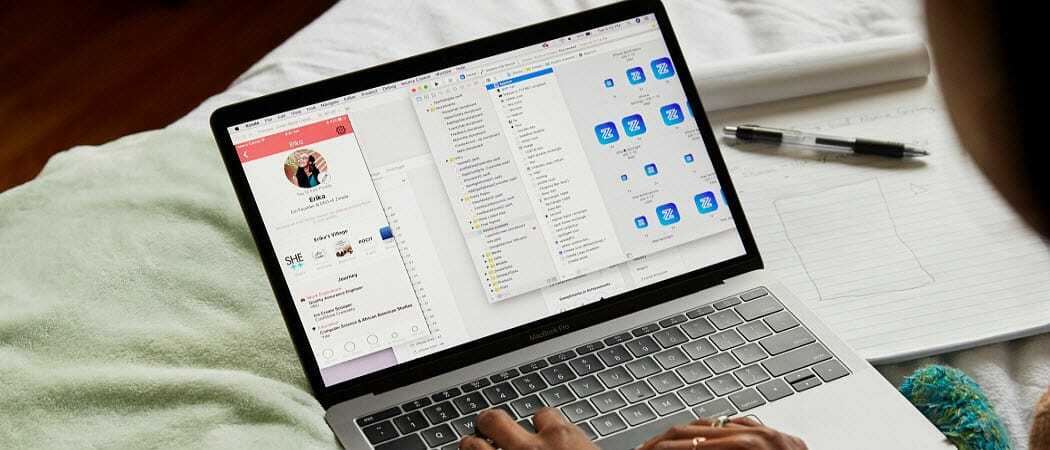
استعادة الملفات المحذوفة على macOS ليست صعبة ، ولكنها تعتمد على طريقة الحذف. إليك كيفية استعادتها.
لا يتم توجيه كل ملف على جهاز الكمبيوتر الخاص بك إلى سلة المهملات ، ولكن هذا لا يعني أنه ليس في النهاية. إذا قمت بحذف الملفات على جهاز Mac الخاص بك وتريد استعادتها ، فهناك بعض الطرق للقيام بذلك.
بعض الطرق أسهل من غيرها ، ولكن إذا كنت تريد استعادة الملفات المحذوفة على macOS ، فإليك الطريقة.
تحقق من مجلد سلة المهملات
عندما تحذف ملفًا على macOS ، فإنه يتجه عادةً إلى قمامة، يدمر، يهدم المجلد (المسمى سلة مهملات في بعض المناطق). مثل سلة المحذوفات على Windows ، يعمل هذا بمثابة أرضية لتخزين الملفات قبل حذفها في النهاية.
إذا حذفت ملفًا على Mac ، ولكنك لم تفرغ مجلد المهملات ، فيمكنك استعادة المجلدات منه. يظهر مجلد المهملات كتطبيق على Dock لتتمكن من الوصول إليه.
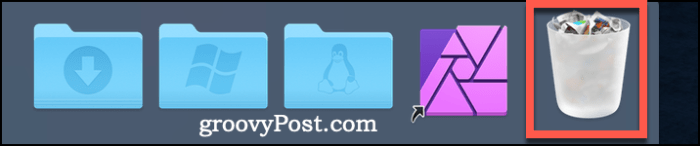
اضغط على رمز مجلد سلة المهملات على الإرساء للوصول إليه. لاستعادة عنصر من سلة المهملات ، انقر على اليمين على ملف وانقر ضعها بالخلف لاستعادته.
يمكنك القيام بذلك لعناصر متعددة عن طريق تحديدها أولاً ، والتي يمكنك القيام بها عن طريق الضغط على
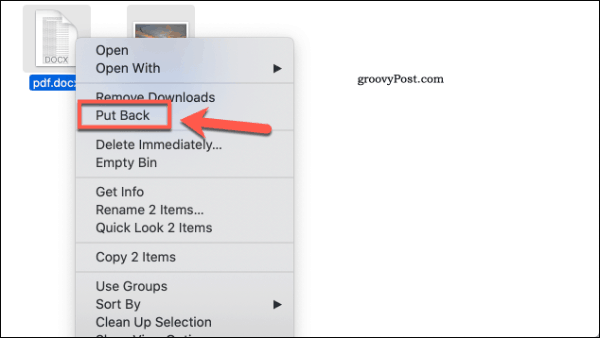
إذا كنت قد حذفت الملف بالفعل من المهملات أو أفرغته بطريقة أخرى ، فستحتاج إلى التفكير في استعادة الملف من نسخة احتياطية. إذا لم تقم بنسخ ملفاتك احتياطيًا ، فيمكنك تجربة حفر القرص التطبيق لمحاولة استعادتها بدلاً من ذلك.
استعادة الملفات المحذوفة على macOS مع Disk Drill
عند حذف الملفات من مجلد سلة المهملات ، فإنه لا يزيل جميع آثار هذه الملفات بشكل كامل من محرك الأقراص. يقوم بإزالة المعلومات حول الملف ، لكن المحتويات تبقى بشكل عام في مكانها على محرك الأقراص الخاص بك حتى يتم استبدالها بملفات أخرى.
يسمح ذلك لتطبيقات استعادة الملفات ، مثل Disk Drill وغيرها ، باستعادة ملفاتك. تطبيق Disk Drill ليس مضمونا ، ولا يمكنه دائما استعادة الملفات المحذوفة ، خاصة إذا تم حذفها منذ بعض الوقت.
أفضل فرصة للنجاح هي استخدام Disk Drill لاستعادة الملفات التي قمت بحذفها للتو. يمكنك استخدام Disk Drill مجانًا للبحث عن الملفات المحذوفة ، ولكن ستحتاج إلى الدفع مقابل Disk Drill Pro لتتمكن من استعادتها. يجدر أيضًا إجراء أقل عدد ممكن من التغييرات على محرك الأقراص قبل تشغيل التطبيق.
يتضمن ذلك تنزيل تطبيق Disk Drill باستخدام كمبيوتر شخصي آخر أو جهاز Mac وتشغيله من محرك أقراص USB محمول ، حيثما أمكن.
عند تشغيل تطبيق Disk Drill لأول مرة ، سيُطلب منك منح الوصول الكامل إلى القرص. يمكنك القيام بذلك من تفضيلات النظام، والتي يمكنك الوصول إليها من منصة الإطلاق أو كرمز على جهازك الرصيف.
من هناك ، انقر فوق الأمان والخصوصية> الخصوصية> الوصول إلى القرص بالكامل ومنح حق الوصول إلى حفر القرص و خدمة الظهر.
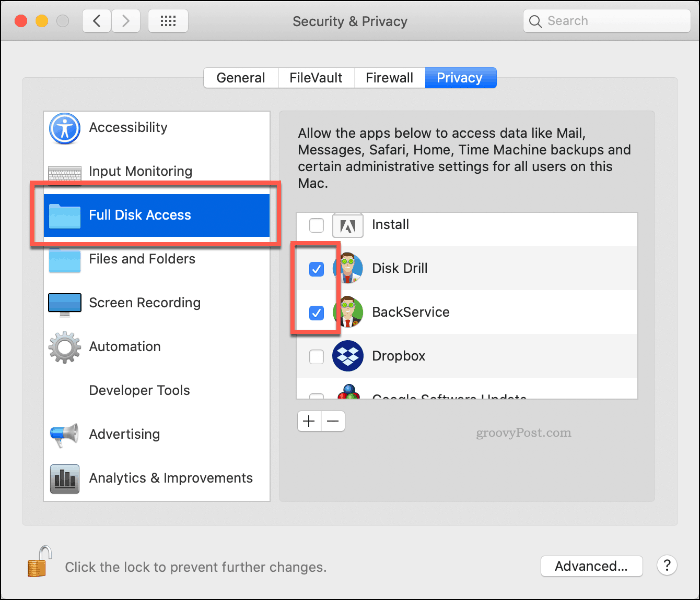
بمجرد حصول Disk Drill على الأذونات الصحيحة للتشغيل ، قم بتشغيل التطبيق مرة أخرى. ستظهر قائمة بمحركات الأقراص والأقسام المكتشفة في قائمة Disk Drill.
لبدء استعادة الملفات من محرك الأقراص الخاص بك ، انقر فوق استعادة زر بجانبه.
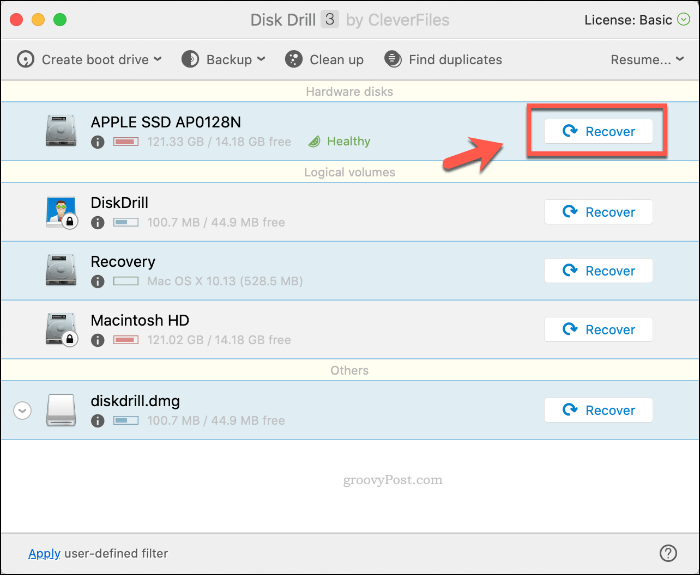
سيستغرق Disk Drill بعض الوقت لفحص محرك الأقراص واستعادة أي ملفات محتملة. بمجرد اكتمال العملية ، سيعرض لك Disk Drill ما وجده. قد تكون العديد من الملفات ملفات غير مهمة يمكنك تجاهلها ، ولكن ترقب الملفات التي قد ترغب في استردادها.
انقر على اليمين أي ملف تريد استعادته وانقر فوقه استعادة لاستعادتها. اختر المكان الذي تريد حفظ الملفات فيه ، ثم انقر فوق أختر للحفظ.
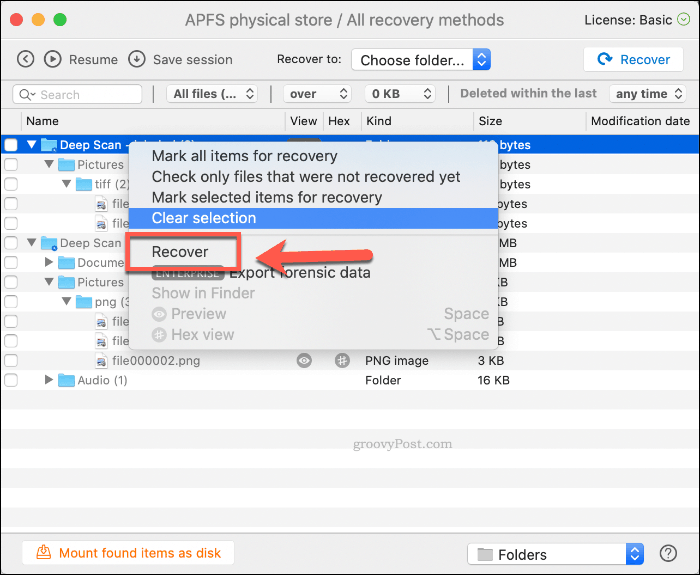
يجب أن تظهر الملفات المحذوفة الآن في المجلد الذي اخترته ، وتكون جاهزة للاستخدام مرة أخرى.
حماية الملفات الحساسة على نظام macOS
يعد النسخ الاحتياطي لملفاتك الحساسة أفضل طريقة لتجنب فقدانها. بالنسبة لمالكي Mac ، إعداد Time Machine على نظام macOS خيار جيد. يسمح لك Time Machine باستعادة ملفات Mac وتثبيتها إلى تاريخ سابق ، واستعادة أي ملفات مفقودة في العملية.
بالطبع ، إن الاحتفاظ بنسخ احتياطية من Time Machine ليست سوى جزء واحد من إنشاء نسخة أوسع استراتيجية النسخ الاحتياطي للبيانات لنظام التشغيل macOS. احتفظ بالنسخ الاحتياطية المحلية آمنة ، ولكن لا تنسَ نسخ ملفاتك احتياطيًا إلى مزود التخزين السحابي مثل Backblaze أو Apple iCloud أو Google Drive لراحة بالك.
