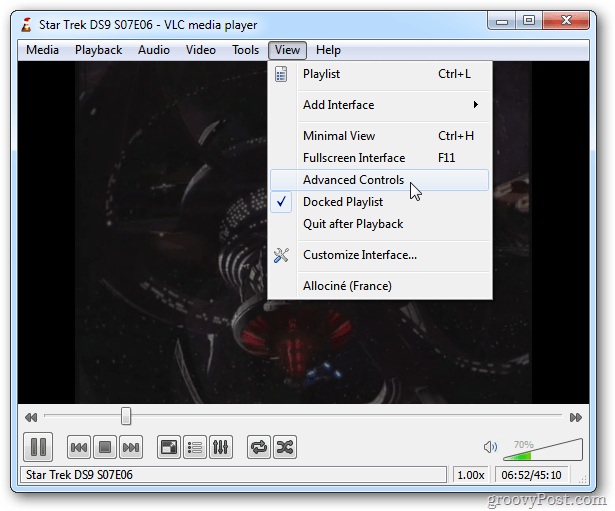كيفية إنشاء حساب محلي على Windows 10
مايكروسوفت ويندوز 10 متميز / / March 17, 2020
تاريخ آخر تحديث

أثناء دفن الإعداد ، يمكنك إنشاء حساب محلي في Windows 10 بدلاً من استخدام حساب Microsoft الخاص بك لتسجيل الدخول.
إذا قمت بتسجيل الدخول إلى Windows 10 باستخدام حساب Microsoft الخاص بك ، فأنت توافق على مشاركة الكثير من المعلومات مع Microsoft. باستخدام حساب Microsoft نظرًا لأن تسجيل الدخول يأتي مع بعض الفوائد ، مثل مزامنة الإعدادات الشخصية فيما بينها أجهزة Windows 10، ومزامنة الملفات في OneDrive ، والوصول إلى تطبيقات متجر Windows.
ولكن ، قد ترغب في إنشاء حساب محلي بدلاً من ذلك. ربما تحتاج إلى إنشاء حساب لشخص في أسرتك ، أو شركة صغيرة ليس لديها أو تحتاج إلى حساب Microsoft. مهما كانت الحالة ، إليك نظرة على إعداد واحد. سنوضح لك أيضًا كيفية تحويل حساب Microsoft في Windows 10 إلى حساب Windows محلي.
قم بإنشاء حساب Windows 10 محلي
لإنشاء حساب Windows 10 محلي ، قم بتسجيل الدخول إلى حساب له امتيازات إدارية.
افتح قائمة ابدأ ، وانقر على أيقونة المستخدم ، ثم حدد تغيير إعدادات الحساب.
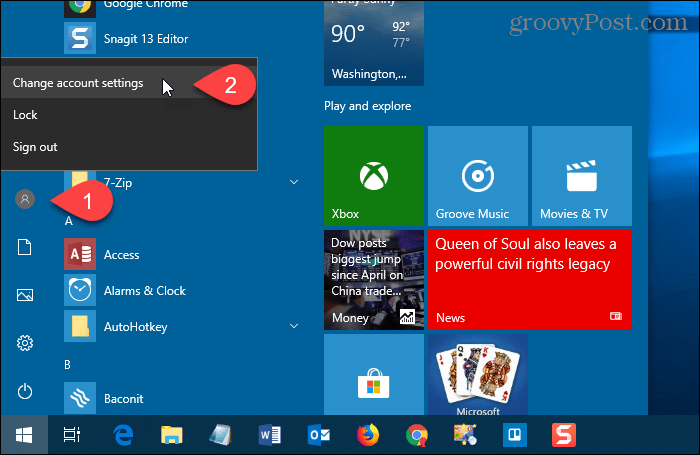
على ال الإعدادات مربع الحوار ، انقر فوق "نعم" العائلة والمستخدمين الآخرين في الجزء الأيسر.
ثم اضغط أضف شخصًا آخر إلى هذا الكمبيوتر تحت المستخدمون الآخرون على اليمين.
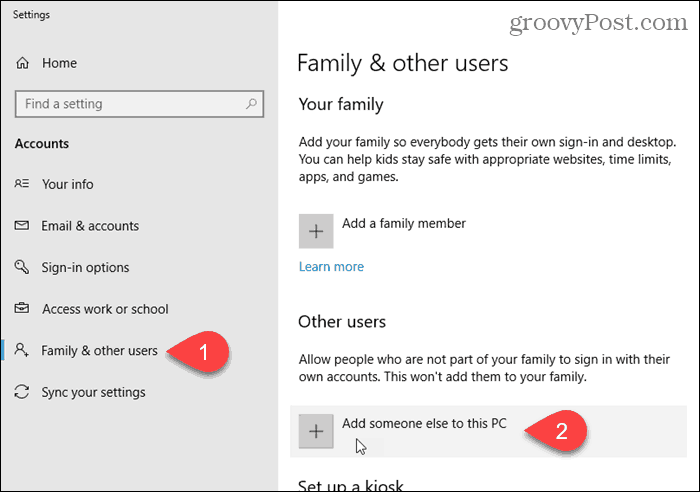
لا تدخل بريدًا إلكترونيًا أو رقم هاتف على "كيف سيقوم هذا الشخص بتسجيل الدخول" شاشة. بدلاً من ذلك ، انقر فوق "ليس لدي معلومات تسجيل الدخول لهذا الشخص" حلقة الوصل.
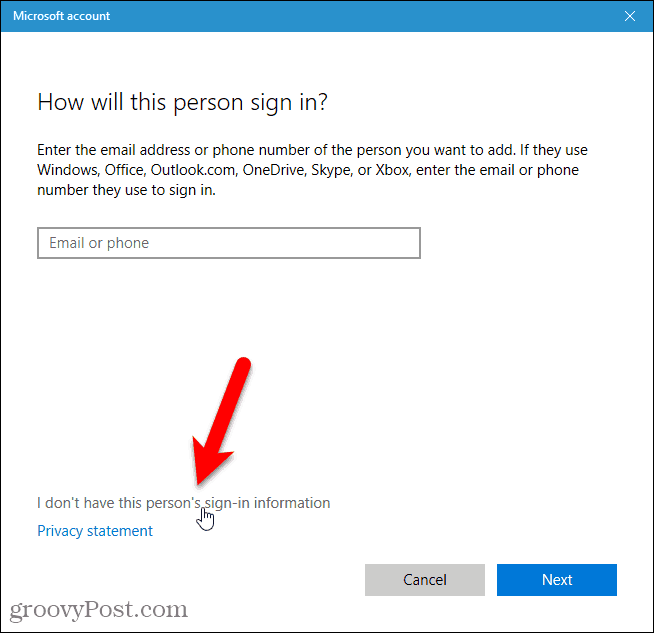
في مربع الحوار حساب Microsoft ، انقر فوق قم بإضافة مستخدم بدون حساب Microsoft رابط في الأسفل.
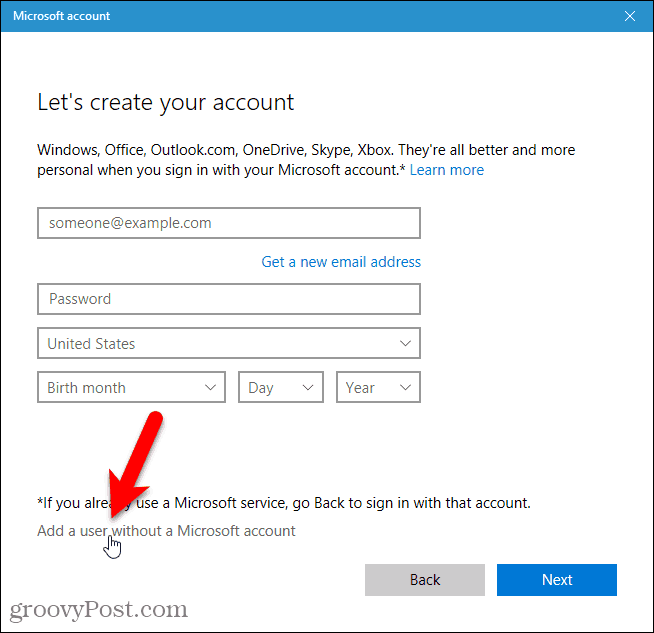
أدخل اسم المستخدم تحت من سيستخدم هذا الكمبيوتر واكتب كلمة المرور مرتين تحت اجعلها آمنة.
حدد ثلاثة أسئلة أمان وأدخل إجابات لها تحت في حالة نسيان كلمة المرور الخاصة بك.
ثم اضغط التالى. تقوم Microsoft بإنشاء حساب محلي جديد.
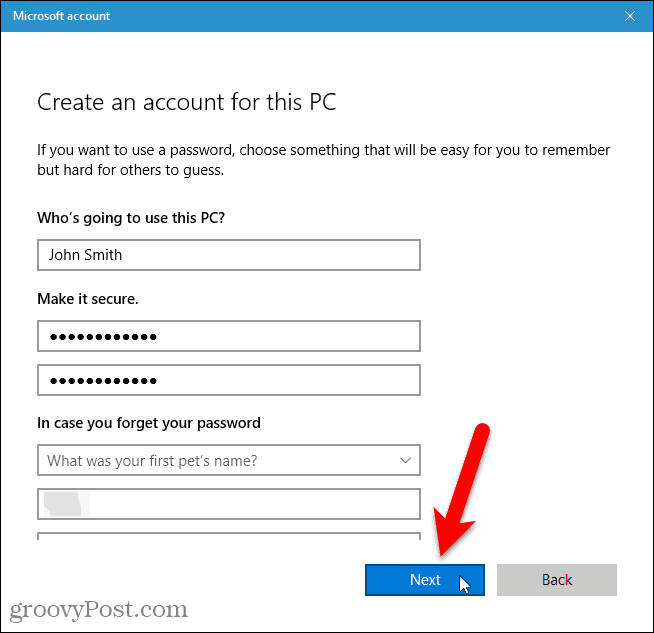
قم بالتبديل إلى حساب المستخدم المحلي الجديد
يمكنك التبديل إلى الحساب المحلي الجديد دون تسجيل الخروج من حسابك الحالي.
افتح قائمة ابدأ ، وانقر على أيقونة المستخدم ، ثم انقر على اسم المستخدم المحلي الجديد.
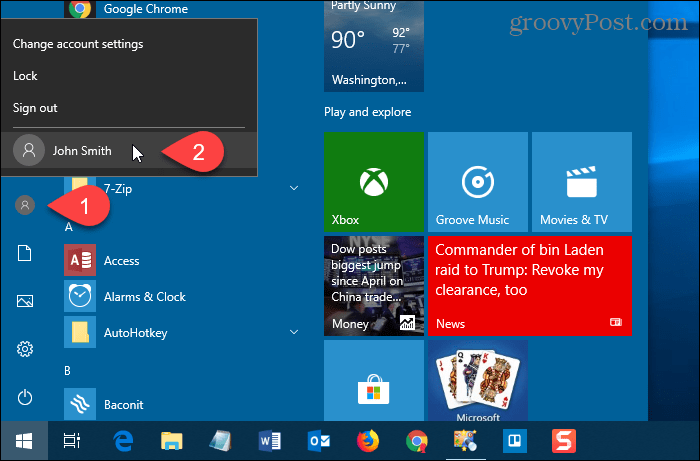
قم بتسجيل الدخول إلى حساب مستخدم محلي جديد
عند تسجيل الدخول إلى الحساب المحلي الجديد ، انقر فوق اسم المستخدم في الزاوية السفلية اليسرى من الشاشة وأدخل كلمة المرور.
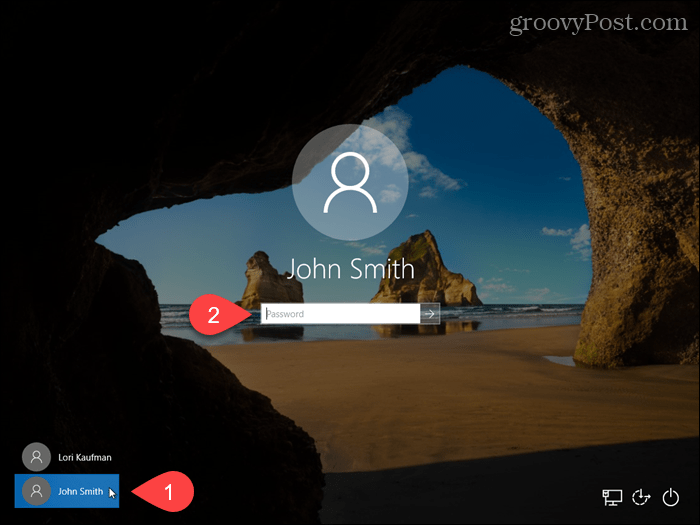
في المرة الأولى التي تقوم فيها بتسجيل الدخول إلى الحساب المحلي الجديد ، يستغرق Windows بعض الوقت لإعداد الحساب.
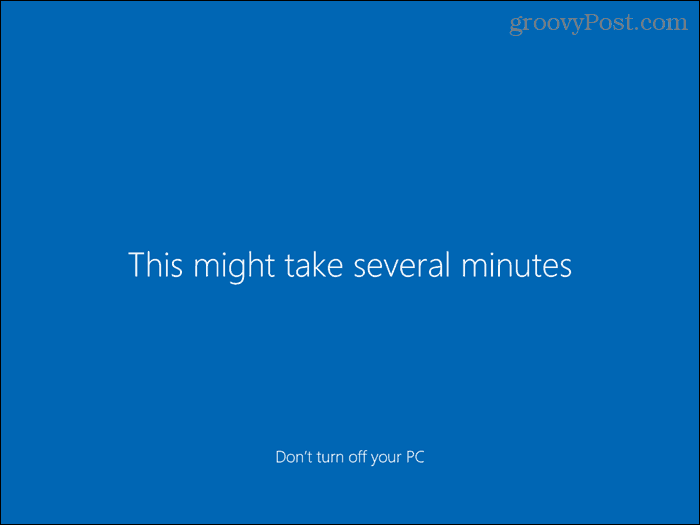
قم بتغيير نوع الحساب لمستخدم محلي
عند إنشاء حساب مستخدم جديد ، يكون حساب المستخدم القياسي افتراضيًا ، وهو أفضل للأمان. يمكنك تغييره إلى حساب مسؤول. ولكن يجب أن تفعل ذلك فقط إذا كان الحساب لك أو لشخص تثق به.
لتحويل حساب قياسي إلى حساب مسؤول ، افتح القائمة "ابدأ" وانقر إعدادات الكمبيوتر.
انقر حسابات على ال الإعدادات الشاشة ثم انقر فوق العائلة والمستخدمين الآخرين تحت حسابات في الجزء الأيسر.
انقر فوق اسم الحساب القياسي وانقر تغيير نوع الحساب.
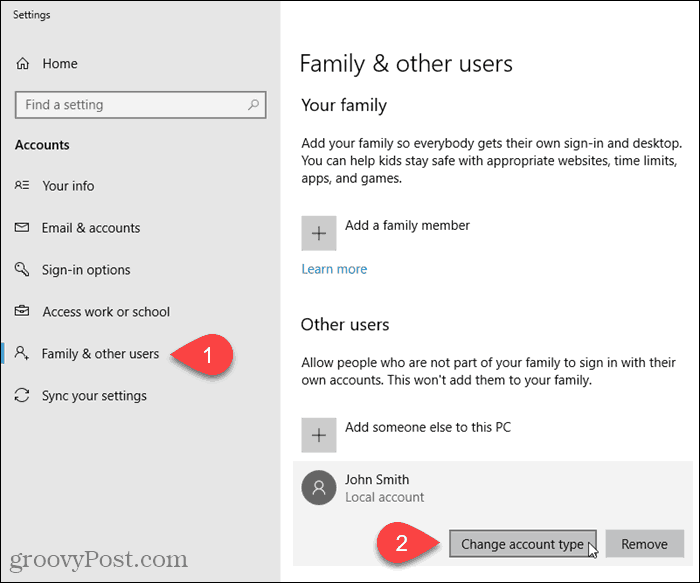
تحديد مدير من نوع الحساب القائمة المنسدلة وانقر فوق حسنا.
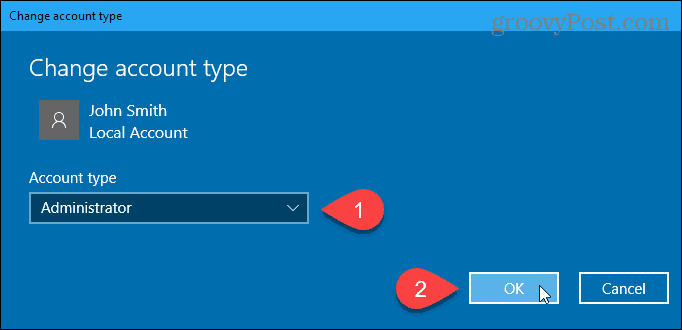
إزالة حساب مستخدم محلي
لإزالة حساب Standard أو Administrator محلي ، افتح قائمة Start وانقر إعدادات الكمبيوتر.
انقر حسابات على ال الإعدادات الشاشة ثم انقر فوق العائلة والمستخدمين الآخرين تحت حسابات في الجزء الأيسر.
انقر فوق اسم الحساب القياسي وانقر إزالة.
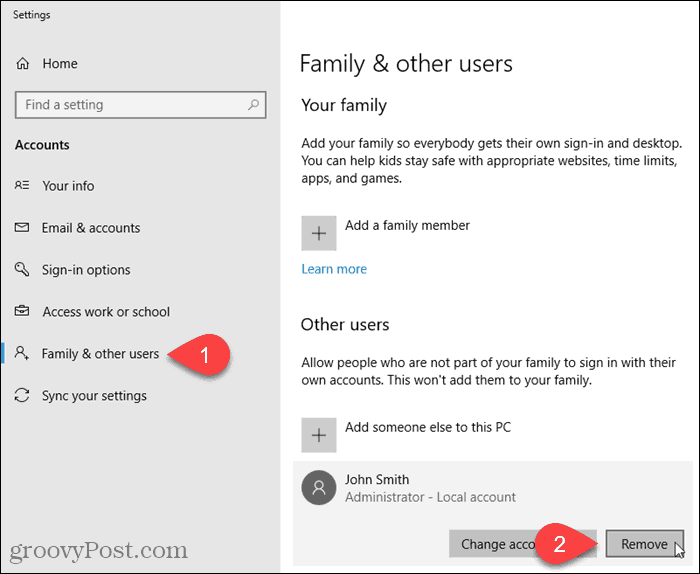
عند حذف حساب مستخدم ، يتم حذف جميع بياناتهم. إذا كنت لا تريد أن تفقد البيانات تأكد من ذلك نسخه احتياطيًا قبل حذف الحساب.
إذا كنت متأكدًا من رغبتك في حذف الحساب ، فانقر حذف الحساب والبيانات على ال حذف الحساب والبيانات صندوق المحادثة.
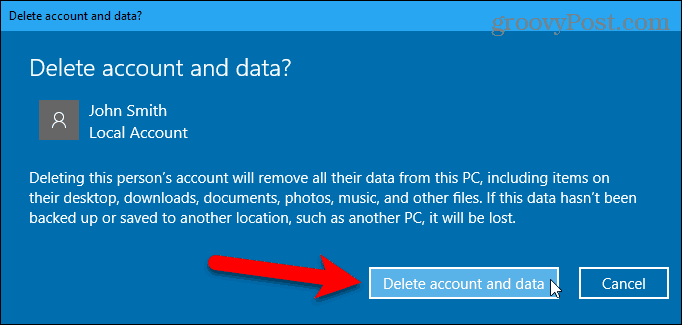
تحويل حساب Microsoft إلى حساب مستخدم محلي
إذا قمت بتسجيل الدخول في البداية إلى Windows 10 باستخدام حساب Microsoft الخاص بك ، فيمكنك تحويله إلى حساب مستخدم محلي إذا كنت ترغب في ذلك.
لتحويل حساب Microsoft إلى حساب مستخدم محلي ، افتح قائمة ابدأ وانقر إعدادات الكمبيوتر.

انقر حسابات على ال الإعدادات صندوق المحادثة.
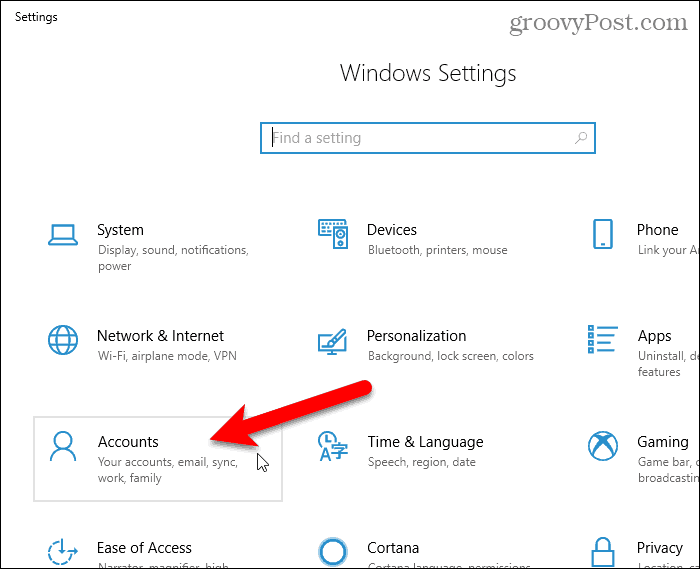
انقر معلوماتك في الجزء الأيسر.
ثم اضغط قم بتسجيل الدخول باستخدام حساب محلي بدلاً من ذلك رابط على اليمين.
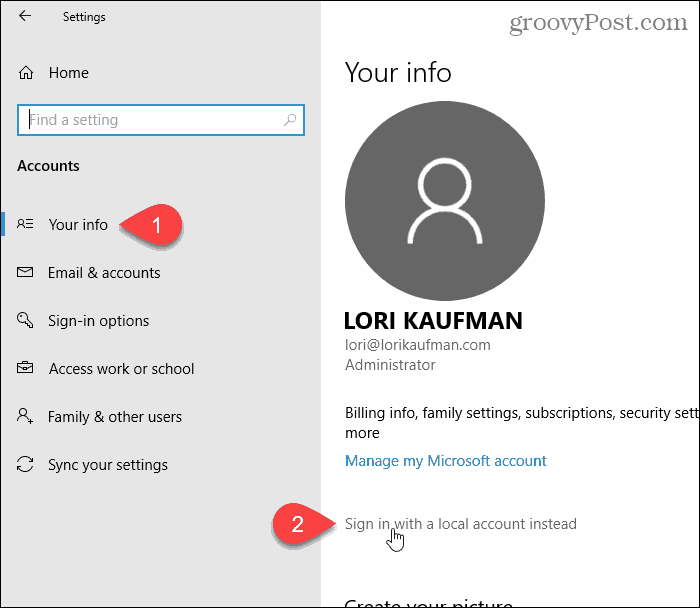
أدخل كلمة المرور لحساب Microsoft في مربع كلمة المرور الحالية.
ثم اضغط التالى.
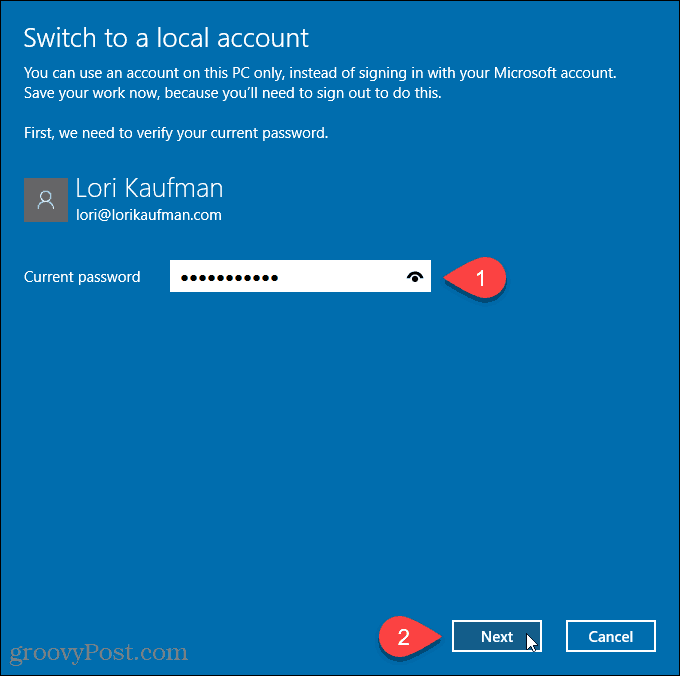
أدخل اسم المستخدم للحساب المحلي. ثم أدخل كلمه السر و إعادة إدخال كلمة المرور.
أضف تلميح كلمة مرور إذا كنت ترغب في مساعدتك في تذكر كلمة المرور الخاصة بك.
انقر التالى.
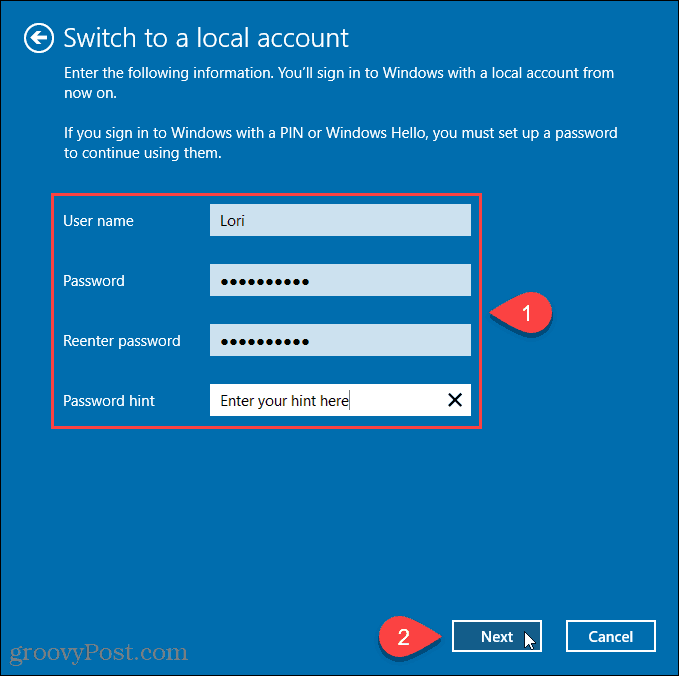
انقر تسجيل الخروج وإنهاء.
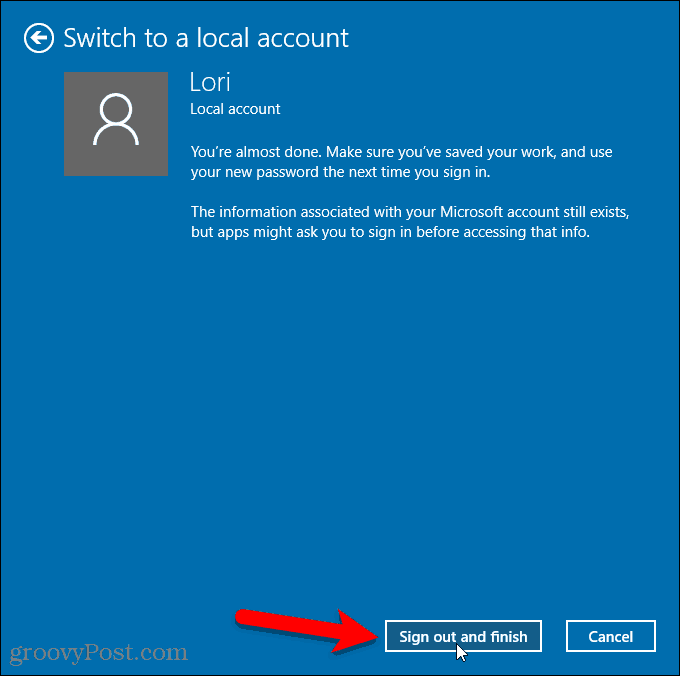
الآن انقر فوق اسم حساب المستخدم المحلي الجديد الخاص بك في الزاوية اليسرى السفلية من شاشة تسجيل الدخول.
ثم أدخل كلمة المرور الجديدة.
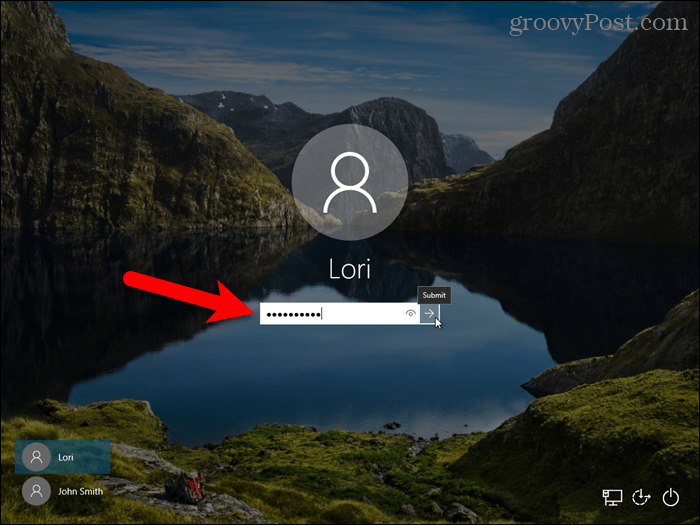
الآن لديك حساب محلي ، ولكن هناك جانب سلبي
هناك عدة أسباب وراء رغبتك في إنشاء حساب محلي ، ولكن ، مرة أخرى ، ضع في اعتبارك أن هذا المستخدم لن يكون قادرًا على مزامنة إعداداته عبر أجهزة الكمبيوتر - بما في ذلك Mail و Groove Music. يمكنك تسجيل الدخول إلى حساب OneDrive الخاص بك باستخدام تطبيق OneDrive حتى إذا كنت تستخدم حساب مستخدم Windows محليًا.