قم بتمكين ميزة Windows 8 Snap على الشاشات منخفضة الدقة
مايكروسوفت ويندوز 8 / / March 19, 2020
تتطلب ميزة Windows 8 Snap شاشة بدقة 1366 × 768 أو أفضل. إذا كنت تستخدم شاشة منخفضة الدقة ، فإليك كيفية تشغيلها.
تتيح لك ميزة Windows 8 Snap عرض التطبيقات وسطح المكتب جنبًا إلى جنب. لاستخدام هذه الميزة ، تحتاج إلى شاشة بدقة 1366 × 768 أو أفضل. ماذا لو كان لديك شاشة أصغر بدقة أقل؟ كل ما يتطلبه الأمر هو إجراء تعديل سريع على التسجيل وأنت على ما يرام.
تحديث 6/21/2013: يبدو أن هذا الاختراق لم يعد يعمل على الإصدار الحالي من Windows 8 Pro. شكراً لقرائنا الذين أشاروا إلى ذلك في التعليقات وأبقونا صادقين! ما إذا كان هذا سيعمل في تحديث Windows 8.1 لا يزال يتعين رؤيته. حتى ذلك الحين ستكون هناك مشكلة في 8.1 Preview متاحة قبل الإصدار النهائي.
ملاحظة: هناك حد لمدى انخفاض دقة العرض التي يمكنك استخدامها. لاستخدام تطبيقات Windows 8 على الإطلاق ، تحتاج إلى 1024 × 768 كحد أدنى.
عندما تعبث مع السجل - في أي إصدار من Windows - من الأفضل أن تكون حصيفًا للغاية. كن حذرا لاتباع الخطوات ببطء وحذر. كما هو الحال دائما، عمل نسخة احتياطية من التسجيل أولاً.
لفتح محرر التسجيل ، استخدم اختصار لوحة المفاتيحمفتاح Windows + R و اكتب:رجديت وانقر فوق موافق.
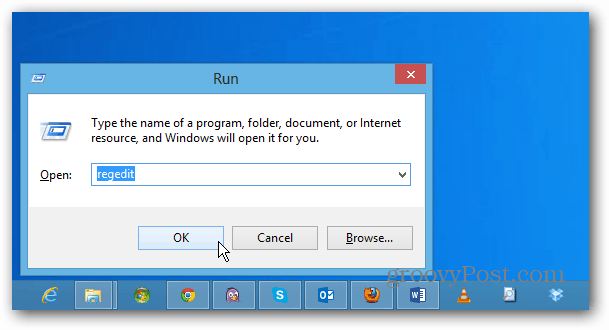
أو من شاشة ابدأ اكتب:رجديت وانقر على أيقونة regedit تحت النتائج.
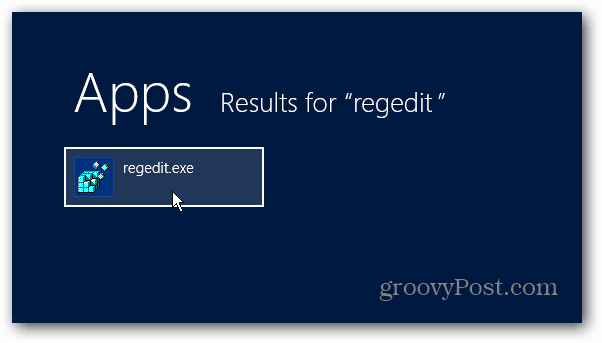
عند ظهور نافذة التحكم في حساب المستخدم ، انقر فوق نعم.
![sshot-2011-10-02- [16-58-27] sshot-2011-10-02- [16-58-27]](/f/4e5c102c252b6dd1a8d3eb5d4faa52eb.png)
الآن ، انتقل إلى:
HKEY_CURRENT_USER \ Software \ Microsoft \ Windows \ CurrentVersion \ ImmersiveShell
انقر بزر الماوس الأيمن على ImmersiveShell. انقر فوق جديد >> مفتاح.
![sshot-2011-10-02- [17-03-43] sshot-2011-10-02- [17-03-43]](/f/9709f1d7bacc71260231bbaf27e4d55c.png)
لقيمة المفتاح الجديدة ، اكتب:AppPositioner واضغط على Enter.
![sshot-2011-10-02- [17-04-37] sshot-2011-10-02- [17-04-37]](/f/efa1b9ae99418712ec8e2b24f0494572.png)
قم بتمييز AppPositioner وفي اللوحة اليمنى. انقر بزر الماوس الأيمن وحدد جديد >> قيمة DWORD (32 بت).
![sshot-2011-10-02- [17-09-20] sshot-2011-10-02- [17-09-20]](/f/f1658109d23ff7491ba9d9868b2a516a.png)
الآن اكتب:AlwayEnableLSSnapping واضغط على Enter.![sshot-2011-10-02- [17-12-44] sshot-2011-10-02- [17-12-44]](/f/22a1c24d030808ad80430adbbd92d4b2.png)
بعد ذلك ، انقر بزر الماوس الأيمن فوق AlwaysEnableLSSnapping وحدد تعديل.
![sshot-2011-10-02- [17-13-54] sshot-2011-10-02- [17-13-54]](/f/9d07e51cbee3dca106e570870752cc3a.png)
سيتم عرض نوافذ تحرير قيمة DWORD (32 بت). قم بتغيير بيانات القيمة من 0 إلى 1 وانقر فوق موافق.
![sshot-2011-10-02- [17-14-29] sshot-2011-10-02- [17-14-29]](/f/b9245b0b041759d0e0dc409bdf792457.png)
إليك كيف ستبدو.
![sshot-2011-10-02- [17-15-21] sshot-2011-10-02- [17-15-21]](/f/478789b39ed5a16f0fafec8e2f660eab.png)
أغلق محرر التسجيل و قم بإعادة تشغيل جهاز الحاسوب الخاص بك.
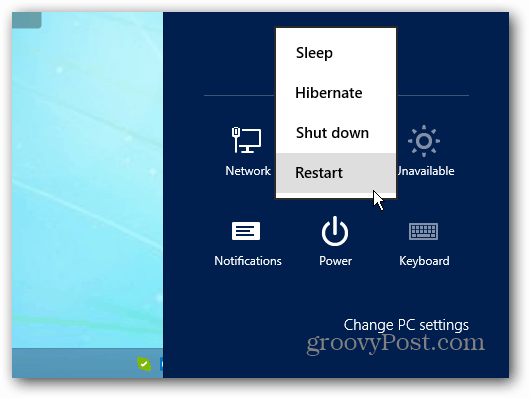
الآن ستتمكن من استخدام ميزة Windows 8 Snap على شاشة أقل دقة.
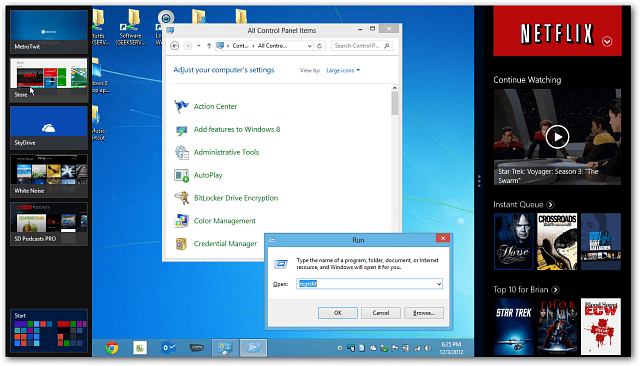
العب وتجربة. انقل شاشتين حولك حتى تحصل على العرض المثالي في تطبيقاتك.



