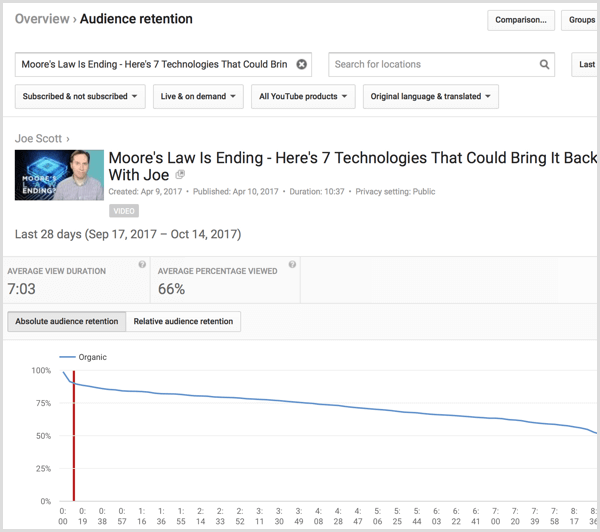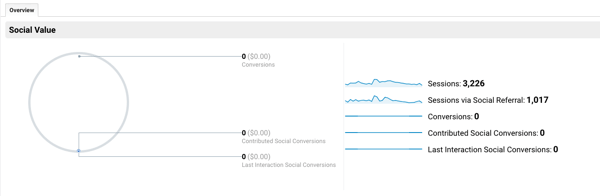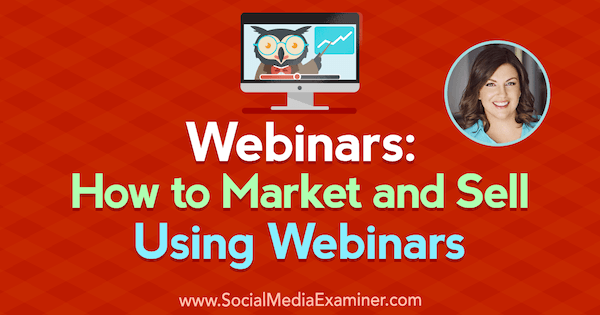Time Machine هي ميزة النسخ الاحتياطي في macOS. تعرف على كيفية إعداده حتى تتمكن من عمل نسخة احتياطية من الملفات أو جهاز Mac بأكمله وإجراء استرداد للنظام إذا لزم الأمر.
آخر مرة نظرنا فيها آلة الزمن - أداة النسخ الاحتياطي المضمنة في macOS - كانت منذ فترة عندما كانت Apple لا تزال تطلق على نظام التشغيل المكتبي OS X. اعتقدنا أنه يجب علينا إلقاء نظرة أخرى على إعداد واستخدام Time Machine في إصدار أحدث مثل macOS Sierra أو إصدار أحدث. في هذه المقالة ، نعرض لك كيفية إنشاء أول نسخة احتياطية ، واستعادة الإصدار السابق من الملف ، وإجراء استرداد للنظام باستخدام Time Machine.
كيفية إنشاء وإدارة النسخ الاحتياطي آلة الزمن في macOS
قبل إجراء نسخ احتياطي لـ Time Machine ، ستحتاج إلى قرص ثابت خارجي بمساحة كافية لعمل نسخة احتياطية من Mac بالكامل بالإضافة إلى مساحة للاحتياجات المستقبلية. محركات الأقراص الخارجية رخيصة حقًا هذه الأيام ولا تحتاج إلى أي شيء فاخر ؛ يوصى بمحرك USB 3.0 ميكانيكي.
يمكنك الحصول على محركات أقراص بسعة 2 تيرابايت أو أكثر مقابل 70 دولارًا ، وأحيانًا أقل. إذا كنت تمتلك أجهزة كمبيوتر متعددة تعمل بأنظمة تشغيل مختلفة ، فيمكنك ذلك
كيف وماذا النسخ الاحتياطي للوقت؟
يخلق آلة الزمن النسخ الاحتياطية الإضافية من الملفات الموجودة على محرك الأقراص الخاص بك. يمكن للمستخدمين أيضًا استعادة نظام بأكمله أو ملفات محددة فقط. تحتفظ آلة الزمن بما يلي:
- لقطات محلية حسب المساحة.
- نسخ احتياطية كل ساعة لمدة 24 ساعة الماضية.
- النسخ الاحتياطية اليومية للشهر الماضي.
- النسخ الاحتياطية الأسبوعية لجميع الأشهر السابقة.
من السهل إعداد Time Machine في نظام macOS. قم بتوصيل محرك الأقراص الخارجي وستتم مطالبتك بإعداد محرك أقراص للنسخ الاحتياطي. إذا كان محرك الأقراص الخارجي الذي تستخدمه يحتوي على أكثر من قسم ، فانقر في مربع القائمة ، واختر محرك الأقراص ثم انقر فوق استخدم كقرص النسخ الاحتياطي.
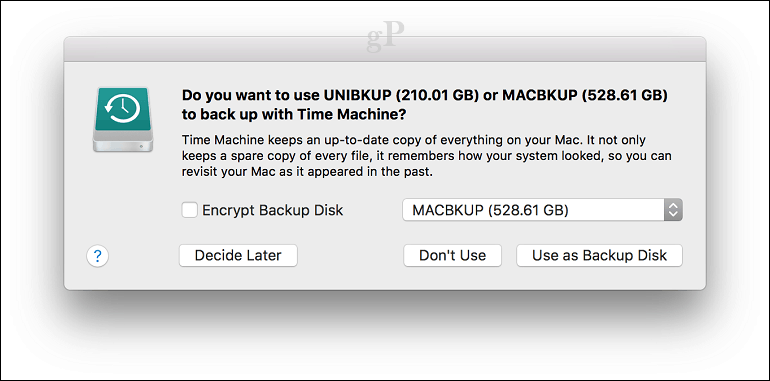
إذا لم تتم مطالبتك ، افتح تفضيلات النظام ثم انقر فوق حدد القرص.
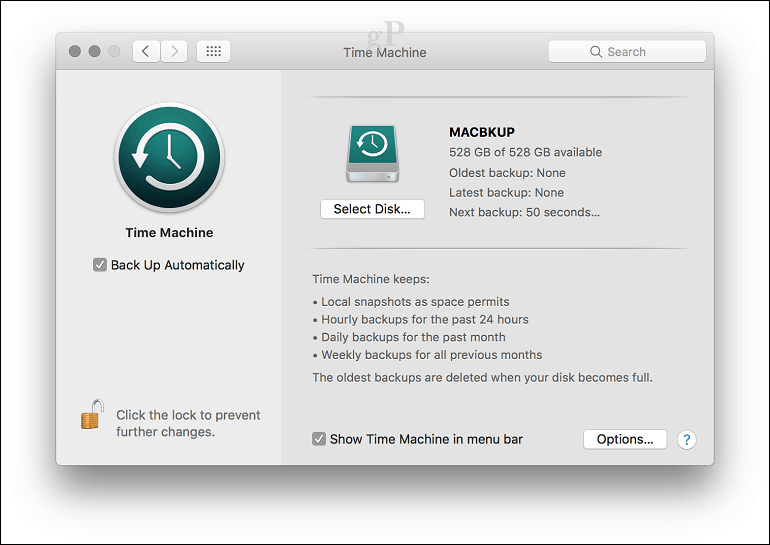
حدد محرك الأقراص الذي تريد استخدامه للنسخ الاحتياطي ، ثم انقر فوق استخدم القرص. ملاحظة ، يمكنك أيضًا اختيار تشفير النسخ الاحتياطي ، الذي يوصى به إذا قمت بتخزين معلومات حساسة.
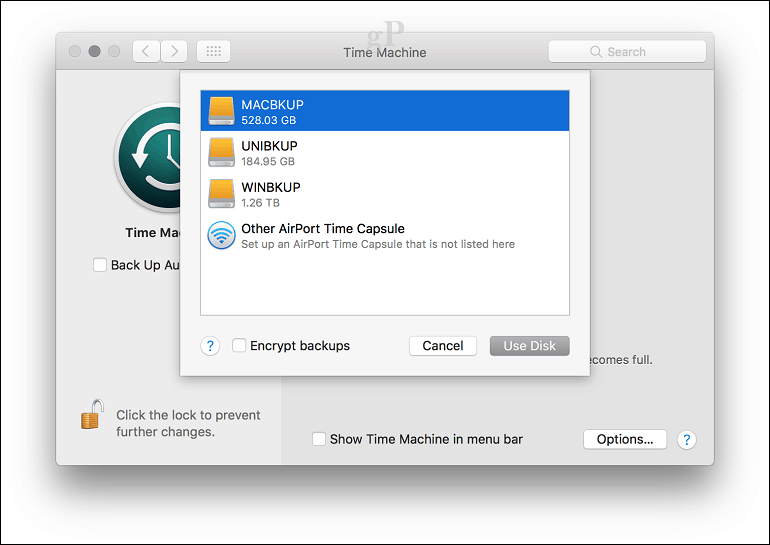
انقر فوق مسح لإعداد القرص للاستخدام مع Time Machine.
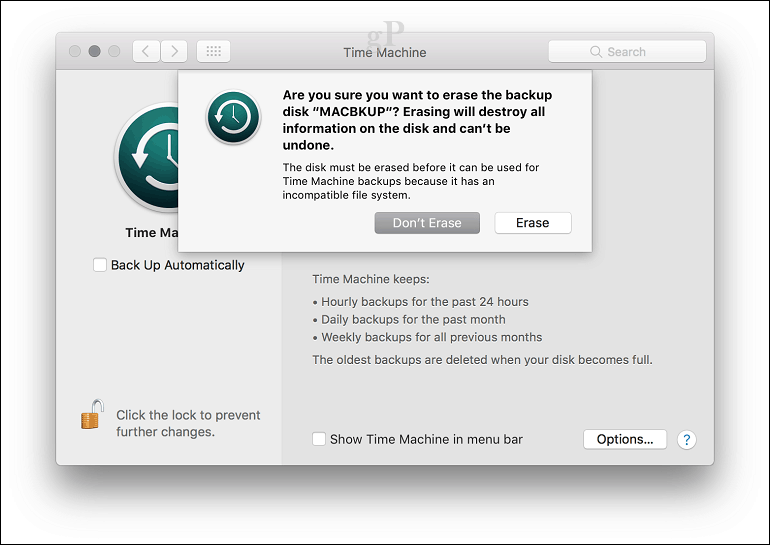
انتظر حتى يتم مسح القرص ويستعد Time Machine لإجراء النسخ الاحتياطي الأول.
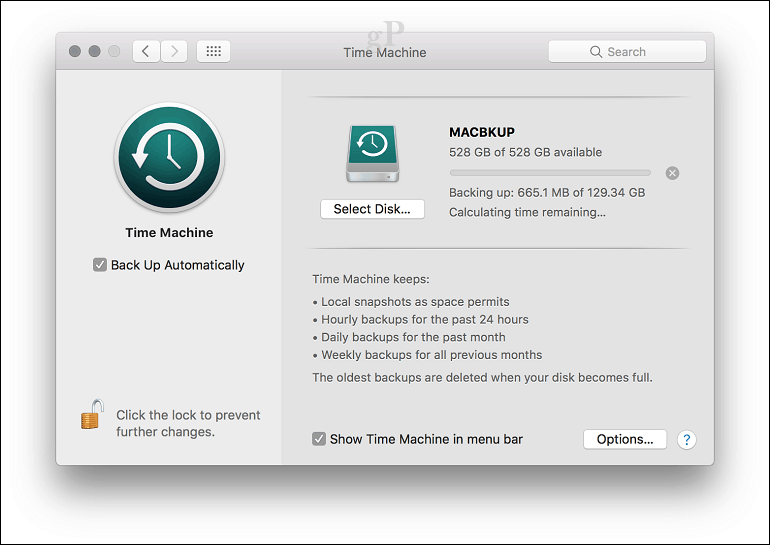
ستخطرك Time Machine بشكل دوري بآخر مرة قمت فيها بعمل نسخة احتياطية. يمكنك بدء النسخ الاحتياطي يدويًا من داخل تفضيلات النظام> Time Machine أو من شريط قائمة Time Machine.
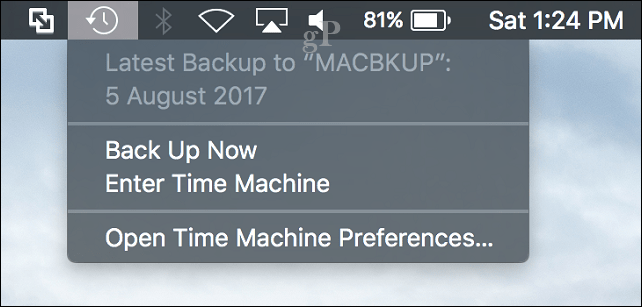
تخصيص النسخ الاحتياطية آلة الزمن الخاصة بك
يقوم جهاز Time Machine افتراضيًا بعمل نسخة احتياطية لكل شيء ، والذي يستخدم مساحة كبيرة من القرص بمرور الوقت. يمكنك توفير مساحة عن طريق استبعاد المجلدات أو الأقسام من النسخة الاحتياطية. في تفضيلات نظام ماكينات الزمن ، انقر فوق خيارات ، انقر فوق الزر إضافة لتحديد مجلد ، انقر فوق استبعاد ثم انقر فوق حفظ.
من مربع الحوار نفسه ، يمكنك أيضًا تمكين خيار إجراء عمليات النسخ الاحتياطي لـ Time Machine أثناء تشغيل طاقة البطارية. ستحتفظ Time Machine بالنسخ الاحتياطية طالما لديك مساحة خالية كافية ، ولكن سيتم حذف النسخ الاحتياطية القديمة بمجرد امتلاء القرص.
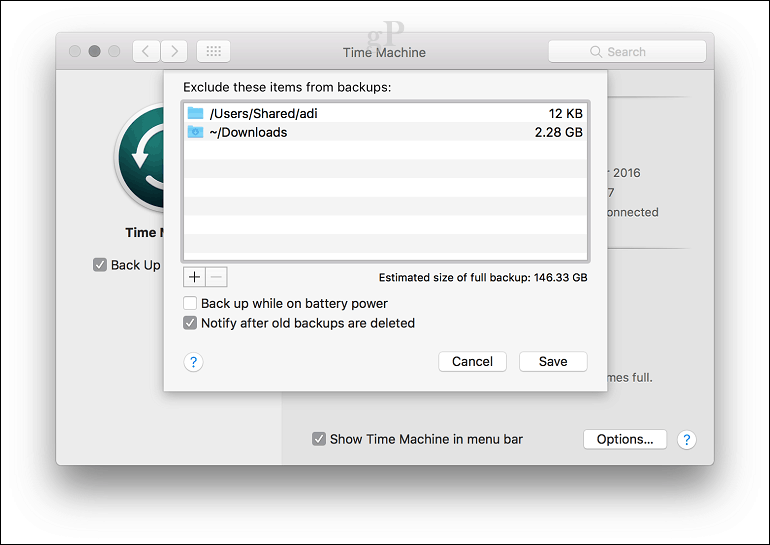
كيفية استعادة الملفات من النسخ الاحتياطي آلة الزمن
إذا كنت بحاجة إلى استعادة ملف محذوف أو إصدار سابق من ملف ، فيمكنك القيام بذلك عن طريق إدخال Time Machine. هذا هو المكان الذي تصبح فيه مزايا ميزة اللقطة مفيدة. من قائمة Time Machine ، انقر فوق Enter Time Machine.
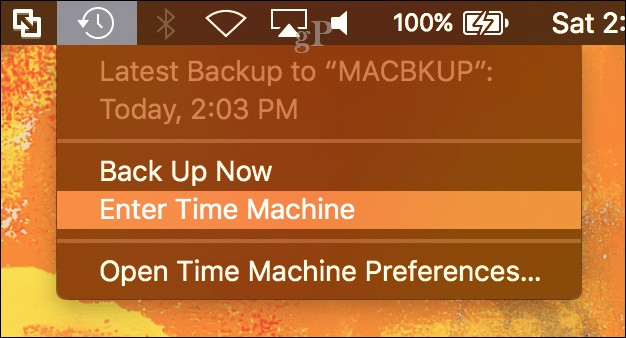
سيؤدي هذا إلى فتح واجهة Time Machine حيث سترى نسخة احتياطية تاريخية ومرئية لمعلوماتك. يتيح لك السهم لأعلى ولأسفل التحرك للأمام وللأمام أو يمكنك التمرير فوق الرسم البياني الموجود على اليمين للانتقال بسرعة خلال كل فترة نسخ احتياطي على وجه التحديد. إذا كنت تريد استعادة ملف ، فحدده ، ثم انقر فوق استعادة.
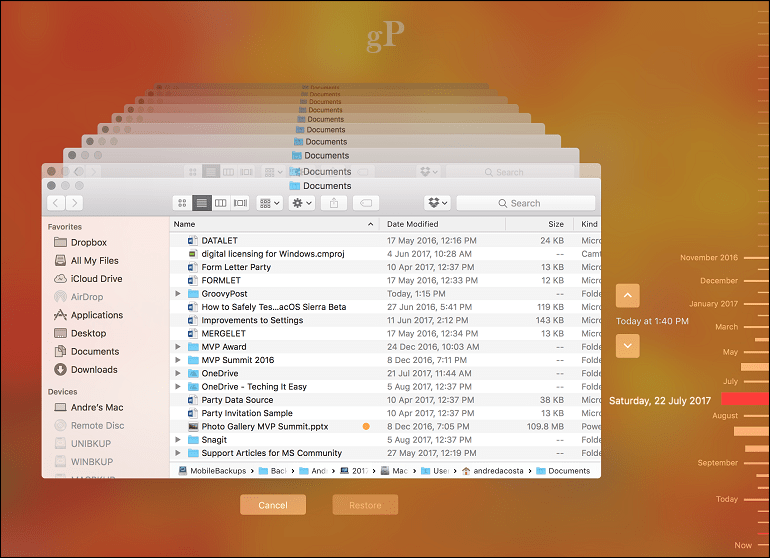
قم بإجراء استرداد كامل للنظام
يمكنك أيضًا إجراء استرداد كامل للنظام في حالة عدم تشغيل جهاز Mac الخاص بك. قم بتشغيل Mac ، ثم اضغط على Command + R مباشرة قبل ظهور شعار Apple ؛ سيؤدي ذلك إلى تحميل بيئة الاسترداد. تأكد من توصيل القرص الصلب الخارجي الذي يحتوي على نسخة Time Machine Backup وتشغيله. تحديد الاستعادة من Time Machine Backup ثم انقر فوق "متابعة".
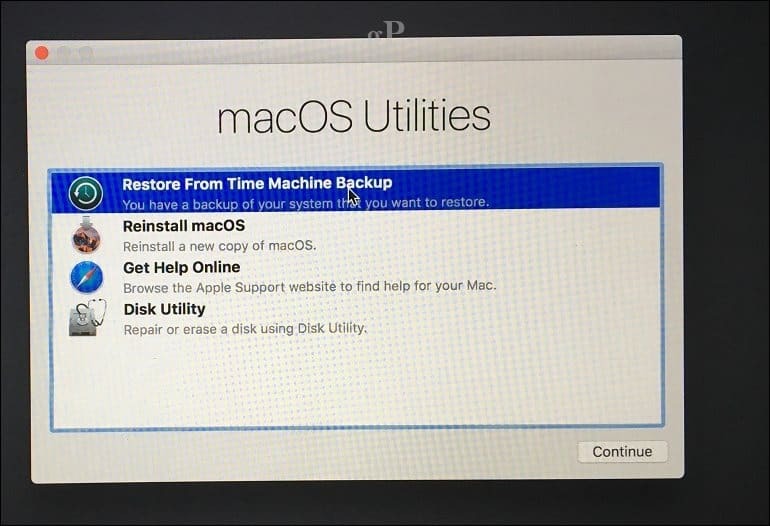
انقر فوق "متابعة".
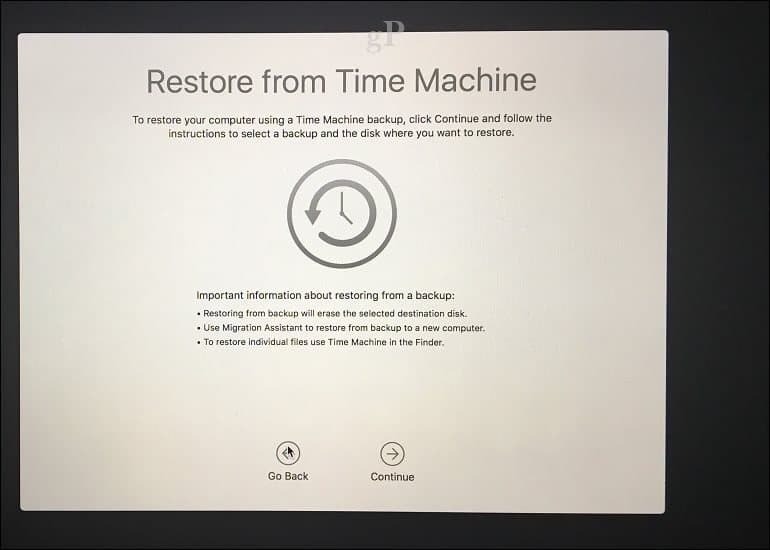
اختر القرص الذي تم تخزين النسخة الاحتياطية فيه ، ثم انقر فوق "متابعة".
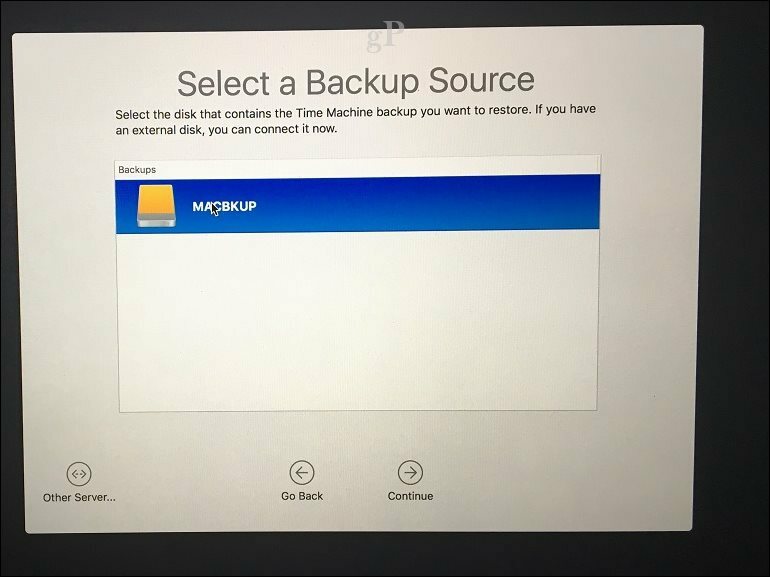
اختر من قائمة النسخ الاحتياطية المتاحة ثم انقر فوق متابعة. لاحظ أن بعض النسخ الاحتياطية من المحتمل أن تكون أقدم مع إصدارات النقاط السابقة (أي. 10.12.6 ، 1012.5 أو أقدم). لذا ، تأكد من التحقق من وجود تحديثات بعد الاسترداد لتثبيت آخر التحديثات.
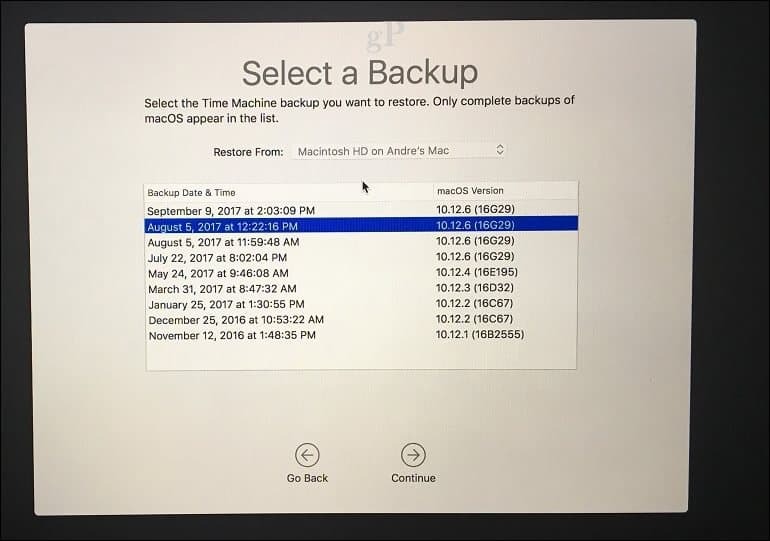
حدد الموقع الذي تريد استعادة النسخة الاحتياطية - والذي من المحتمل أن يكون محرك الأقراص المحلي الذي يحمل اسم Macintosh HD - ثم انتظر حتى تتم استعادة النسخة الاحتياطية.
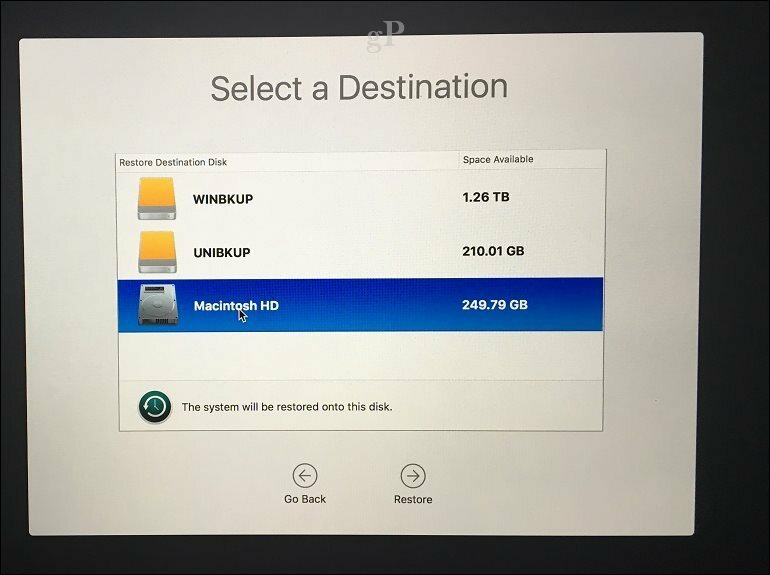
بعد الاستعادة ، قم بإعادة تشغيل جهاز Mac الخاص بك ويجب أن تعود إلى المكان الذي كنت فيه آخر مرة قمت فيها بعمل نسخة احتياطية من جهاز Mac الخاص بك. كما ترون ، فإن Time Machine سهل الاستخدام ، ولكنه حل قوي مدمج مباشرة في macOS. لذا ، إذا كنت تؤخر النسخ الاحتياطية لفترة من الوقت ، فقد حان الوقت للبدء.
لمستخدمي ويندوز ، تحقق من موقعنا الدليل النهائي للنسخ الاحتياطي. وتذكر أن هناك خدمات نسخ احتياطي ممتازة على الإنترنت مثل جوجل النسخ الاحتياطي والمزامنة و OneDrive يجب مراعاة حماية إضافية. قام Brian مؤخرًا بتغطية الخيارات التي يجب على المستخدمين التحقق منها النسخ الاحتياطي لأهم البيانات الخاصة بك إلى السحابة.
ذات صلة:
- كيفية تثبيت Windows 10 على نظام التشغيل Mac OS X باستخدام Boot Camp
- قسم محرك الأقراص الثابتة لنظام macOS Time Machine و Windows 10 Backups
- كيفية إنشاء أقسام في Windows 10 و MacOS و Linux