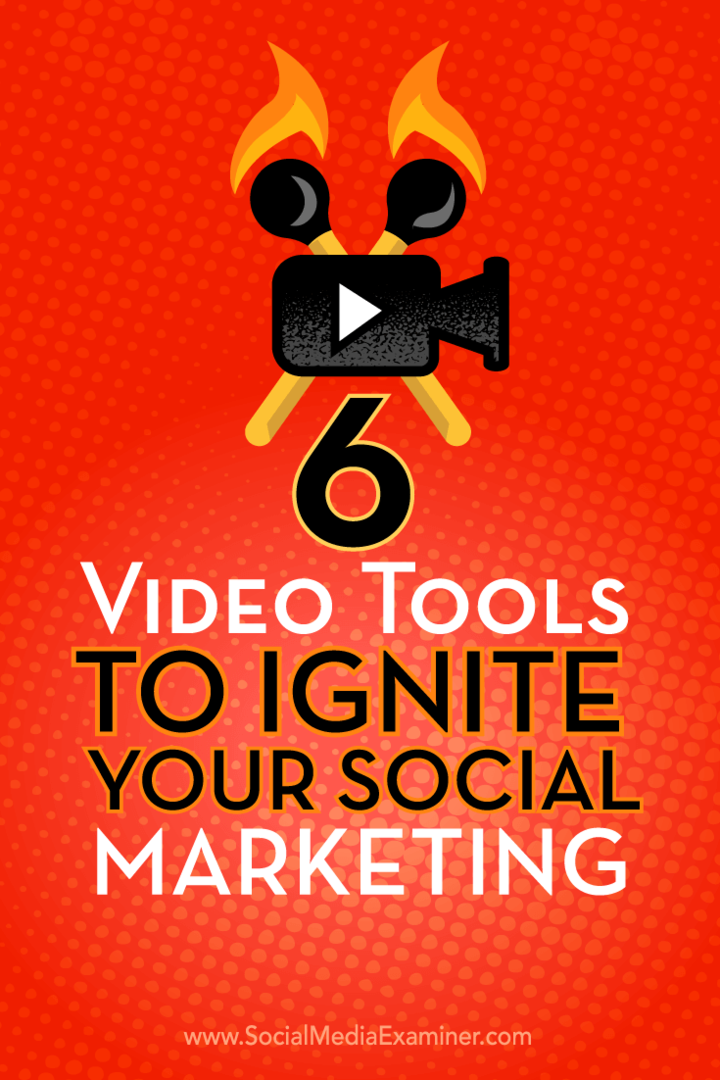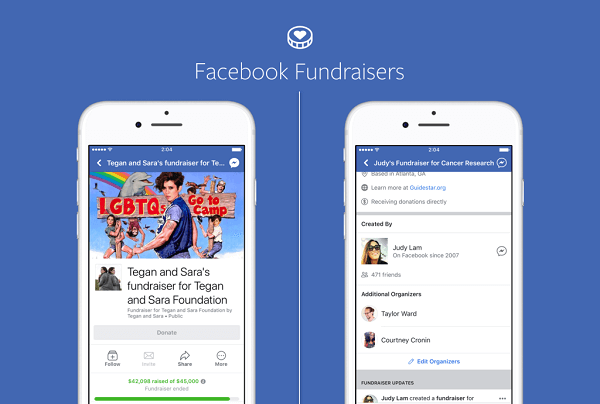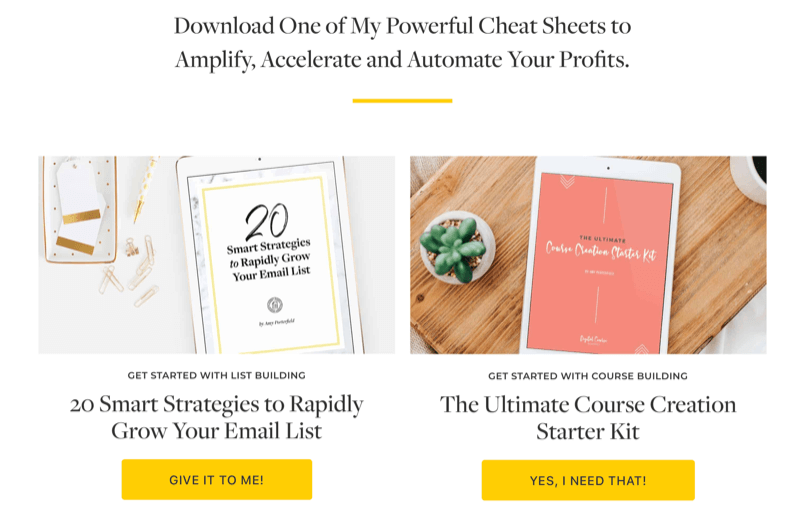كيفية الوصول إلى جهاز الكمبيوتر الخاص بك من جهاز Android الخاص بك
التليفون المحمول الروبوت / / March 19, 2020
غالبًا ما تكون القدرة على التحكم في جهاز الكمبيوتر المكتبي عن بُعد من أي جهاز أمرًا بالغ الأهمية. إليك كيفية القيام بذلك مجانًا على هاتفك الذكي أو جهازك اللوحي الذي يعمل بنظام Android.
يؤدي امتلاك جهاز Android إلى الكثير من المهام أثناء وجودك بعيدًا عن مكتبك ، وأحدها هو الوصول عن بُعد إلى جهاز الكمبيوتر الخاص بك. على الرغم من أن هذه ليست ميزة مضمنة في Android ، إلا أن هناك عددًا قليلاً من التطبيقات في متجر Play تتيح لك القيام بذلك. أحد أفضل التطبيقات - بالنسبة لي شخصيًا - هو PocketCloud Remote RDP / VNC. إنه سهل التثبيت ولا يتطلب أي خطوات فنية متقدمة لجعله يعمل. يعد بروتوكول سطح المكتب البعيد (RDP) وحوسبة الشبكة الافتراضية (VNC) نظامين للحوسبة يتيحان الوصول عن بُعد ، ولكن يمكن لـ PocketCloud العمل مع الاكتشاف التلقائي من خلال تسجيل الدخول إلى حسابك في Google. هذه الطريقة شائعة الاستخدام وأسهل طريقة لتكوينها. هيا بنا نبدأ.
أولاً ، تحتاج إلى تثبيت كل من تطبيقات PocketCloud لجهاز Android وجهاز الكمبيوتر الخاص بك.
تنزيل وتثبيت برنامج PocketCloud Remote RDP / VNC تطبيق Android من متجر Play - التطبيق مجاني. عند فتح التطبيق ، سيطالبك بتسجيل الدخول. إذا لم يكن لديك حساب PocketCloud حتى الآن ، فانقر على رمز مستخدم جديد لإنشاء حساب.
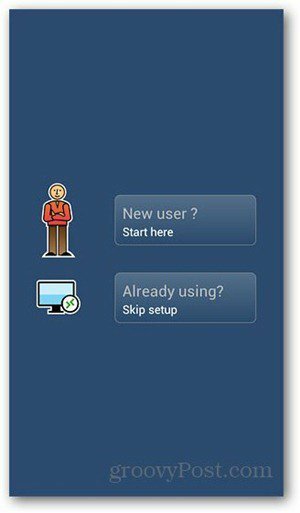
بعد إدخال بيانات اعتماد حساب Google ، سيطلب منك التطبيق تثبيت برنامج PocketCloud على جهاز الكمبيوتر الخاص بك أولاً.
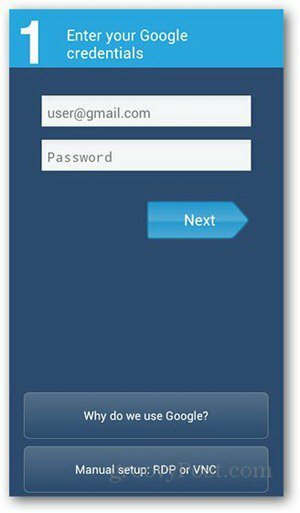
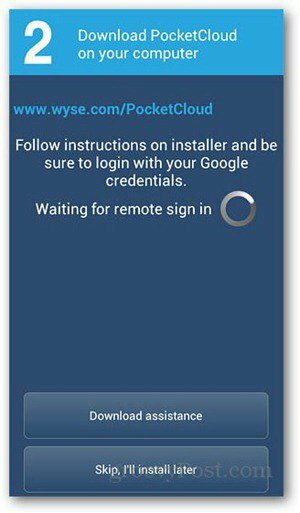
تحميل PocketCloud سطح المكتب البعيد للكمبيوتر الشخصي أو جهاز Mac وتشغيل المثبت. في الشاشة الأولى ، اضغط على التالي واقبل اتفاقية الترخيص. اضغط على التالي في الشاشات التالية - لا تتخط خطوة. يجب أن يؤدي إلى صفحة الاكتشاف التلقائي تطلب منك تسجيل الدخول إلى حساب Google الخاص بك. أدخل بيانات الاعتماد الخاصة بك وانقر فوق تسجيل الدخول.
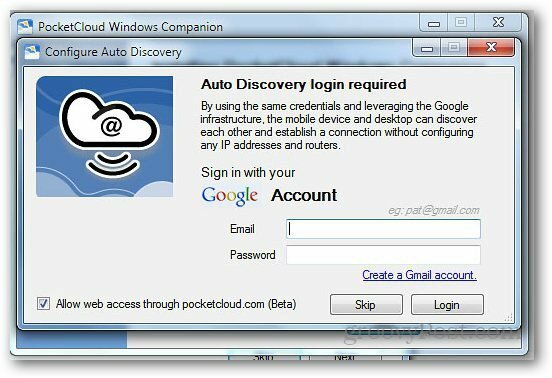
سيعرض المثبت الآن قائمة بالمكونات المثبتة بنجاح.
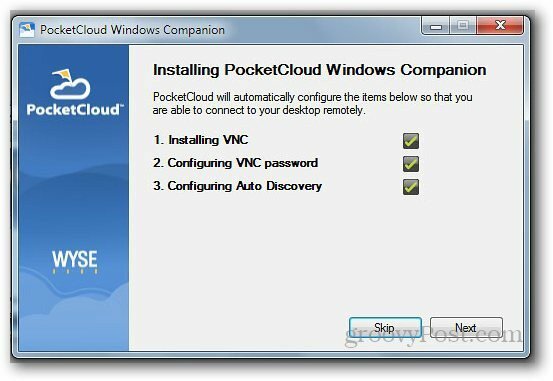
إذا سارت الأمور بسلاسة ، فستحصل على زر إنهاء بنهاية التثبيت.
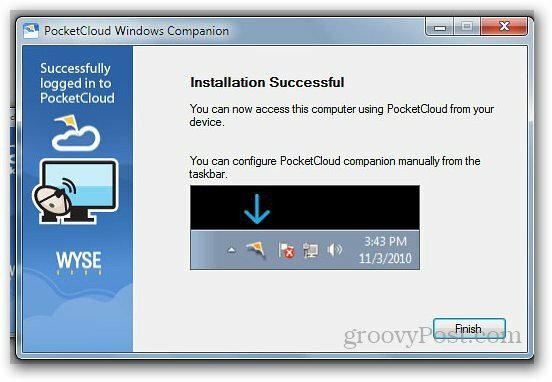
ارجع إلى جهاز Android الخاص بك وافتح تطبيق PocketCloud مرة أخرى. تسجيل الدخول باستخدام حساب Google الخاص بك. ستحصل على مربع منبثق يؤكد أنك قمت بتسجيل الدخول. انقر فوق "موافق" على هذا للانتقال إلى الصفحة التالية.
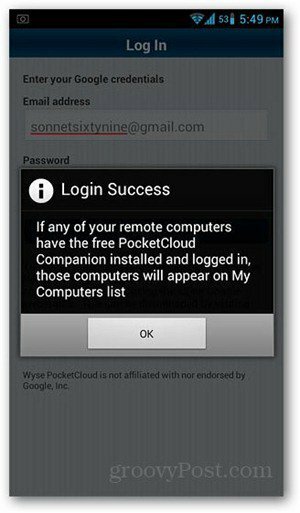
اضغط على الكمبيوتر الذي تريد الوصول إليه عن بعد. يسمح حساب PocketCloud المجاني لجهاز واحد بالوصول فقط.
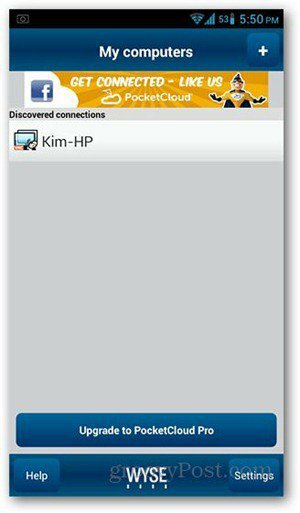
سيتم تحميل عرض سطح المكتب البعيد الآن على جهاز Android الخاص بك. تعمل الدائرة كماوس للتنقل حول الشاشة. لفتح البرامج ، ما عليك سوى وضع مؤشر الماوس فوق رمز البرنامج والنقر على زر الوسط.
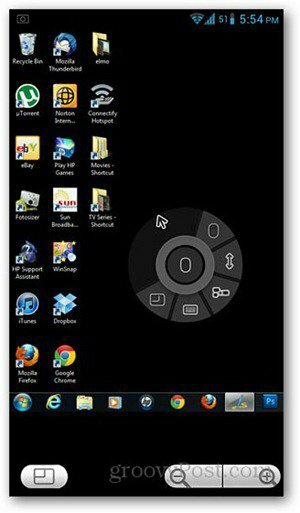
يؤدي الضغط مع الاستمرار على زر الماوس إلى تمكين النقر بزر الماوس الأيمن. توجد وظائف أخرى مثل التمرير ومفاتيح الوظائف وتنشيط لوحة المفاتيح حول أزرار التحكم في الماوس.
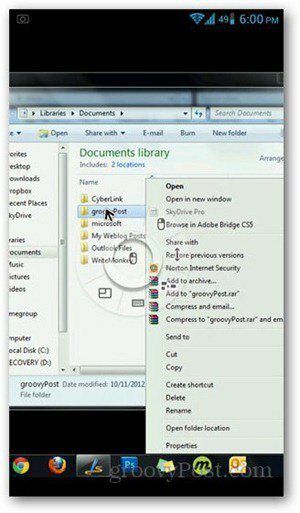
لاحظ أن كلاً من جهاز Android وجهاز الكمبيوتر لديك متصلين بالإنترنت للوصول للعمل عن بعد.