كيفية فرز النص والجداول أبجديا في مايكروسوفت وورد
مايكروسوفت أوفيس مايكروسوفت وورد إنتاجية بطل / / March 19, 2020
تاريخ آخر تحديث
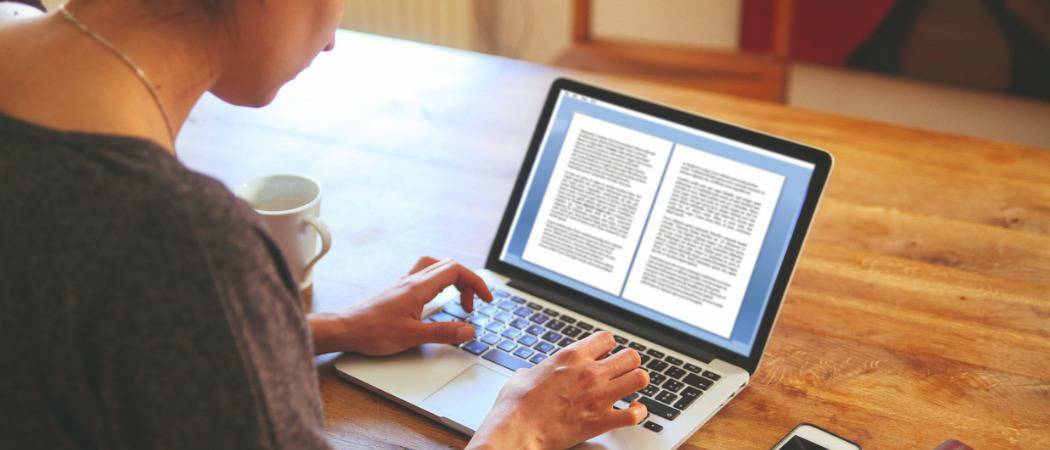
يسمح لك Microsoft Word بفرز النص والجداول أبجديًا. تشرح هذه المقالة كيفية عملها وخطوات القيام بذلك.
يعد إنشاء القوائم في Microsoft Word أمرًا سهلاً - قد يبدو تنظيمها أكثر صعوبة. ومع ذلك ، مثل Excel ، يوجد خيار "فرز أ-ي" في Word والذي يسمح لك بتنظيم النص بسهولة عن طريق ترتيبه أبجديًا.
تتيح لك هذه الميزة التي سنراجعها بالتفصيل ترتيب أبجدي للنص بترتيب تصاعدي أو تنازلي. سيعمل هذا سواء تم فصل النص في فقرات أو تم تجميعه في جدول. جاهز؟ دعنا نلقي نظرة على كيفية عملها.
كيفية ترتيب القوائم أو الفقرات حسب الترتيب الأبجدي
لنفترض أن لديك قائمة بالدول في مستند Word مفتوح. لتنظيمها حسب الترتيب الأبجدي ، حددها جميعًا باستخدام لوحة المفاتيح ، أو اضغط Ctrl + A على لوحة المفاتيح لتحديد النص تلقائيًا.
ملاحظة: لا يهم إذا كان النص في مستند Word الخاص بك معروضًا في جمل فردية أو فقرات أو قائمة — يعاملها Word بنفس الطريقة.
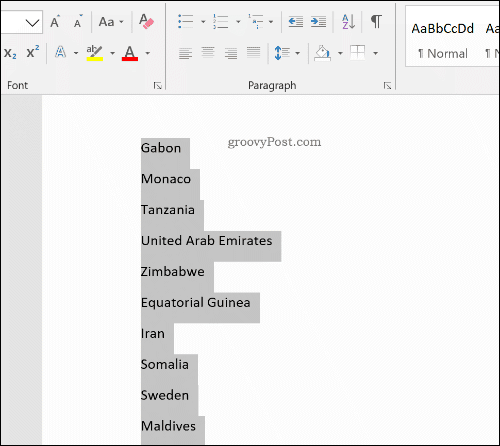
من شريط الشريط ، اضغط على الصفحة الرئيسية التبويب. من هنا ، ومع تحديد النص الخاص بك ، انقر فوق زر الفرز لفتح فرز النص خيارات مربع الحوار.
ال زر الفرز يحتوي على الحرفين A و Z ، بجوار سهم لأسفل.
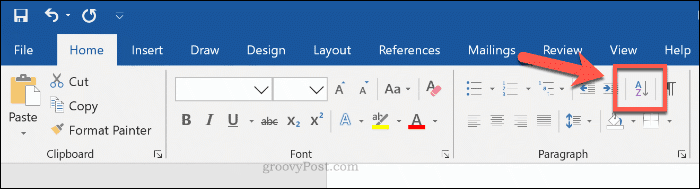
في ال فرز النص مربع الخيارات ، تأكد من أن الفقرات تم تحديد الخيار من القائمة المنسدلة تحت ترتيب حسب الجزء. تحت اكتب، تأكد من أن نص يتم تحديده في القائمة المنسدلة. للفرز من الألف إلى الياء ، انقر فوق تصاعدي زر الاختيار ، أو تنازلي لفرز النص الخاص بك من Z إلى A.
انقر حسنا لترتيب النص أبجديًا مع الخيارات المحددة.
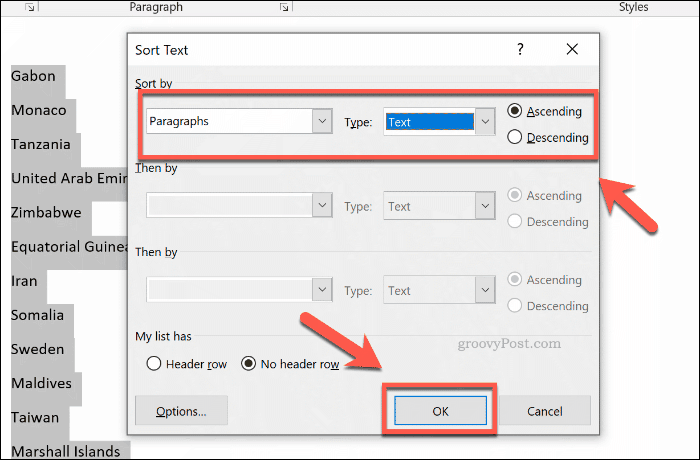
إذا كانت الخيارات التي حددتها صحيحة ، فسيتم فرز النص الذي حددته وفقًا لمتطلباتك. سيكون هذا بالترتيب الأبجدي من A إلى Z (أو من Z إلى A) ، اعتمادًا على الخيار الذي حددته.
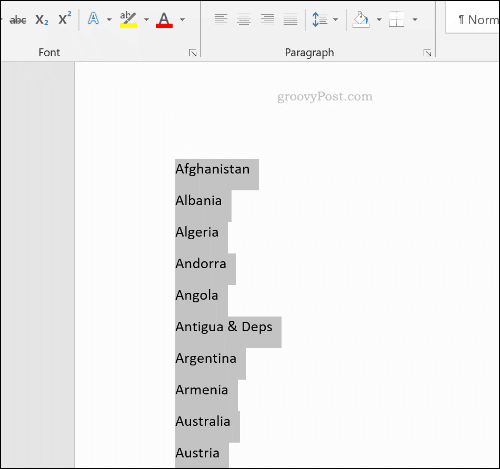
يمكنك التراجع عن العملية بالضغط على زر التراجع في أعلى اليسار ، أو عن طريق الضغط Ctrl + Z على لوحة المفاتيح.
كيفية ترتيب النص في الحروف الأبجدية
يمكنك أيضًا استخدام خيارات الفرز في Word لترتيب الحروف الأبجدية المجمعة في جدول. كما هو الحال مع النص غير المجمع ، يمكنك ترتيب هذا أبجديًا بترتيب تصاعدي أو تنازلي.
للقيام بذلك ، ستحتاج إلى جدول يحتوي على نص يحتوي على عمود واحد أو أكثر في مستند Word. لبدء الفرز ، حدد محتويات الجدول الخاص بك. من شريط الشريط ، انقر فوق الصفحة الرئيسية، ثم انقر فوق فرز زر لتحميل فرز النص مربع حوار خيار.
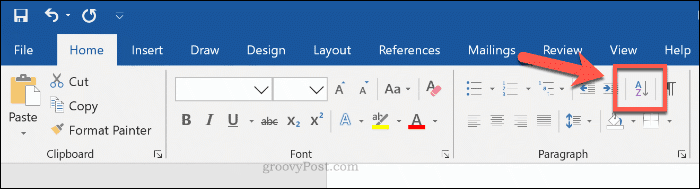
في هذا المثال ، سنفترض أن لديك جدولًا بالدول. يحتوي الجدول على ثلاثة أعمدة — أسماء الدول وأسماء المدن الكبرى المختلفة وأحجام سكان تلك المدن.
في ال فرز النص مربع الخيار ، ستحتاج إلى اختيار العمود الأول الذي تريد فرزه أسفل ترتيب حسب مربع الخيارات. لهذا المثال ، اخترنا بلدان عمود من القائمة المنسدلة.
لفرز أسماء البلدان حسب الترتيب الأبجدي ، اختر نص من اكتب القائمة المنسدلة. تحت باستخدام القسم ، اختر الفقرات اختيار. تحديد تصاعدي للفرز من الألف إلى الياء ، أو تنازلي من Z إلى A.
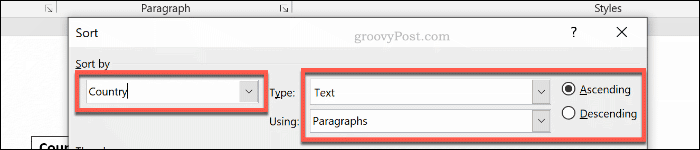
يمكنك أيضًا إضافة مستوى ثانٍ من الفرز. قد يسمح لك هذا بفرز بلدانك أبجديًا ، متبوعًا بنوع من أسماء العواصم.
للقيام بذلك ، حدد العمود الثاني من الجدول الخاص بك للفرز في ثم بحلول القائمة المنسدلة للخيار. لهذا المثال ، اخترنا مدينة عمود. تأكد من تحديدك نص و الفقرات من اكتب و باستخدام القوائم المنسدلة. أختر تصاعدي أو تنازلي للفرز من أ إلى ي (أو من ي إلى أ).
يمكنك أيضًا تنفيذ طبقة ثالثة من الفرز تحت الثانية ثم بحلول العمود إذا كنت تفضل ذلك. صحافة حسنا لتنفيذ نوع طاولتك بمجرد أن تكون مستعدًا.
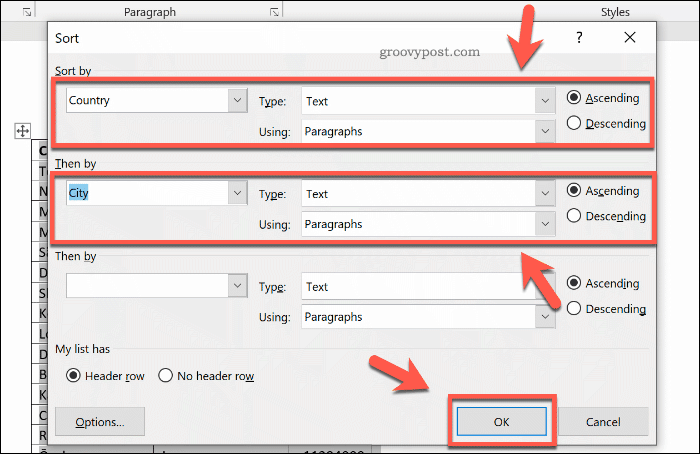
سيتم ترتيب الجدول أبجديًا بترتيب تصاعدي أو تنازلي ، عبر عمود واحد أو عدة أعمدة ، اعتمادًا على الخيارات التي حددتها.
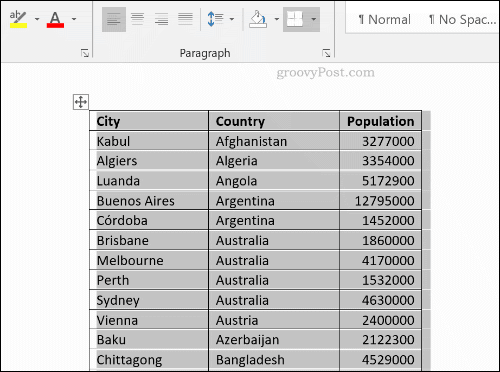
اضغط على زر التراجع في الزاوية العلوية اليسرى أو اضغط Ctrl + Z للتراجع عن العملية ، إذا لزم الأمر.
تنظيم مستندات Microsoft Word الخاصة بك
بمجرد أن تعرف كيفية الترتيب الهجائي في Word ، فإنك تعرف كيفية الحفاظ على التنظيم. يمكنك استخدامه لإنشاء قوائم التسوق أو البقاء على رأس أهم المهام ، على سبيل المثال.
إذا كنت تستخدم Word لتنظيم حياتك ، فكر في الأمر باستخدام كتل البناء في Word لإنشاء مستنداتك المشتركة بسرعة من النماذج. بمجرد تجاوزك كلمة ، فكر في باستخدام ToDoist أو مخطط حياة آخر بدلاً من ذلك.


