كيفية إدراج الحواشي السفلية والتعليقات الختامية في Word
مايكروسوفت أوفيس مايكروسوفت وورد مكتب بطل كلمة / / March 19, 2020
تاريخ آخر تحديث

يمكن أن يكون إدراج الحواشي السفلية والتعليقات الختامية في مستند Word مفيدًا لتدوين الملاحظات أو الاستشهاد بمستندات أخرى. هيريس كيفية القيام بذلك.
قد يكون من المفيد في بعض الأحيان إضافة ملاحظات إضافية إلى مستنداتك في Microsoft Word. هذا ينطبق بشكل خاص على الكتابة الأكاديمية ، حيث قد ترغب في الاستشهاد بمنشور آخر. إحدى الطرق للقيام بذلك هي عن طريق إدراج الحواشي السفلية أو التعليقات الختامية في المستند.
تظهر الحواشي السفلية في أسفل كل صفحة في المستند ، بينما تظهر التعليقات الختامية في نهاية المستند. إليك كيفية إدراجها في Microsoft Word.
إدراج حواشي سفلية في مايكروسوفت وورد
قدم Word القدرة على إضافة حواشي سفلية وتعليقات ختامية إلى مستندات Word لسنوات عديدة ، لذلك يجب أن تعمل هذه التعليمات في جميع الإصدارات الحديثة من البرنامج.
لإضافة حاشية سفلية في Word ، افتح المستند وضع المؤشر الوامض في نقطة داخل المستند. إذا كنت تستشهد بمنشور آخر ، فسيكون هذا عادةً في نهاية الجملة.
يصبح هذا الموضع نقطة مرجعية لحاشتك السفلية. لإضافة الحاشية السفلية ، انقر فوق المراجع> إدراج حاشية سفلية من شريط الشريط.
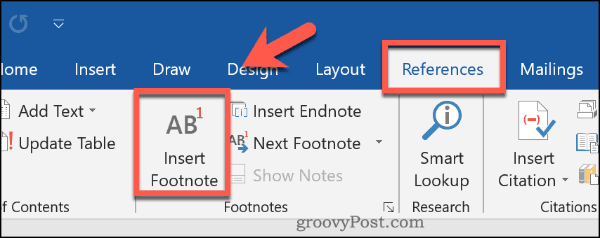
سيتم إدراج الحاشية السفلية عند هذه النقطة. سيتم وضع رقم مرتفع مرتفع عند النقطة المرجعية ، يطابق الرقم في القسم الموجود أعلى تذييل الصفحة مباشرة.
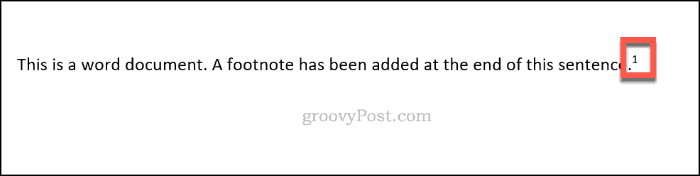
ستظهر كل من الحواشي السفلية المضافة في نهاية كل صفحة ، ولكن سيتم استخدام الأرقام المرجعية بالتسلسل عبر المستند بأكمله.
يمكنك إضافة الملاحظة أو المرجع المذكور هنا للرجوع إليه.

يمكنك أيضًا تمرير مؤشر الماوس فوق الرقم المرجعي في المستند لعرض الحاشية السفلية المرفقة به بسرعة.
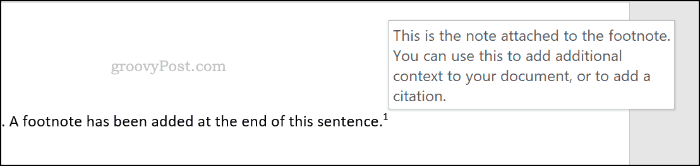
للتنقل بين جميع الحواشي السفلية بدوره ، انقر فوق المراجع> الحاشية السفلية التالية.
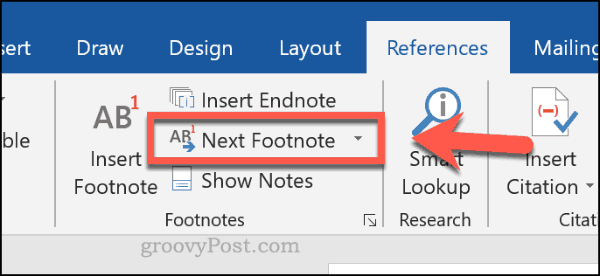
إدراج تعليقات ختامية في Microsoft Word
إذا كنت لا تريد أن تزدحم كل صفحة بالحواشي السفلية ، فيمكنك استخدام التعليقات الختامية بدلاً من ذلك. تعمل هذه بطريقة مماثلة ، مع إدراج نقطة مرجعية مرتفعة في نقاط في المستند.
على عكس الحواشي السفلية ، لا تظهر التعليقات الختامية إلا في نهاية القسم ، أو في نهاية المستند إذا لم تكن تستخدم فواصل الأقسام. لإدراجها ، افتح المستند وضع المؤشر الوامض في مكان مناسب.
عندما تكون مستعدًا ، انقر فوق المراجع> إدراج التعليق الختامي لإدراج التعليق الختامي.
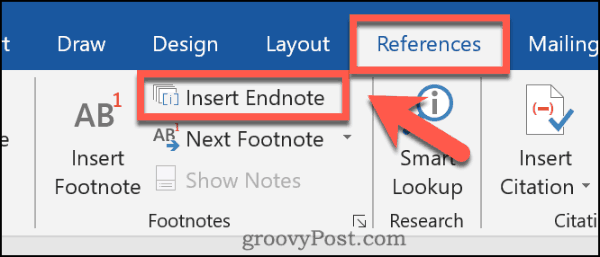
مثل الحواشي السفلية ، سيظهر رقم أو حرف مرتفع بجوار النقطة المرجعية بمجرد إدراجه. سيطابق هذا الرقم أو الحرف الظاهر في تعليقاتك الختامية.

في قسم التعليقات الختامية ، يمكنك إضافة ملاحظة أو مرجع مقتبس بجوار الرقم أو الحرف المطابق.
ستتم متابعة هذه الأرقام أو الأحرف بالتتابع في المستند.
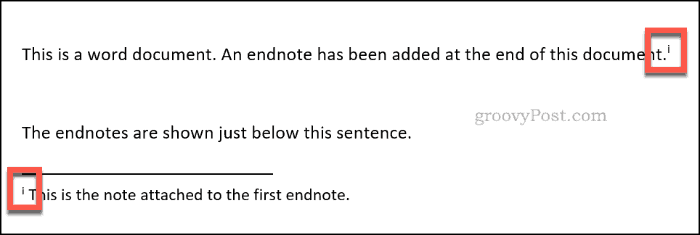
يمكنك أيضًا التمرير فوق النقطة المرجعية لعرض الملاحظة أو الاقتباس المرتبط بالتعليق الختامي بسرعة.
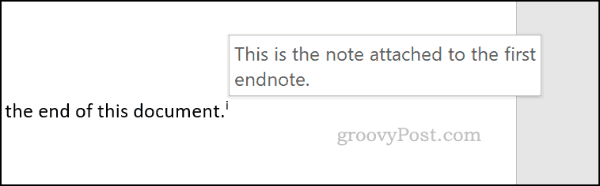
للتنقل عبر كل من التعليقات الختامية ، انقر فوق زر السهم بجانب الحواشي التالية زر في المراجع> قسم الحواشي.
من هنا ، انقر فوق التعليق الختامي التالي.
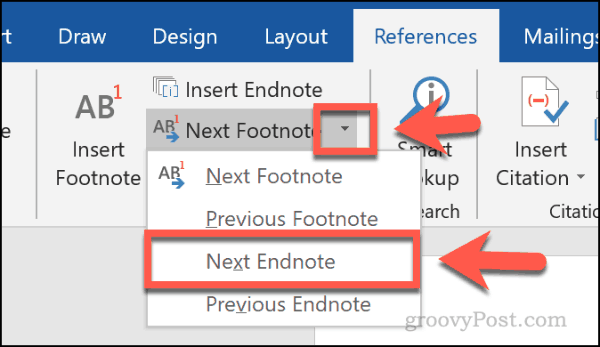
كيفية تخصيص الحواشي السفلية والتعليقات الختامية
يمكنك تخصيص كيفية ظهور الحواشي السفلية والتعليقات الختامية في Word. من الممكن تغيير المراجع المرتفعة إلى أرقام أو أحرف أو رموز. يمكنك أيضًا تعيين مكان ظهور الحواشي السفلية أو التعليقات الختامية على المستند.
للقيام بذلك ، انقر فوق المراجع وانقر فوق رمز السهم في الزاوية اليمنى السفلية من الحواشي الجزء.
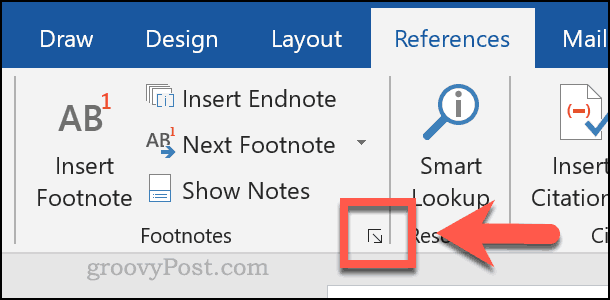
اضغط على زر الاختيار لأي منهما الحواشي أو تعليقات ختامية في الجزء العلوي من حاشية سفلية و تعليق ختامي مربع الإعدادات. سيسمح لك ذلك ببدء تغيير الإعدادات المناسبة لكل ميزة.
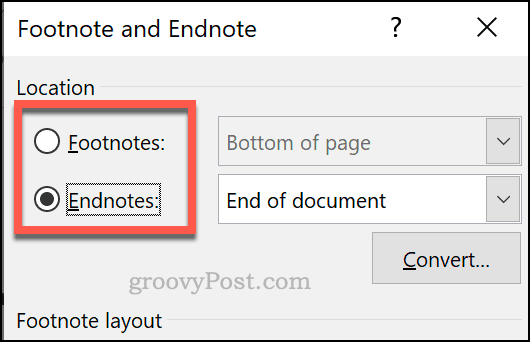
لتغيير المراجع المرتفعة للأرقام أو الأحرف أو الرموز ، حدد خيارًا من تنسيق الأرقام القائمة المنسدلة.
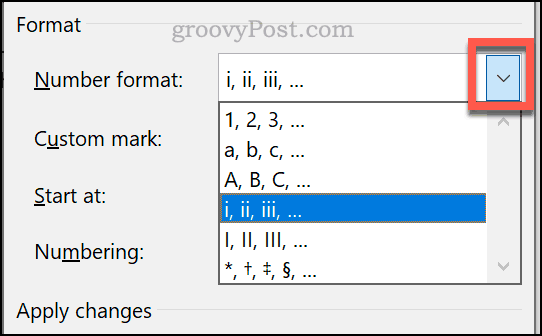
يمكنك استخدام رمز مخصص للحواشي السفلية أو التعليقات الختامية بالنقر فوق رمز زر بجانب علامة مخصصة صندوق.
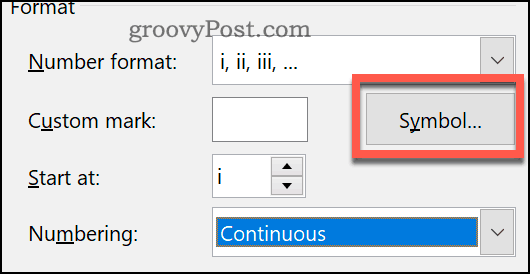
إذا كنت تفضل تشغيل الحواشي السفلية أو التعليقات الختامية عند نقطة مخصصة ، فحدد الحرف أو الرقم الذي اخترته من تبدأ في صندوق.
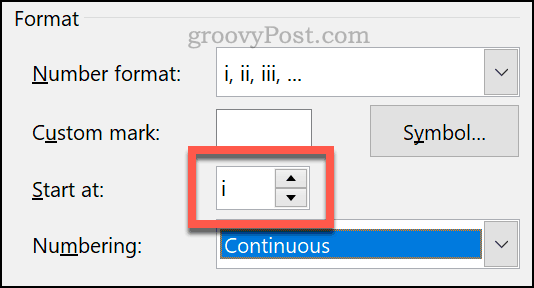
إذا كنت تفضل أن تظهر الحواشي السفلية أسفل النص المدرج ، بدلاً من نهاية الصفحة ، فاختر الحواشي، ثم حدد أسفل الصفحة أو أسفل النص من القائمة المنسدلة.
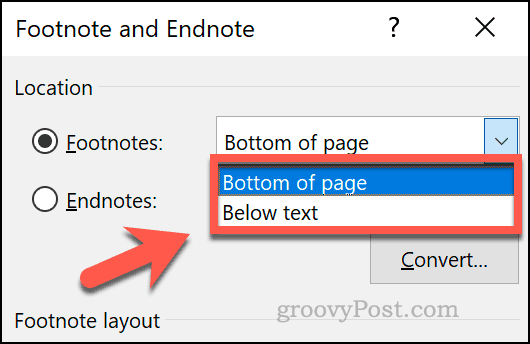
إذا كنت ترغب في تعيين التعليقات الختامية بحيث تظهر في أسفل القسم ، بدلاً من أسفل المستند ، فاختر تعليقات ختامية، ثم حدد نهاية القسم أو نهاية الوثيقة من القائمة المنسدلة.
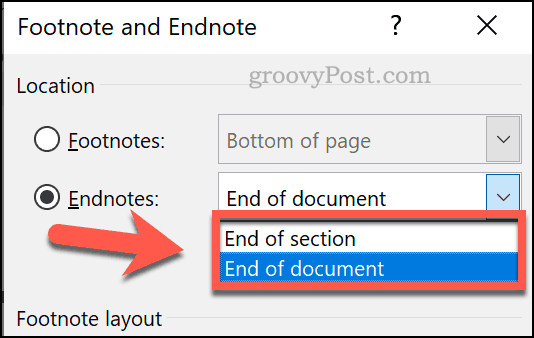
انقر تطبيق لتطبيق التغييرات التي أجريتها على المستند.
استخدام Word بفاعلية
يعد استخدام الحواشي السفلية والتعليقات الختامية طريقة واحدة فقط لبناء مهارات فعالة باستخدام Microsoft Word. إذا كنت تكتب مستندًا كبيرًا ، يمكنك ذلك تتبع التغييرات في Word لتمكنك من التبديل بين الإصدارات بسهولة.
إذا كنت قلقًا بشأن حقوق الطبع والنشر أو تريد توضيح نسخ مختلفة من مستنداتك ، فيمكنك أيضًا إضافة علامة مائية إلى مستندات Word انت صنعت.



