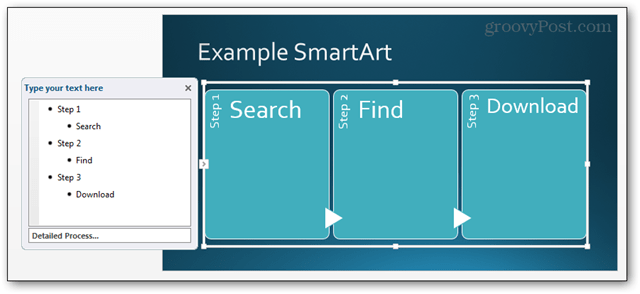كيفية تغيير إعدادات DNS على Windows 10
مايكروسوفت ويندوز 10 نظام أسماء النطاقات بطل / / March 19, 2020
تاريخ آخر تحديث

إذا كنت تريد التأكد من أن تصفح الويب الخاص بك على Windows 10 أسرع وأكثر أمانًا ، يمكنك تغيير إعدادات DNS إلى خوادم أخرى غير مزودي خدمة الإنترنت.
يتيح لك تغيير إعدادات DNS على جهاز الكمبيوتر الخاص بك استخدام شيء أكثر أمانًا وموثوقية مما يقدمه موفر خدمة الإنترنت. يمكن أن يكون أسهل قم بتغيير إعدادات DNS على جهاز توجيه Wi-Fi الخاص بك لذلك كل المتصلين بها يستخدمونه. ولكن قد ترغب في تغيير إعدادات DNS على الأجهزة الفردية ، والأهم من ذلك جهاز الكمبيوتر الخاص بك.
هناك عدة طرق يمكنك من خلالها تغيير إعدادات DNS على Windows 10. وهنا سنلقي نظرة على استخدام طريقة لوحة التحكم الكلاسيكية. وكيفية تغيير DNS الخاص بك من خلال تطبيق الإعدادات الجديد.
إعدادات خادم DNS
فيما يلي إعدادات DNS لخدمات DNS البديلة الثلاثة المجانية والمجانية الموجودة:
- Cloudflare DNS: 1.1.1.1 و 1.0.0.1
- OpenDNS: 208.67.222.222 و 208.67.220.220
- DNS العام لـ Google: 8.8.8.8 و 8.8.4.4
قم بتغيير إعدادات DNS على Windows 10 عبر الإعدادات
قد يفضل مستخدمو Windows 10 منذ فترة طويلة استخدام طريقة لوحة التحكم. ولكن مع Windows 10 في دورة تحديث دائمة ، لا نعرف إلى متى سيستمر ذلك. حسنًا ، إليك نظرة على استخدام تطبيق الإعدادات الجديد. في الواقع ، قد تجد أن هذه الطريقة أسهل.
افتح الإعدادات> الشبكة والإنترنت ثم انقر فوق اتصال الإنترنت الخاص بك - إما Ethernet أو Wi-Fi.
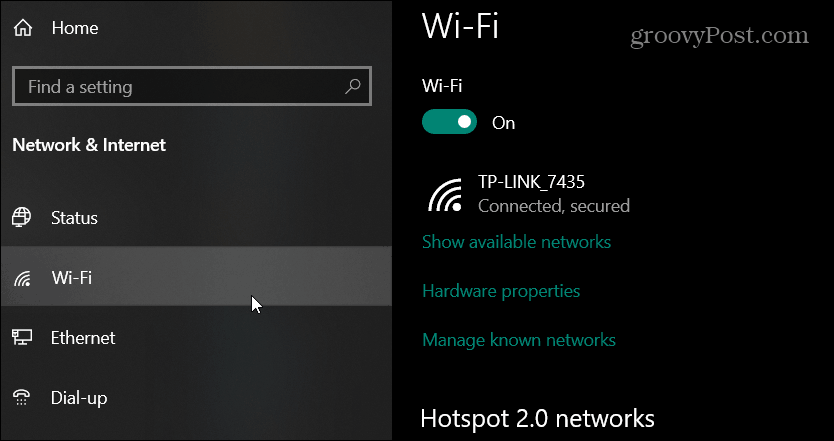
بعد ذلك ، قم بالتمرير لأسفل إلى قسم إعدادات IP وانقر فوق تعديل زر تحت تعيين IP.
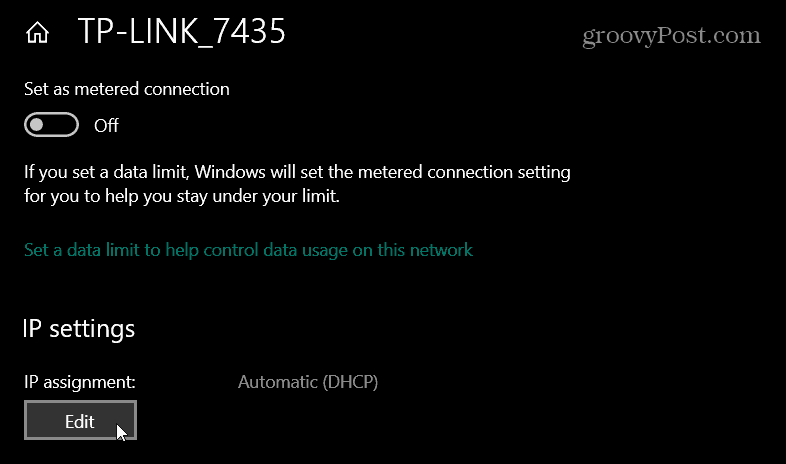
ثم اختر كتيب من القائمة المنسدلة في مربع الحوار المنبثق وانقر حفظ.
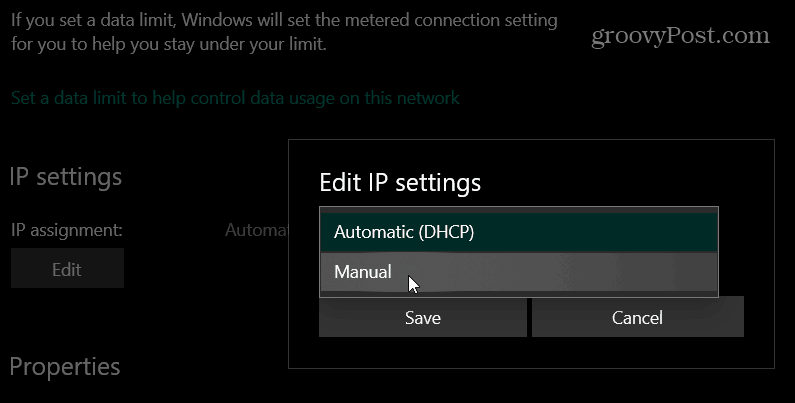
قم بتشغيل مفتاح IPv4 وضمن نوع DNS المفضل في عناوين خدمة DNS التي تريد استخدامها وانقر عليها حفظ. على سبيل المثال ، في اللقطة أدناه ، أستخدم Cloudflare DNS.
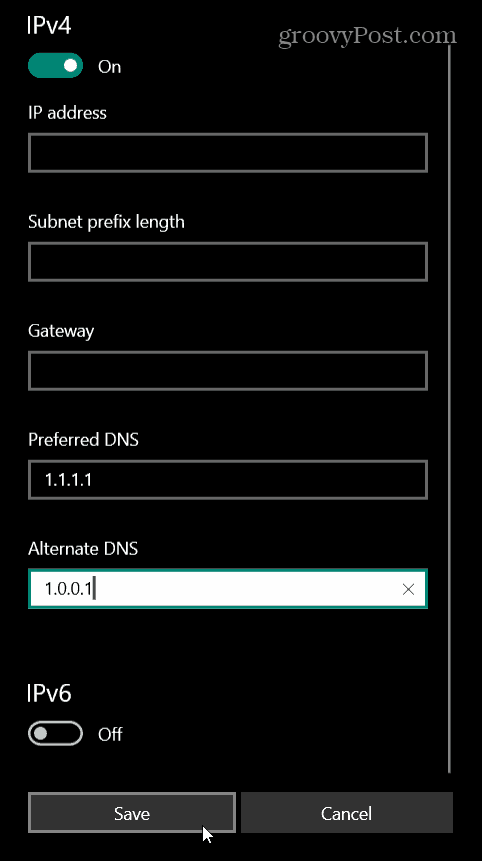
قم بتغيير إعدادات DNS على Windows 10 من خلال لوحة التحكم
عملية تغيير إعدادات DNS على Windows 10 من خلال إعدادات لوحة التحكم هي في الأساس نفسها كما كانت في الإصدارات السابقة من Windows. مايكروسوفت لديها إخفاء لوحة التحكم الكلاسيكية ولكن الوصول إلى إعدادات الشبكة الخاصة به أمر بسيط.
ضرب مفتاح Windows و اكتب:اتصالات الشبكة وضرب أدخل. سيؤدي ذلك إلى فتح قسم اتصالات الشبكة في لوحة التحكم. انقر بزر الماوس الأيمن على محول الشبكة الذي تتصل به واختر الخصائص.
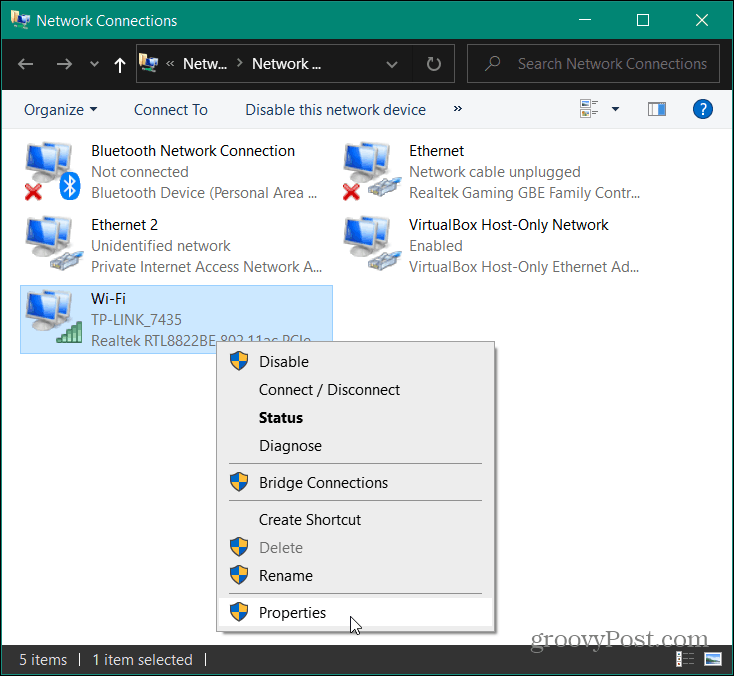
بعد ذلك ، قم بتمييز إصدار بروتوكول الإنترنت 4 (TCP / IP) من القائمة وانقر فوق الخصائص زر.
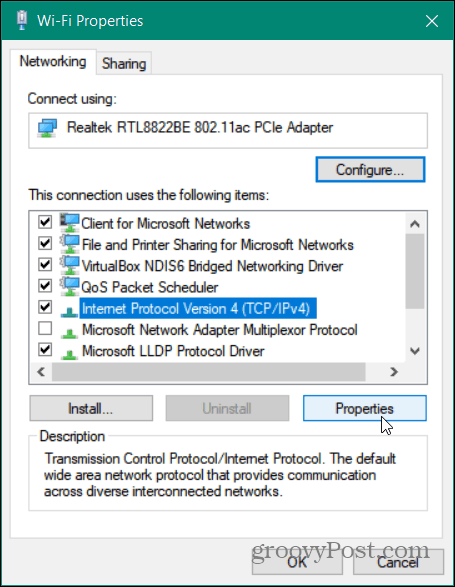
في النافذة التالية ، اختر استخدم عناوين خادم DNS التالية اكتب العناوين الصحيحة للخدمة التي تريد استخدامها وانقر حسنا.
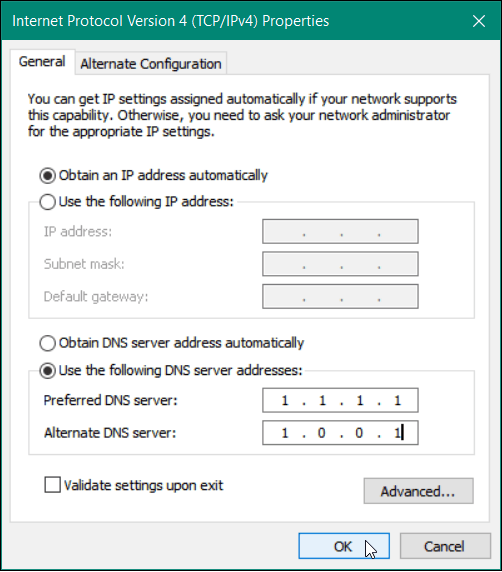
تحقق من إعدادات DNS الخاصة بك
هل تريد التأكد من نجاحها؟ إذا كنت تستخدم خيار لوحة التحكم ، فلاحظ أنك تتحقق من مربع التحقق من الإعدادات عند الخروج. سيقوم بتشغيل مستكشف أخطاء Windows ويبحث عن أي مشاكل. إذا تم إدخال الإعدادات بشكل صحيح ، فسيخبرك أنه لم يتم تحديد أي مشاكل. إذا لم يكن الأمر كذلك ، فارجع فقط وتأكد من أنك أدخلت عناوين الخادم الصحيحة.
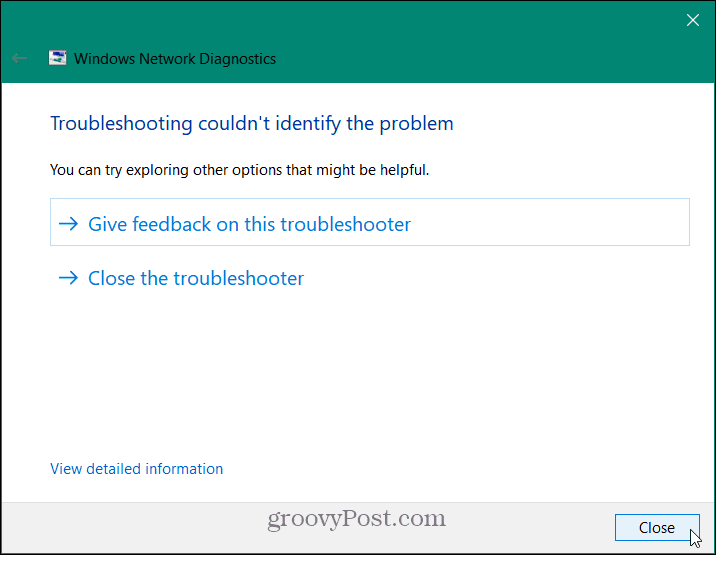
هناك طريقة أخرى للتحقق من نجاح التغييرات التي أجريتها وهي تشغيل موجه الأوامر و اكتب:ipconfig / كافة. قم بالتمرير لأسفل وسترى التغييرات في إعدادات DNS تحت المحول الذي يتصل به جهاز الكمبيوتر الخاص بك.
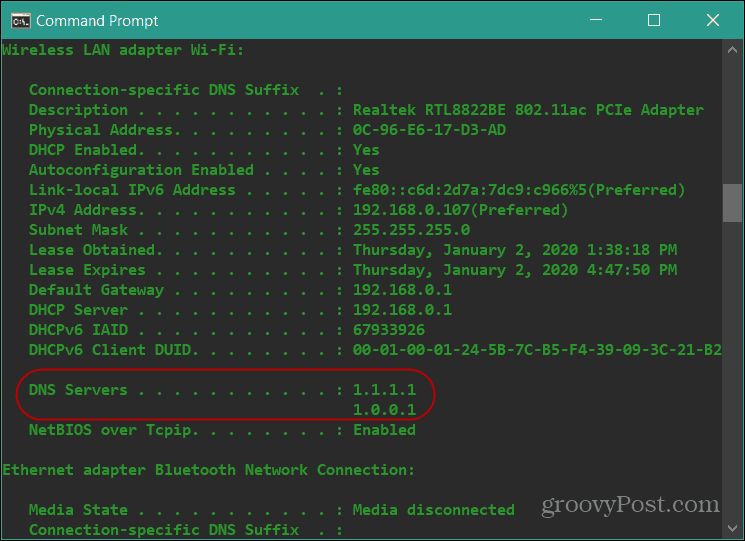
جرب خدمات DNS البديلة
يمكن أن يؤدي استخدام خدمات DNS البديلة إلى تحسين خصوصيتك وسرعة التصفح. ولكن من المهم تجربة خدمات مختلفة لمعرفة أيها أفضل لك.
Cloudflare DNS حاليا تصنيف الأسرع في حل المضيف. تقول الشركة أن صفحات الويب سيتم تحميلها بشكل أسرع بنسبة 28٪. بالإضافة إلى ذلك ، يوفر خصوصية تصفح إضافية لأنه لا يبيع معلوماتك مطلقًا إلى جهات خارجية ويمسح استعلامات DNS الخاصة بك كل 24 ساعة.
يوفر OpenDNS تخصيصًا إضافيًا. فإنه يوفر تصفية المحتوى و رسائل شخصية على مستوى جهاز التوجيه ، على سبيل المثال. وفي النهاية ، قد تجد أن خدمة مزود خدمة الإنترنت الخاص بك توفر أسرع تجربة تصفح.

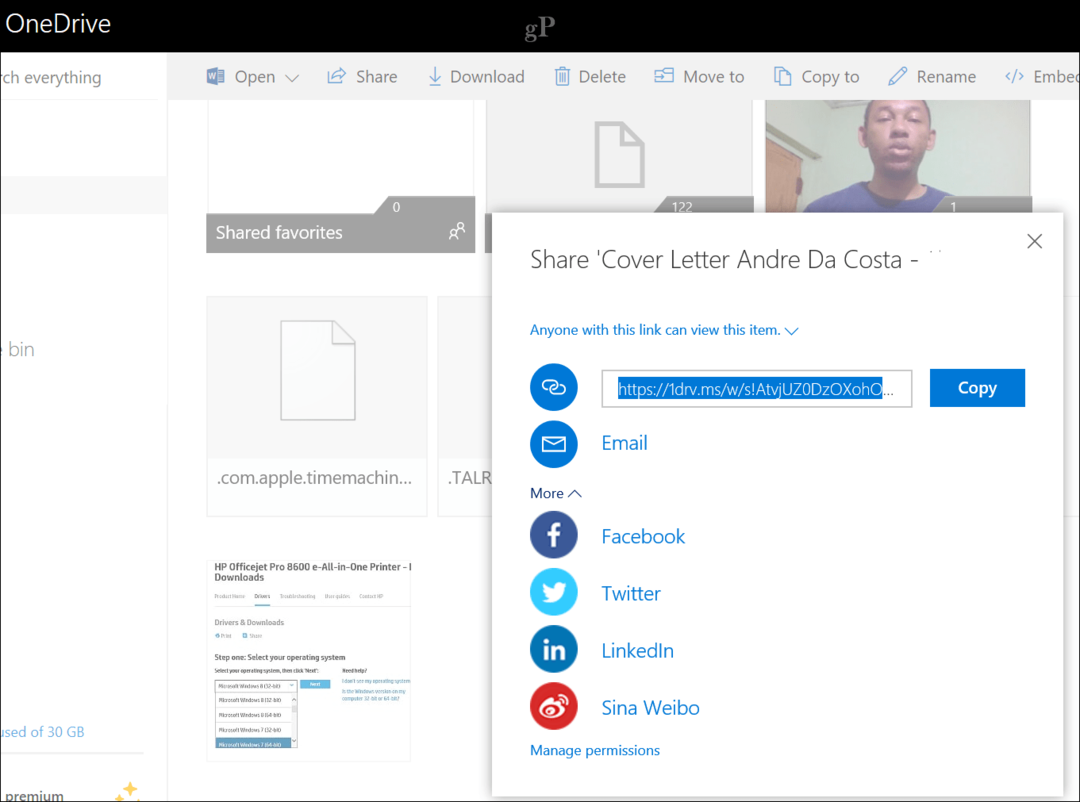
![الطريقة السهلة لاستخراج الصور من مستند Word في Windows 7 [Office 2007/2010]](/f/30d5c62e3eb297d181e1488cac3a4cff.png?width=288&height=384)