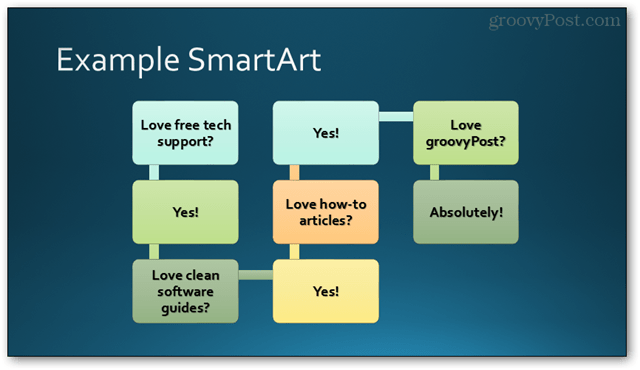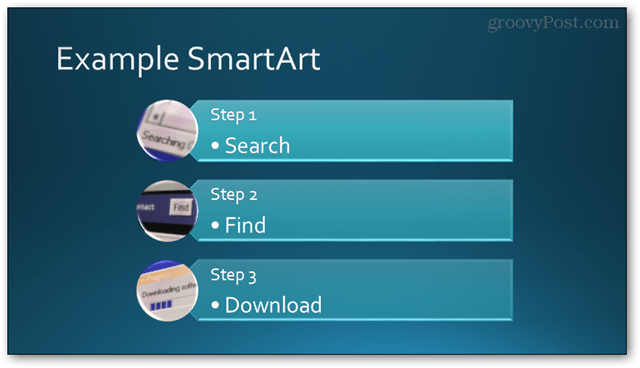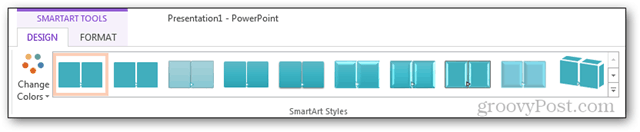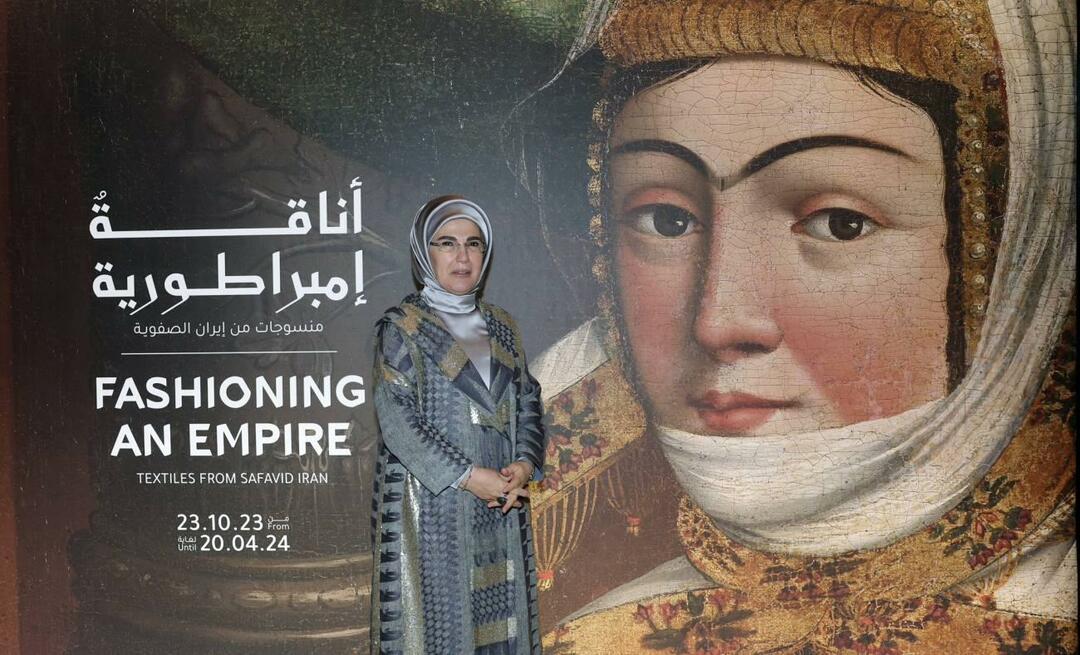جعل العروض التقديمية PowerPoint روك مع SmartArt
مايكروسوفت أوفيس عرض تقديمي / / March 17, 2020
تاريخ آخر تحديث
هل تبحث عن طريقة لجعل عروض PowerPoint التقديمية أقل مللاً أثناء الاجتماعات؟ يمكن أن يجعل استخدام ميزة SmartArt أكثر إثارة للاهتمام من الناحية البصرية. هناك عدة طرق مختلفة لإنشاء رسوماتك. سنلقي نظرة على كل واحد منهم على حدة.
ما هذه الميزة؟
رسم SmartArt هو تمثيل مرئي لمعلوماتك التي يمكنك إنشاؤها بسرعة وسهولة ، والاختيار من بين العديد من التنسيقات المختلفة ، لتوصيل رسالتك أو أفكارك بشكل فعال. يتوفر في Microsoft Office 2007 أو إصداراته الأحدث.
من البداية باستخدام علامة التبويب إدراج
في أي شريحة عرض ، انقر فوق إدراج> SmartArt لإظهار نافذة الرسومات.
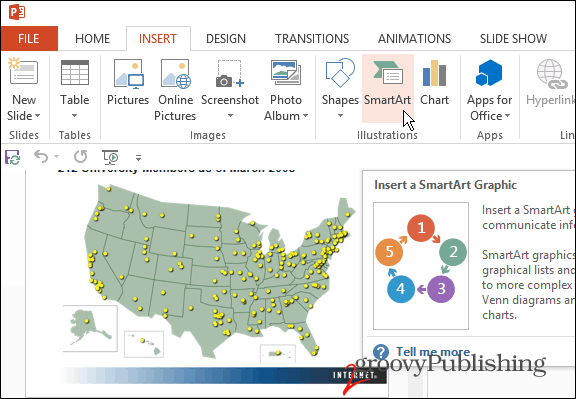
ستظهر لك النافذة افتراضيًا جميع الرسومات المتاحة التي يمكنك الاختيار من بينها.
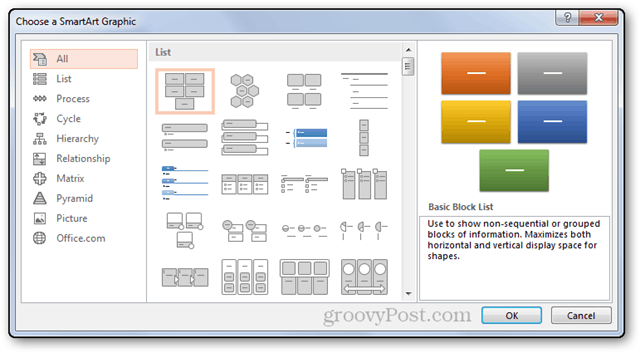
لهذه الخطوة ، سأحاول العملية التفصيلية الرسم.
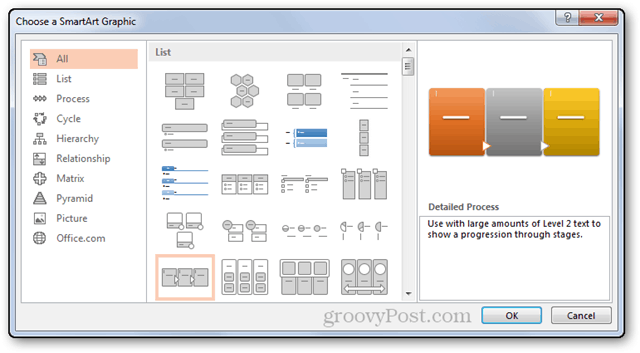
بعد الضغط حسنا، سيتم إدراج فن الرسم الخاص بك. سيسمح لك جزء صغير إلى جانبه بإدخال النص المطلوب.
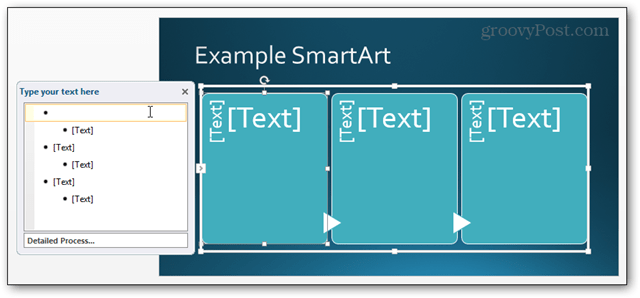
إليك مثال سريع قمت به لغرض هذا البرنامج التعليمي.
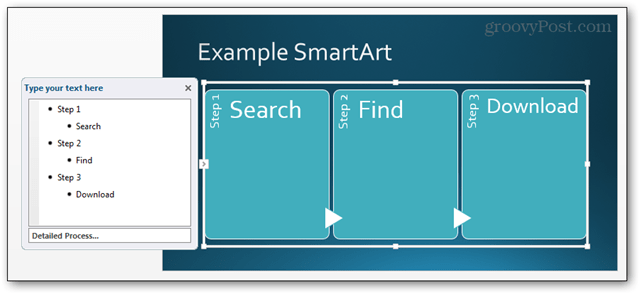
من قائمة نقطية
إذا كان لديك قائمة نقطية مسبقة الصنع وتريد تحويلها ، فإن PowerPoint يجعلها سهلة للغاية. إليك القائمة التي سأستخدمها.
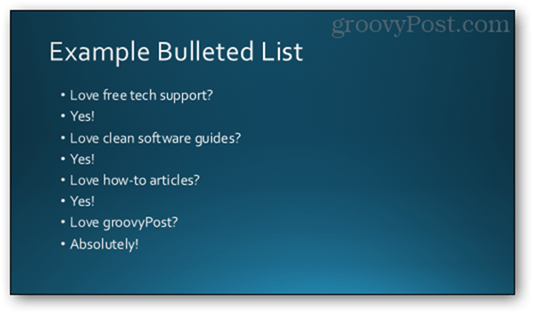
ابدأ بالضغط بداخل قائمتك لاختيارها.
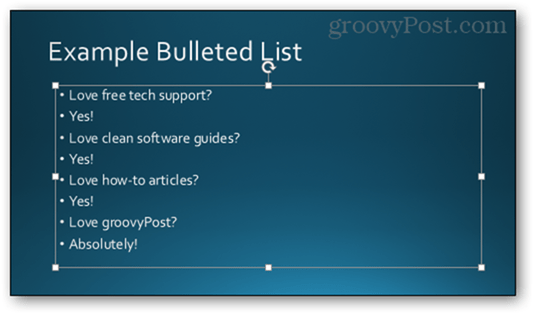
هذا سيأخذك إلى شكل علامة التبويب ، من هنا حدد قم بالتحويل إلى SmartArt.
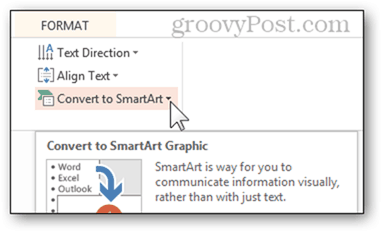
سيؤدي تمرير مؤشر الماوس فوق الخيارات المعروضة إلى عرض معاينة مباشرة لكيفية ظهوره.
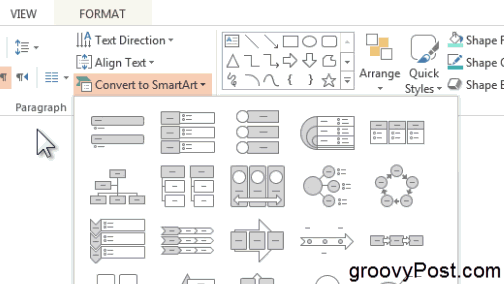
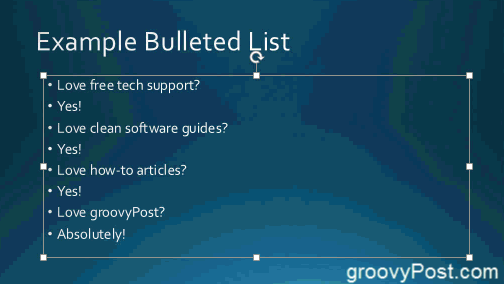
يمكنك أيضًا النقر فوق المزيد من رسومات SmartArt الخيار في أسفل القائمة.
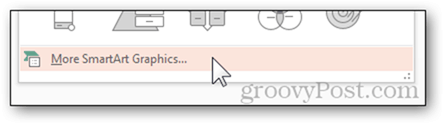
سيؤدي ذلك إلى فتح النافذة بكل الخيارات المتاحة.
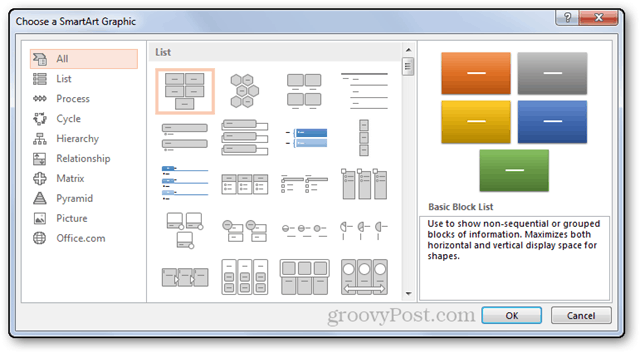
من البداية باستخدام الأزرار السريعة في حقل النص
على أي شريحة جديدة باستخدام تخطيط يحتوي على حقل نصي ، يمكنك النقر فوق إدراج رسم SmartArt زر.
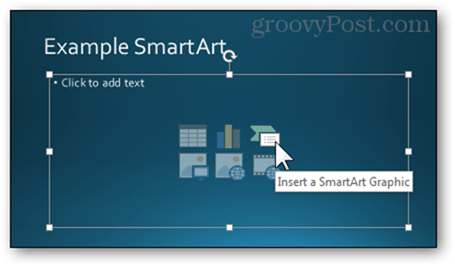
سينقلك هذا ، مرة أخرى ، إلى النافذة التي تعرفها بالفعل. من هنا ، تعرف ماذا تفعل.
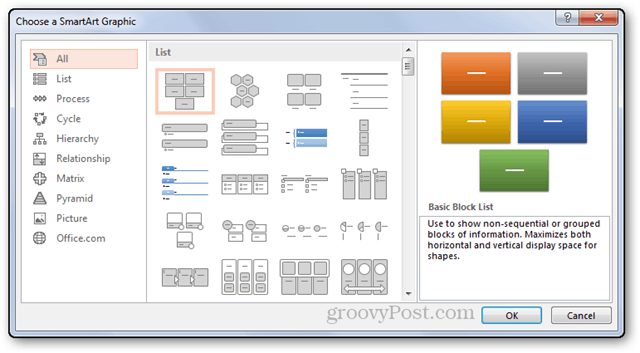
تحرير SmartArt الخاص بك
مع استمرار تحديد الرسم ، انقر فوق التصميم التبويب.
ثم يمكنك تغيير النمط.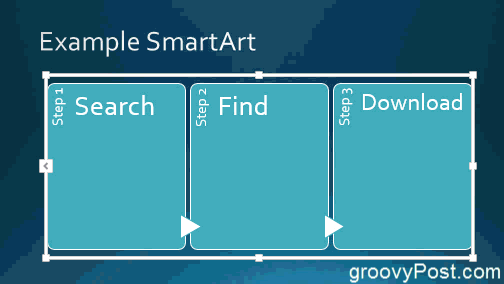
اللون.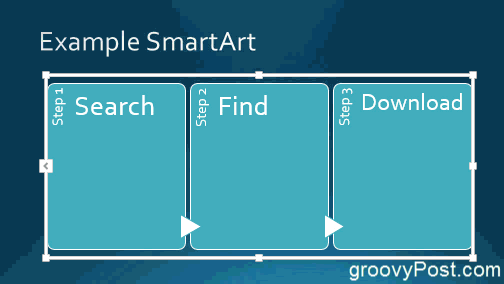
حتى التخطيط:
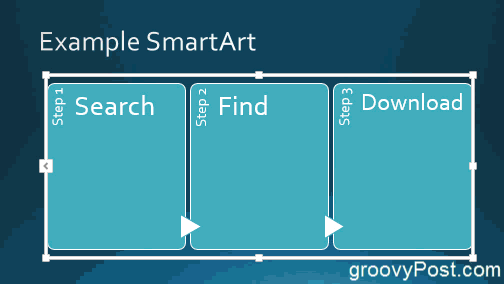
استنتاج
يعد استخدام هذه الميزة طريقة رائعة لتحديث العرض التقديمي الخاص بك وتقديم البيانات بطريقة منظمة ومنظمة. إذا كنت تتلاعب بها بما يكفي ، فستجد أنها يمكن أن تكون منقذًا حقيقيًا للعروض التقديمية الصعبة. إليك بعض الأمثلة على رسومات SmartArt التي يسعدني حقًا: