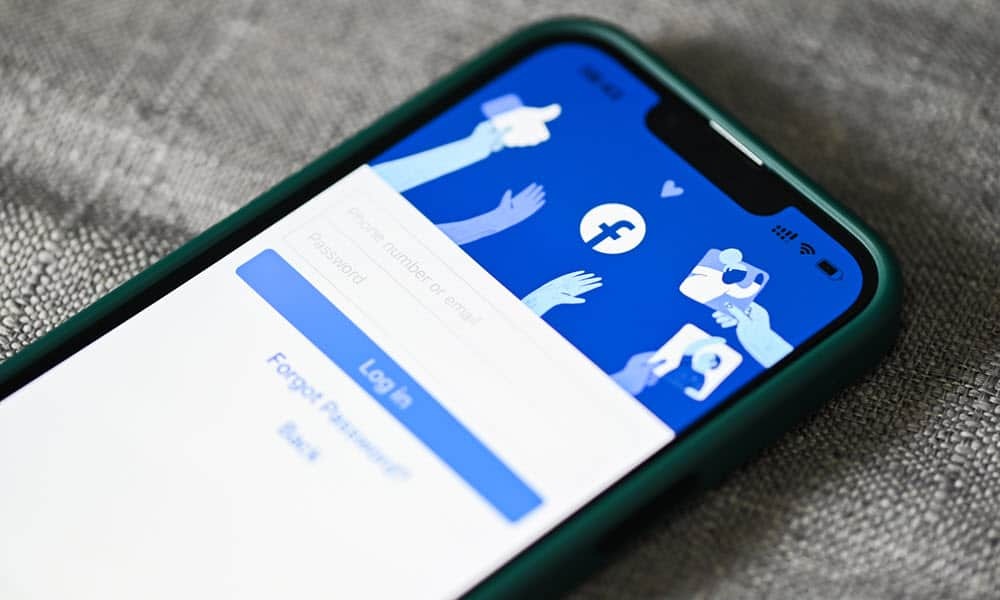دليل التنسيق الشرطي في إكسيل
مايكروسوفت أوفيس تفوق / / March 19, 2020
تاريخ آخر تحديث

ستتعلم في هذا الدليل كيفية استخدام التنسيق الشرطي في Excel وبعض الأمثلة عن أفضل وقت لاستخدام الميزة.
يعد التنسيق الشرطي من أكثر الميزات المفيدة في Excel. يتيح لك ذلك توفير مؤشرات مرئية للبيانات في جدول البيانات. باستخدام التنسيق الشرطي في Excel ، يمكنك إظهار ما إذا كانت البيانات أعلى أو أقل من الحدود ، أو تتجه لأعلى أو لأسفل ، أو أكثر من ذلك بكثير.
في هذا الدليل ، ستتعلم كيفية استخدام التنسيق الشرطي في Excel وبعض الأمثلة عن الوقت الأفضل لاستخدام الميزة.
تغيير لون الخلية بالتنسيق الشرطي
تُعد قواعد الخلية المميزة إحدى الطرق الأكثر شيوعًا التي يستخدمها الأشخاص لاستخدام التنسيق الشرطي في Excel. كمثال ، لنفترض أن المعلم يستخدم جدول بيانات للاحتفاظ بسجل الدرجات للاختبار.
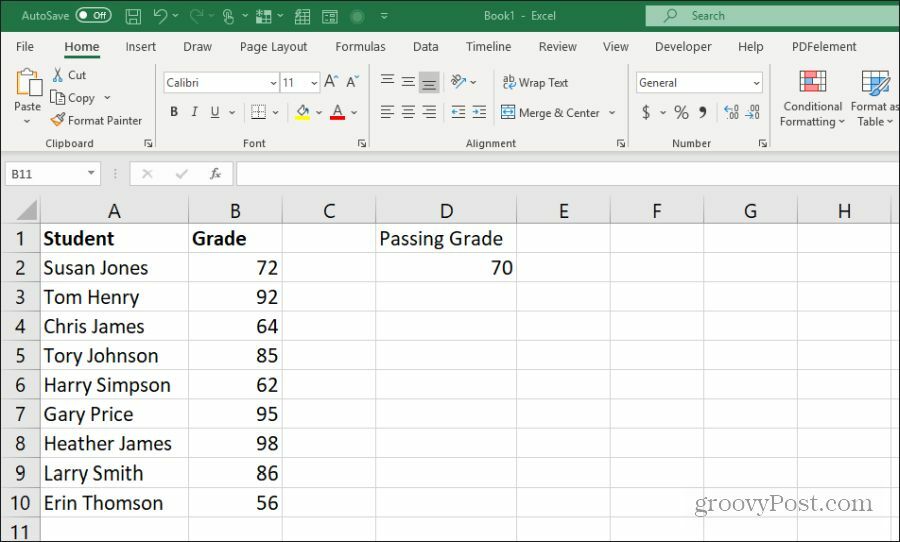
كجدول بيانات بسيط ، يمكن للمدرس فقط فحص الورقة لمعرفة الطلاب الذين اجتازوا الاختبار أو فشلوا. أو يمكن أن يدمج المعلم المبدع قاعدة "تمييز الخلايا" التي تبرز درجات النجاح أو الفشل مع اللون المناسب - الأحمر أو الأخضر.
للقيام بذلك ، حدد الصفحة الرئيسية القائمة وحدد تنسيق مشروط في مجموعة الأنماط. من هذه القائمة ، يمكنك اختيار القاعدة التي تريد تطبيقها. يتضمن ذلك تمييز الخلايا التي تكون أكبر من أو أقل من أو بين أو تساوي قيمة.
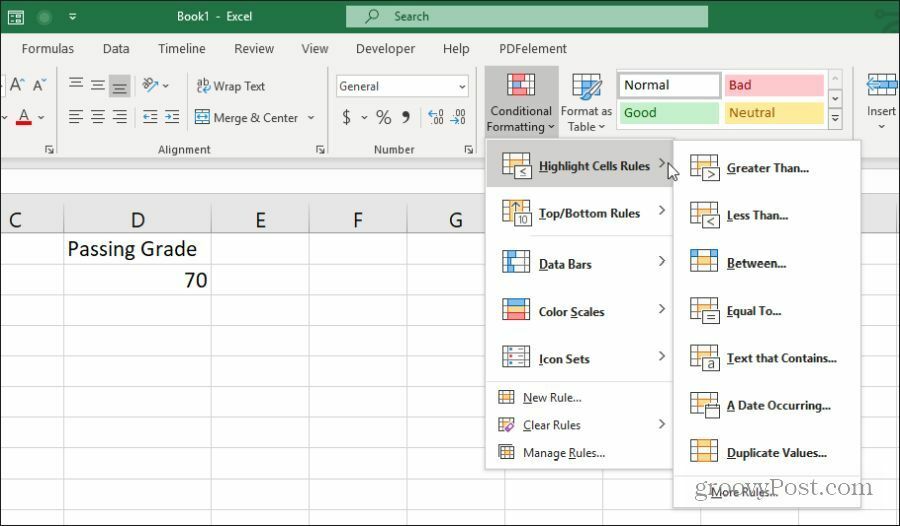
في هذا المثال ، يريد المعلم تمييز الخلايا باللون الأخضر إذا كانت أكبر من درجة النجاح الموجودة في الخلية D2. قم بتمييز جميع الخلايا في العمود B (باستثناء الرأس) وحدد أكثر من من تسليط الضوء على قواعد الخلايا قائمة طعام.
يمكنك إدخال قيمة ثابتة كحد ، أو تحديد خلية تحتوي على القيمة. يمكنك الاحتفاظ بـ "التعبئة باللون الأحمر الفاتح القياسي" بنص أحمر داكن في القائمة المنسدلة ، أو التحديد من أي إعداد ألوان مخصص آخر ، أو تحديد تنسيق مخصص لإعداد خاصتك.
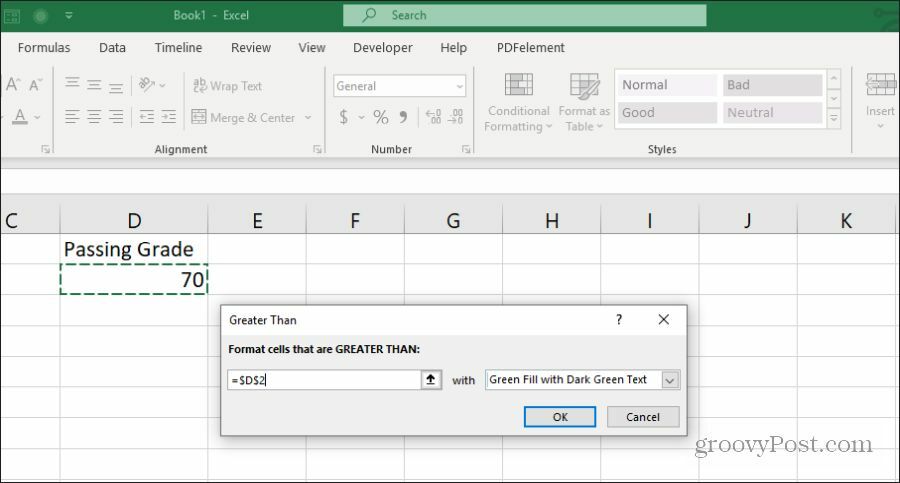
يمكنك أن ترى أن هذه القاعدة تبرز كل درجات النجاح باللون الأخضر.

ولكن ماذا عن الدرجات الفاشلة؟ لإنجاز ذلك ، ستحتاج إلى تحديد نفس الخلايا وتكرار العملية أعلاه ، ولكن حدد قاعدة "أقل من". حدد نفس خلية درجة النجاح ، واجعل اللون Light Red مع Dark Red Text.
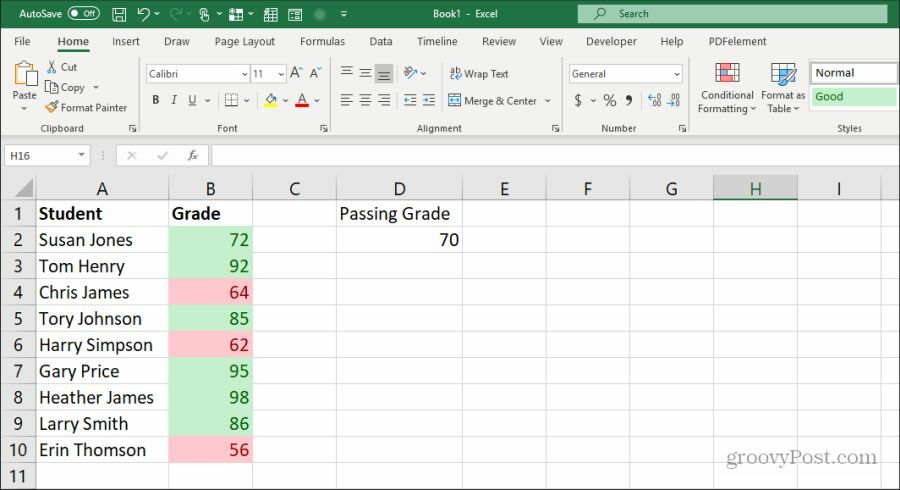
بمجرد الانتهاء من ذلك ، ستعمل القاعدتان اللتان تم تطبيقهما على البيانات على إبراز بيانات التقدير بشكل مناسب وفقًا لما إذا كانت أقل أو تجاوزت حد التقدير.
استخدام قواعد الأعلى / السفلي في إكسيل
هناك قاعدة تنسيق شرطي أخرى مفيدة جدًا في Excel وهي قواعد "أعلى / أسفل". يتيح لك هذا تحليل أي قائمة طويلة من البيانات وترتيب القائمة من حيث أي مما يلي:
- أهم 10 عناصر
- أسفل 10 عناصر
- أعلى 10٪
- القاع 10٪
- فوق المتوسط
- تحت المتوسط
على سبيل المثال ، لنفترض أن لديك قائمة بكتب New York Times الأكثر مبيعًا إلى جانب نتائج المراجعين في جدول بيانات. يمكنك استخدام قواعد أعلى / أسفل لمعرفة الكتب التي تم تصنيفها كواحدة من أفضل 10 أو 10 أسوأ قائمة كاملة.
للقيام بذلك ، ما عليك سوى تحديد القائمة بأكملها ، ثم من قائمة التنسيق الشرطي ، حدد قواعد أعلى / أسفل ثم حدد أهم 10 عناصر.

أنت لا تقتصر على العناصر العشرة الأولى. في نافذة التكوين ، يمكنك تغيير هذا إلى أي رقم تريده ، ويمكنك تغيير تلوين الخلايا أيضًا.
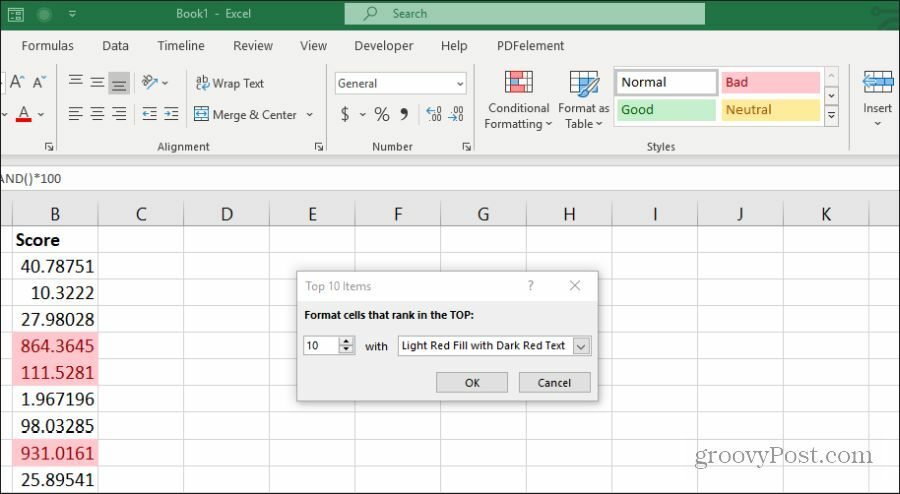
يمكنك استخدام نفس النهج كما في القسم السابق لإظهار كل من أعلى 10 وأسفل 10 عن طريق إضافة قاعدة ثانوية وتمييز الجزء السفلي 10 أحمر ، مع تمييز أعلى 10 أخضر.
عند الانتهاء ، يمكنك نظرة سريعة على أفضل التقييمات والأقل تصنيفًا في القائمة.
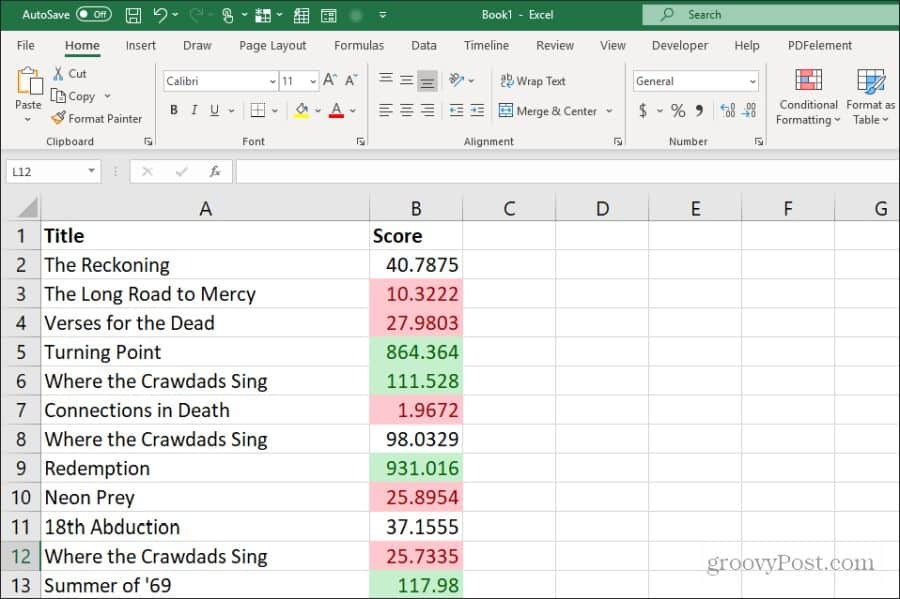
يتيح لك استخدام تمييز العناصر الأعلى أو الأدنى إبقاء قائمتك مصنفة بالطريقة التي تريدها ، ولكن لا يزال بإمكانك رؤية الترتيب (الأعلى أو الأدنى) في لمحة. هذا مفيد للغاية أيضًا عند استخدام قاعدة المتوسط أعلاه أو أقل من المتوسط أيضًا.
استخدام التنسيق الشرطي لشريط البيانات
هناك قاعدة تنسيق شرطي أخرى مفيدة للغاية وهي قواعد تنسيق شريط البيانات. يتيح لك هذا تحويل خلايا البيانات الخاصة بك إلى مخطط شريطي افتراضي. ستملأ هذه القاعدة الخلية بنسبة من اللون بناءً على موضع نقطة البيانات أعلى وتحت الحدود العالية والمنخفضة التي تقوم بتعيينها.
على سبيل المثال ، لنفترض أنك تسافر كثيرًا للعمل وتسجيل الوقود الذي تستخدمه أثناء الرحلات إلى دول معينة. ستقوم ميزة التعبئة هذه بتطبيق نمط تعبئة لكل نقطة بيانات استنادًا إلى نقاط البيانات القصوى والدنيا كحدود عالية ومنخفضة. يمكنك تحويل خلايا بيانات الوقود إلى مخطط شريطي باستخدام قاعدة التنسيق الشرطي لشريط البيانات.
للقيام بذلك ، حدد عمود البيانات بالكامل ، وحدد أشرطة البيانات من تنسيق مشروط قائمة طعام.
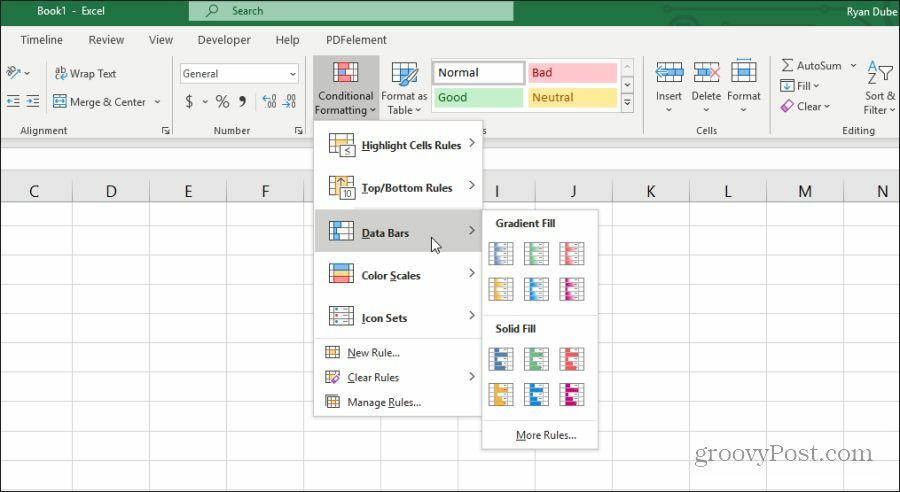
يمكنك الاختيار من بين خيارين مختلفين لتنسيق شريط البيانات.
- تعبئة متدرجة: سيؤدي ذلك إلى تعبئة الخلايا في نمط تدرج مظلل.
- تعبئة صلبة: سيؤدي هذا إلى ملء الخلايا بنمط لون خالص.
لتكوين هذا ، ما عليك سوى تحديد عمود البيانات الذي تريد تطبيق التعبئة عليه وتحديد إما خيار تعبئة متدرجة أو تعبئة صلبة من قائمة أشرطة بيانات التنسيق الشرطي.
بمجرد تطبيقه ، سترى التدرج أو التعبئة الصلبة مطبقة على خلية كل نقطة بيانات.
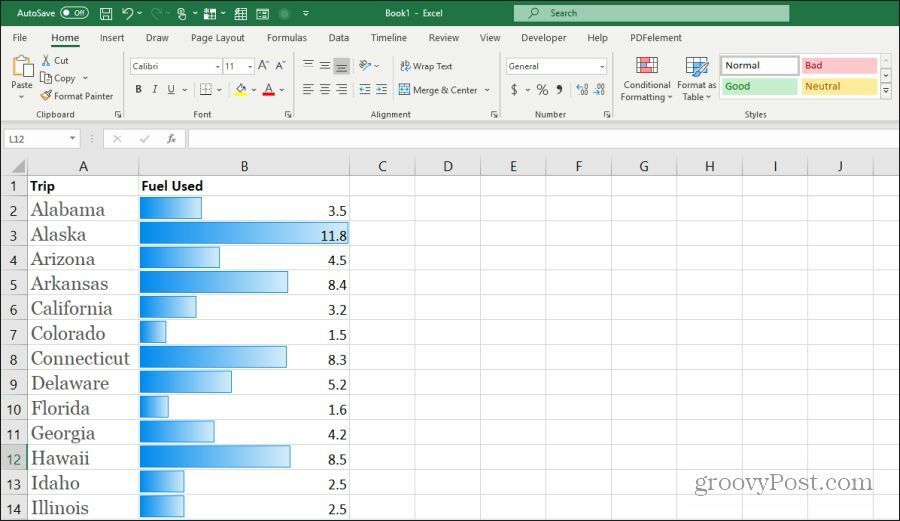
تحتوي القدرة على تحويل بيانات جداول البيانات إلى مخطط شريطي مضمن على الكثير من التطبيقات المفيدة.
استخدام التنسيق الشرطي لمقياس الألوان
بديل لاستخدام خيار مخطط شريطي مرئي توفره خيارات تعبئة الخلية التنسيق الشرطي لمقياس الألوان خاصية. يملأ الخلايا بتدرج يمثل ما إذا كانت نقطة البيانات هذه في نهاية منخفضة أو نهاية عالية لنطاق البيانات الكلي.
لتطبيق هذا التنسيق ، ما عليك سوى تحديد نطاق الخلايا الذي تريد تطبيق التنسيق عليه ، ثم تحديد خيار اللون من مقاييس الألوان في ال تنسيق مشروط قائمة طعام.
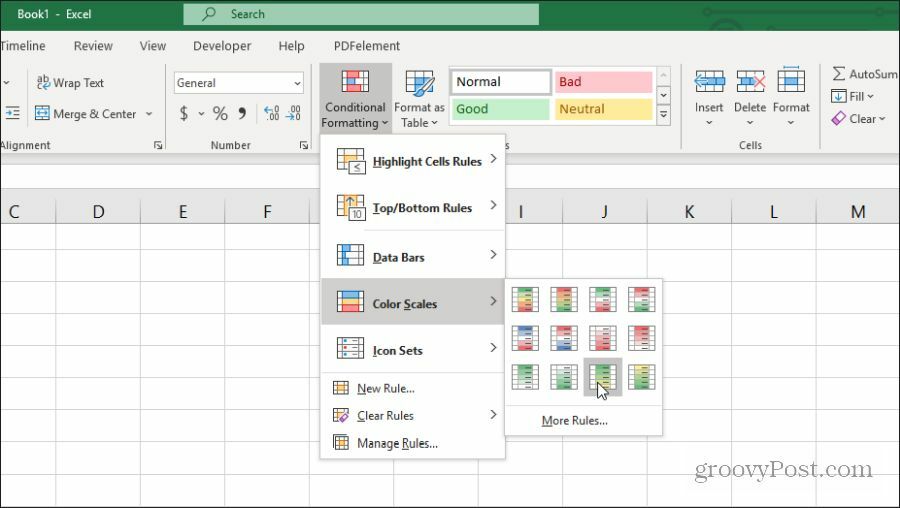
عندما تقوم بتطبيق هذا التنسيق على نطاق من الخلايا ، فإنه يوفر تصورًا مشابهًا لخيار شريط البيانات. لكن تلوين الخلايا يمنحك نظرة عامة أفضل حول مكان كل نقطة بيانات في النطاق.
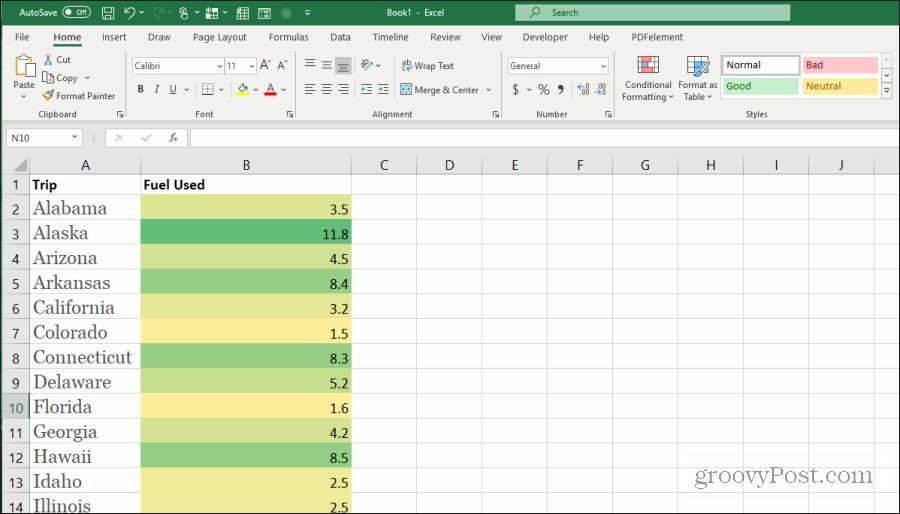
يعتمد الخيار الذي تختاره حقًا على الطريقة التي تفضلها لتقديم بياناتك في جدول البيانات. يعد مقياس اللون مثل هذا مفيدًا إذا كنت لا تريد حقًا أن يبدو جدول البيانات مثل مخطط شريطي. لكنك ما زلت تريد أن ترى - في لمحة - أين تقع كل نقطة بيانات في النطاق.
كيفية استخدام مجموعات الرمز في Excel
تعد مجموعات بيانات الرموز واحدة من أكثر الميزات الإبداعية في التنسيق الشرطي في Excel. تتيح لك هذه تنفيذ رمز لتصور شيء حول البيانات في الرسم البياني.
في ال مجموعات الأيقونات القائمة في تنسيق الشرط، يمكنك الاختيار من بين مجموعة واسعة من مجموعات الأيقونات.
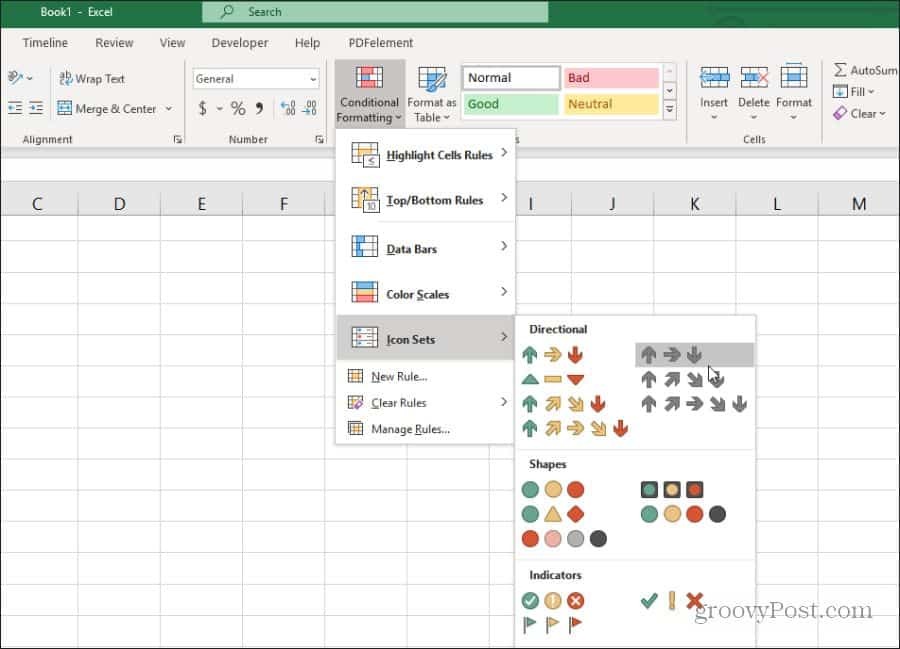
سيتم عرض مجموعات الرموز هذه داخل كل خلية بيانات لتمثيل المكان الذي يقع فيه النطاق العام للبيانات التي يقع فيها هذا العنصر. إذا حددت الأسهم ، فسترى سهمًا أحمر لأسفل للبيانات المنخفضة. سهم أخضر لأعلى للحصول على بيانات عالية. سهم أفقي أصفر للبيانات متوسطة المدى.
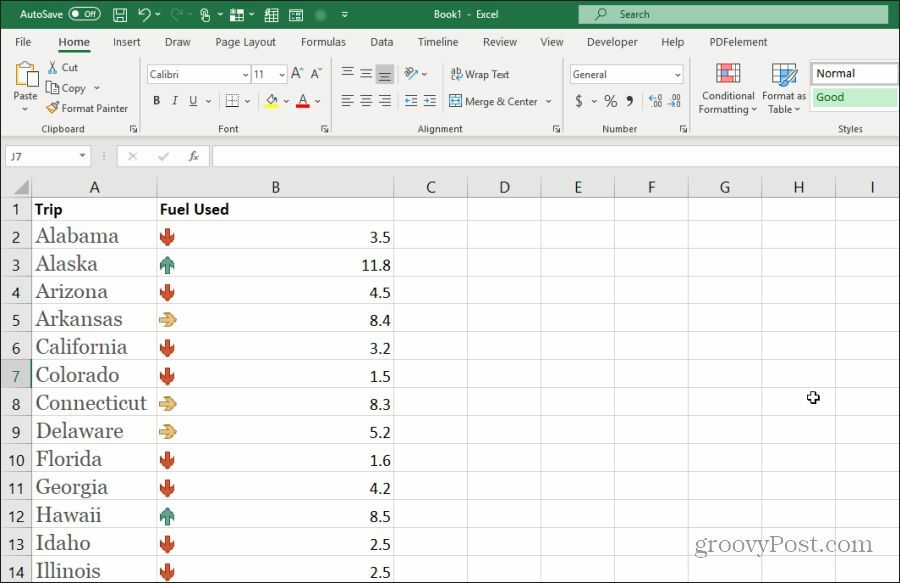
هذه الألوان قابلة للتخصيص تمامًا إذا اخترت ذلك. للتخصيص ، ما عليك سوى تحديد عمود البيانات وتحديد إدارة القواعد في قائمة التنسيق الشرطي.
تتيح لك كل خيارات التنسيق الشرطي هذه تصور البيانات في جداول البيانات. يساعد ذلك على فهم ما تحاول تمثيله مع البيانات بشكل أفضل في لمحة واحدة.