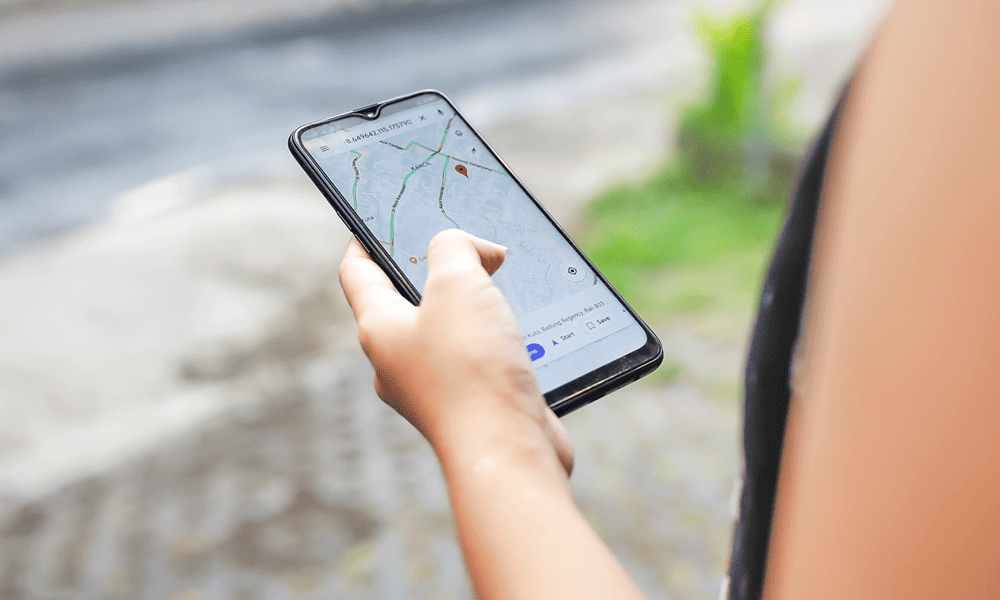كيفية إنشاء نسخة احتياطية لنظام ويندوز 10
مايكروسوفت ويندوز 10 / / March 19, 2020
تاريخ آخر تحديث

تعمل مجموعة أدوات قد تكون معتادًا عليها من Windows 7 في Windows 10 على إنشاء نسخة احتياطية لصورة النظام. يمكن استخدامه لاستعادة جهاز الكمبيوتر الخاص بك بأكمله أو الملفات الفردية.
يوفر Windows 10 عدة طرق للنسخ الاحتياطي واستعادة بياناتك. إحدى الأدوات التي قد تستخدمها من Windows 7 هي القدرة على إنشاء نسخة احتياطية كاملة لصورة النظام. يمكن استخدام صورة النظام لاستعادة الملفات أو استعادة الكمبيوتر بالكامل إذا لم تتمكن من التمهيد في Windows.
يمكن استخدامه أيضًا للوصول إلى الملفات الموجودة في النسخ الاحتياطية التي ربما قمت بها في Windows 7 أو نظام التشغيل Windows 8.1.
قم بإنشاء صورة نظام في Windows 10
للبدء ، انقر بزر الماوس الأيمن فوق الزر ابدأ لإحضار قائمة الوصول السريع المخفية وحدد لوحة التحكم.
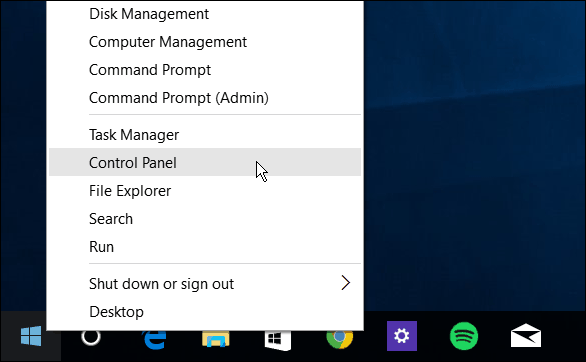
أو يمكنك فتحها على Cortana. قل:"مرحبًا Cortana ، افتح لوحة التحكم."
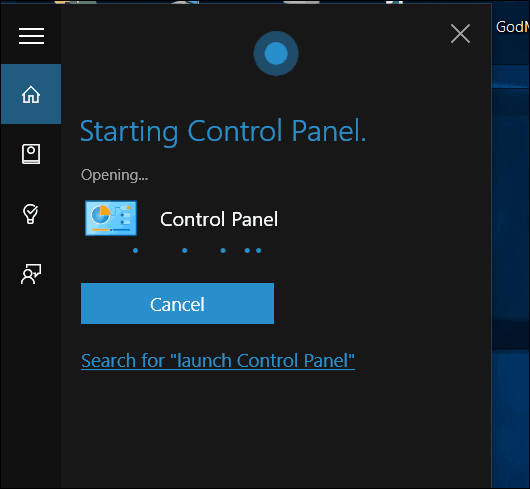
بمجرد فتح لوحة التحكم ، انقر فوق النسخ الاحتياطي والاستعادة (Windows 7).
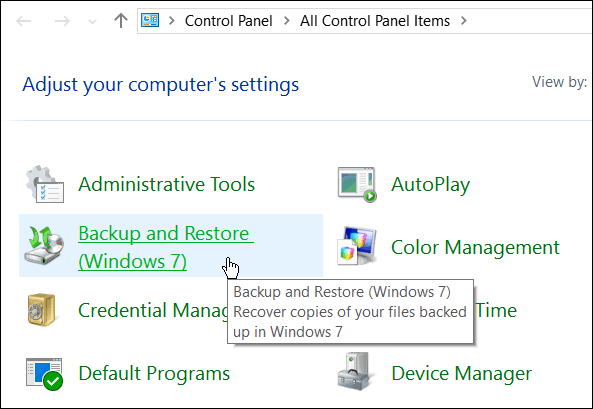
ثم اضغط إنشاء صورة نظام على الجانب الأيسر من القائمة.
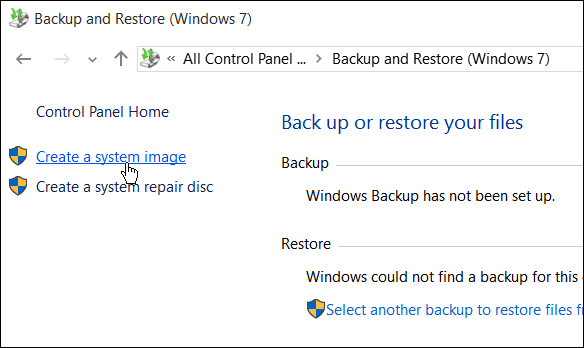
سيقوم Windows بفحص جهاز الكمبيوتر الخاص بك بحثًا عن أجهزة النسخ الاحتياطي ، ولديك بعض الطرق المختلفة لإنشاء صورة النظام. يمكنك استخدام محرك أقراص داخلي أو خارجي إضافي ، وموقع شبكة ، ولا يزال بإمكانك الذهاب إلى "المدرسة القديمة" واستخدام أقراص DVD.
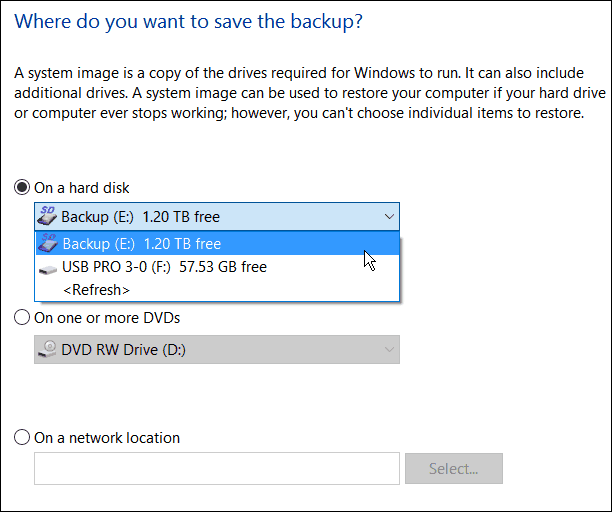
ملحوظة: النسخ الاحتياطي إلى موقع شبكة مثل NAS أو خادم ويندوز المنزلي للمستخدمين ذوي الخبرة ويستغرق القليل من العمل. تأكد من تعيين Windows لاكتشاف مواقع الشبكة ، واستعرض وصولاً إلى مشاركة الشبكة ، وفي المرة الأولى التي ستحتاج فيها إلى إدخال بيانات اعتماد المشرف. لا داعي للقلق بشأن هذا الخيار ما لم يكن لديك إعداد مشاركة عبر الشبكة.
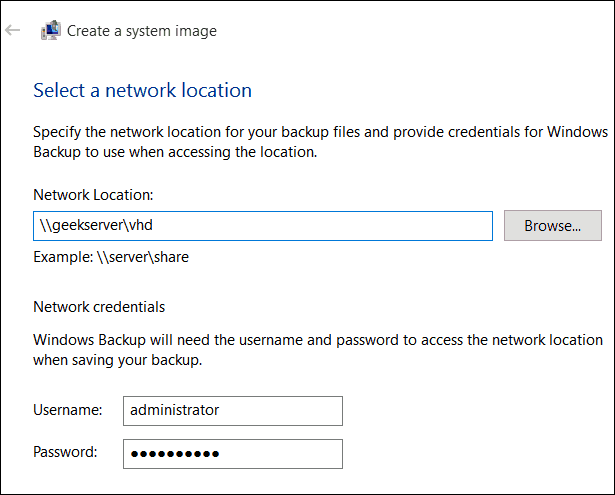
في هذا المثال ، سأستخدم ما سيستخدمه معظم الأشخاص - محرك أقراص خارجي متصل بجهاز الكمبيوتر. بعد تحديد محرك الأقراص الخاص بك وكل شيء يبدو صحيحًا ، حدد بدء النسخ الاحتياطي وانتظر حتى يتم إنشاء الصورة.
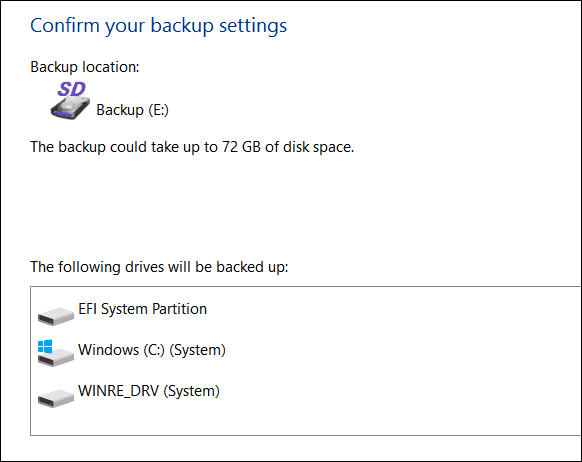
ستحصل على شاشة تقدم أثناء حفظ النسخة الاحتياطية. سيختلف مقدار الوقت المستغرق اعتمادًا على كمية البيانات المتوفرة لديك وكذلك أجهزتك.
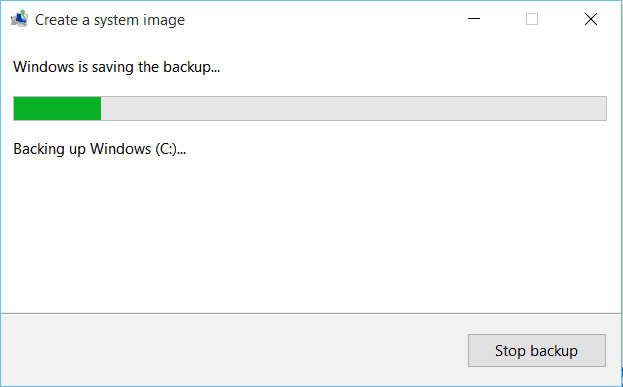
عند اكتماله ، ستحصل على خيار إنشاء محرك أقراص USB للاسترداد. إذا لم تقم بإنشاء واحد حتى الآن ، فقم بالتأكيد بذلك الآن حتى تكون على استعداد لاستعادة جهاز الكمبيوتر الخاص بك إذا لزم الأمر.
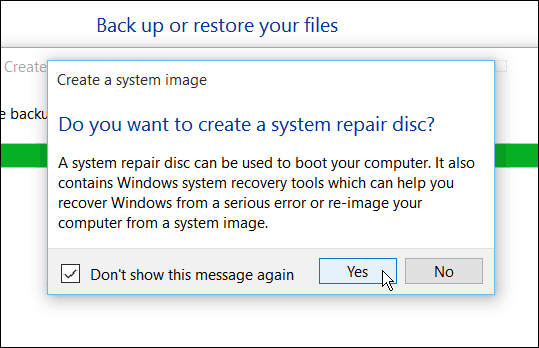
إذا كنت تتساءل عن مكان الصورة ، فانتقل إلى محرك الأقراص أو موقع الشبكة الذي استخدمته ، وابحث عن المجلد المسمى WindowsImageBackup.
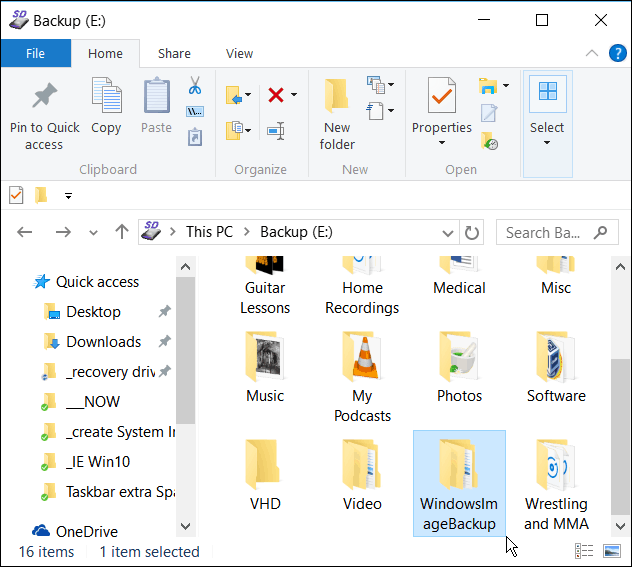
المزيد عن Windows 10 Backup and Recovery Tools
يحتوي Windows 10 على العديد من ميزات النسخ الاحتياطي والاسترداد الجديدة التي يمكن أن تكون مفيدة جدًا في حالة حدوث شيء خاطئ.
هناك ميزة إعادة تعيين الكمبيوتر التي تتيح لك استعادة Windows 10 مع الاحتفاظ بملفاتك ، أو حتى الرجوع إلى الإصدار السابق من Windows (خلال الثلاثين يومًا الأولى من الترقية).
وبيئة الاسترداد المتقدمة التي توفر أدوات مثل استعادة النظام واستعادة صورة النظام وإصلاح بدء التشغيل وبدء التشغيل الانتقائي وموجه أوامر لاستكشاف الأخطاء وإصلاحها المتقدمة. يمكنك الوصول إلى الخيارات المتقدمة بالضغط باستمرار على مفتاح التحول والنقر فوق إعادة التشغيل.
في الواقع ، أظهرنا لك هذه الحيلة عندما غطينا كيفية بدء تشغيل Windows 10 في الوضع الآمن. يمكنك أيضًا الوصول إلى بيئة الخيارات المتقدمة عن طريق إنشاء محرك أقراص استرداد Windows 10 USB.
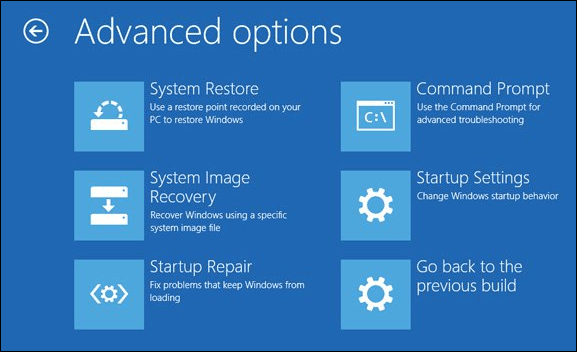
عندما يتعلق الأمر باستعادة الملفات والنسخ الاحتياطي ، بالإضافة إلى إنشاء صورة للنظام ، هناك File History ذلك يمكن تكوينه لإجراء نسخ احتياطي لأهم الملفات تلقائيًا إلى محرك أقراص أو شبكة منفصلة موقعك. إنه يشبه إلى حد كبير Time Machine في نظام التشغيل Apple OS X، ولكن لنظام التشغيل Windows.
حتى مع كل هذه الخيارات للنسخ الاحتياطي واستعادة بياناتك أو جهاز الكمبيوتر الخاص بك ، فقد يأتي وقت عندما تسير الأمور سيئة جدًا (برامج ضارة مضمنة بعمق على سبيل المثال) ، أو ترغب فقط في بداية جديدة... وهنا يكون الاستيلاء ال نظام التشغيل Windows 10 ISO والقيام تثبيت نظيف يأتي دور.
إذا لم تقم بترقية جهاز الكمبيوتر الذي يعمل بنظام Windows إلى Windows 10 بعد ، فتأكد من عمل نسخة احتياطية من بياناتك أولاً ، ومع ذلك ، قد ترغب في إنشاء صورة نظام. تحقق من الرابط الذي يتعلق بنظامك أدناه للحصول على دليل مفصل خطوة بخطوة:
- قم بإنشاء نسخة احتياطية لصورة نظام Windows 7
- أنشئ نسخة احتياطية لنظام Windows 8.1