كيفية إجراء تثبيت نظيف لنظام التشغيل Windows 10
مايكروسوفت ويندوز 10 / / March 19, 2020
تاريخ آخر تحديث

منذ فترة أوضحنا لك كيفية الحصول على Windows 10 ISO لتثبيت نظيف. سنوضح اليوم كيفية تنظيف تثبيت Windows 10 من البداية إلى النهاية.
منذ فترة عرضنا لك كيفية الحصول على Windows 10 ISO لتثبيت نظيف. سنتناول اليوم بالتفصيل كيفية إجراء تثبيت نظيف لنظام التشغيل Windows 10 من البداية إلى النهاية.
هيا بنا نبدأ.
الخطوة 1. تكوين BIOS لجهاز الكمبيوتر الخاص بك *
*ملحوظة: قد لا يكون هذا ضروريًا إذا تم إعداد الكمبيوتر بشكل صحيح وتمهيد من USB / DVD تلقائيًا. إذا رأيت عند إعادة التشغيل شاشة "اضغط على أي مفتاح للتمهيد من USB / DVD ..." ، يمكنك الضغط على أي مفتاح على لوحة المفاتيح والانتقال إلى الخطوة التالية.
ابدأ بإدخال وسائط تثبيت Windows 10 في الكمبيوتر - يمكن أن يكون هذا محرك أقراص DVD أو محرك أقراص USB محمول. إذا لم تكن قد أنشأته بعد ، فاقرأ مقالتنا حول كيفية إنشاء محرك أقراص محمول Windows 10 USB. أعد تشغيل الكمبيوتر الآن وأدخل BIOS (F2 أو F9 أو F12 أو Del على معظم أجهزة الكمبيوتر).

بعد الضغط على المفتاح الصحيح ، انتقل إلى قسم التمهيد في BIOS ، باستخدام مفتاح السهم الأيمن.
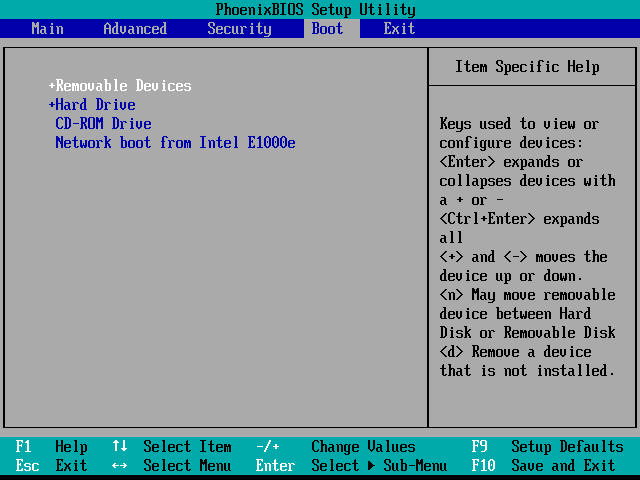
عادة ما يتم عرض عناصر التحكم لكل BIOS في الأسفل (إلا إذا كنت محظوظًا بما يكفي لوجود واجهة المستخدم الرسومية BIOS - في هذه الحالة ستتمكن من استخدام الماوس للتنقل). استخدمها للانتقال إلى الجهاز الذي ستقوم بتثبيت Windows منه ولوضعه في الأعلى. سأستخدم قرص DVD ، لذا سأضع "محرك الأقراص المضغوطة" في الأعلى. إذا كنت ستستخدم محرك أقراص USB ، فعليك نقل "جهاز USB" أو "الأجهزة القابلة للإزالة" إلى الأعلى.
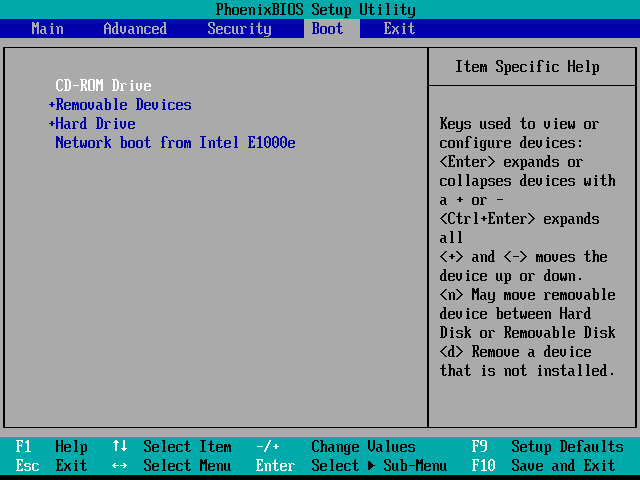
بمجرد الانتهاء من تغيير ترتيب التمهيد ، استخدم مفتاح السهم الأيمن للانتقال إلى قسم الخروج من BIOS. من هناك ، ستحتاج إلى تحديد "الخروج من حفظ التغييرات" متبوعًا بنعم أو "ص".
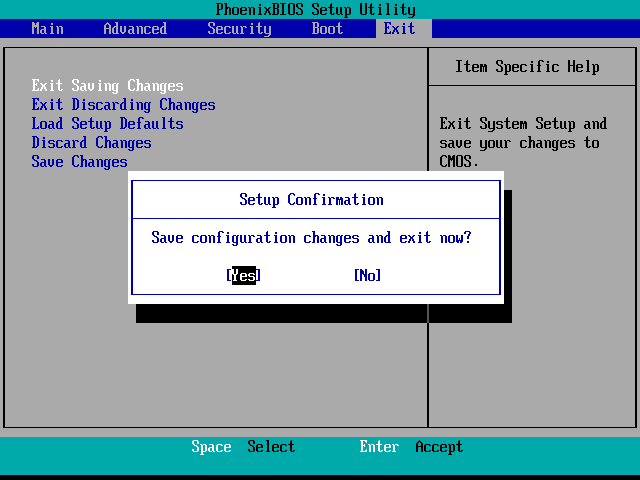
بعد ذلك ، يجب أن يكون جهاز الكمبيوتر الخاص بك قادرًا على إعادة التشغيل مباشرة في مثبت Windows.
ملحوظة: - إذا استقبلت "اضغط على أي مفتاح للتمهيد من ..." ، اضغط على هذا المفتاح! لن تحصل على المثبت خلاف ذلك.
الخطوة 2. تثبيت Windows 10
بعد إعادة التشغيل ، سترى شاشة تحديد اللغة. من هنا ، ما عليك سوى تحديد اللغة المطلوبة وتنسيق الوقت والعملات وإدخال لوحة المفاتيح. ثم اضغط التالى لاستكمال.
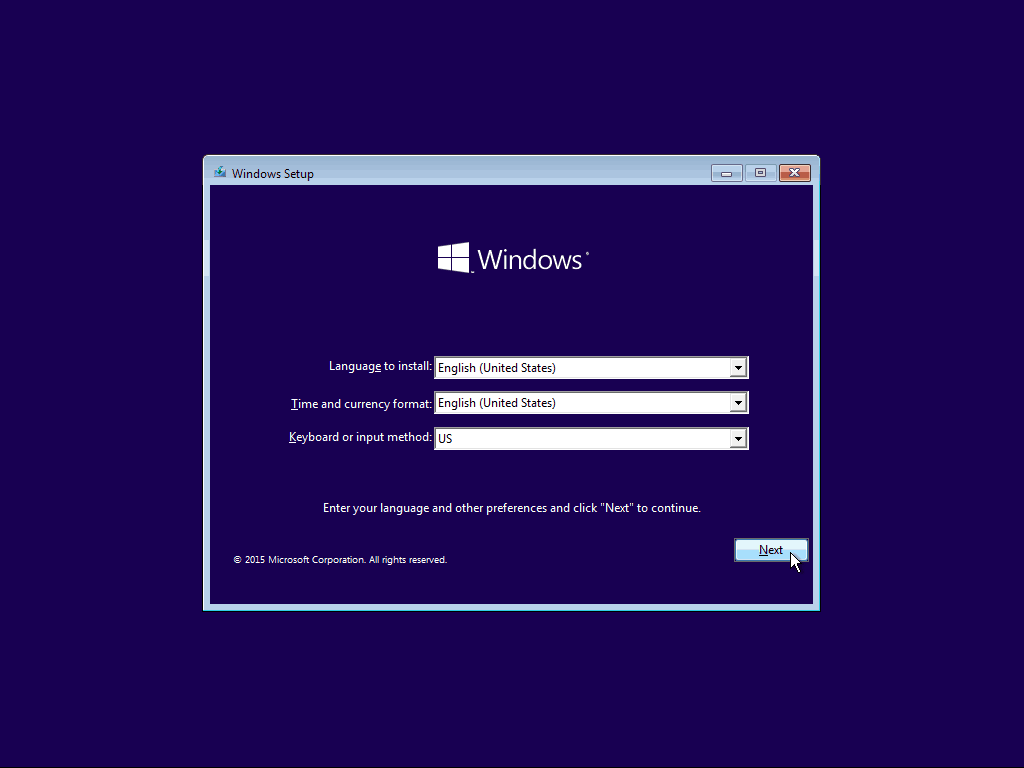
في الشاشة التالية ، ما عليك سوى الضغط على زر "التثبيت الآن".
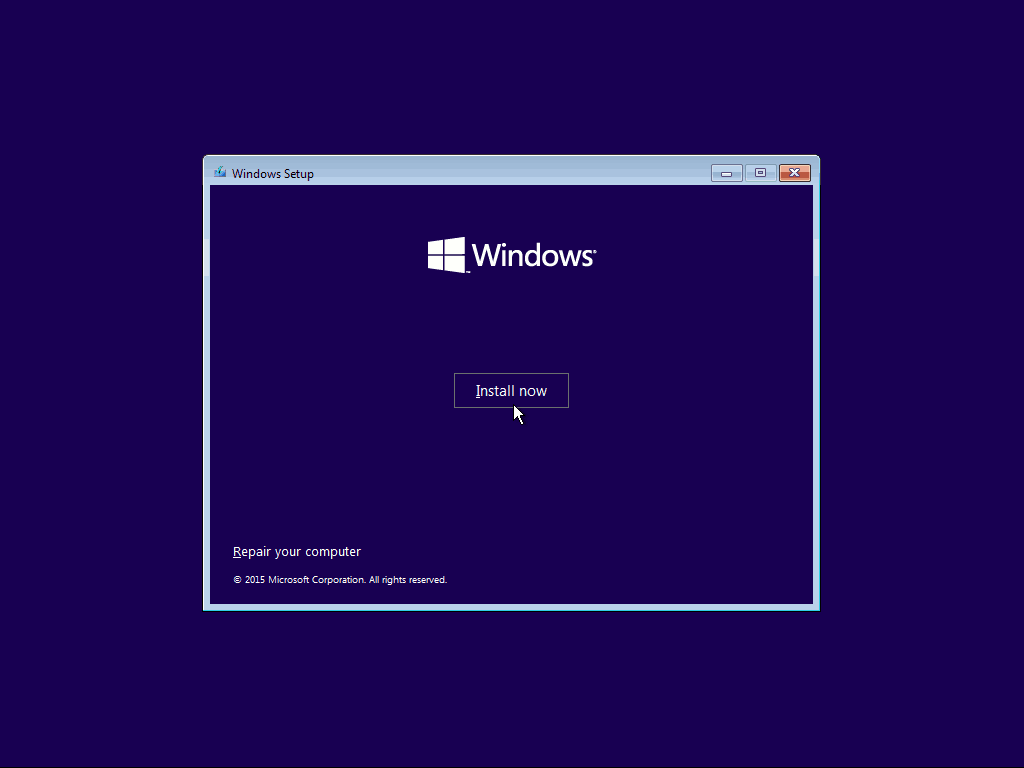
ستحتاج إلى الموافقة على اتفاقية ترخيص المستخدم النهائي لـ Microsoft قبل أن تتمكن من المتابعة. اقرأه (... أم لا) وحدد خانة الاختيار قبل الضغط على "التالي".
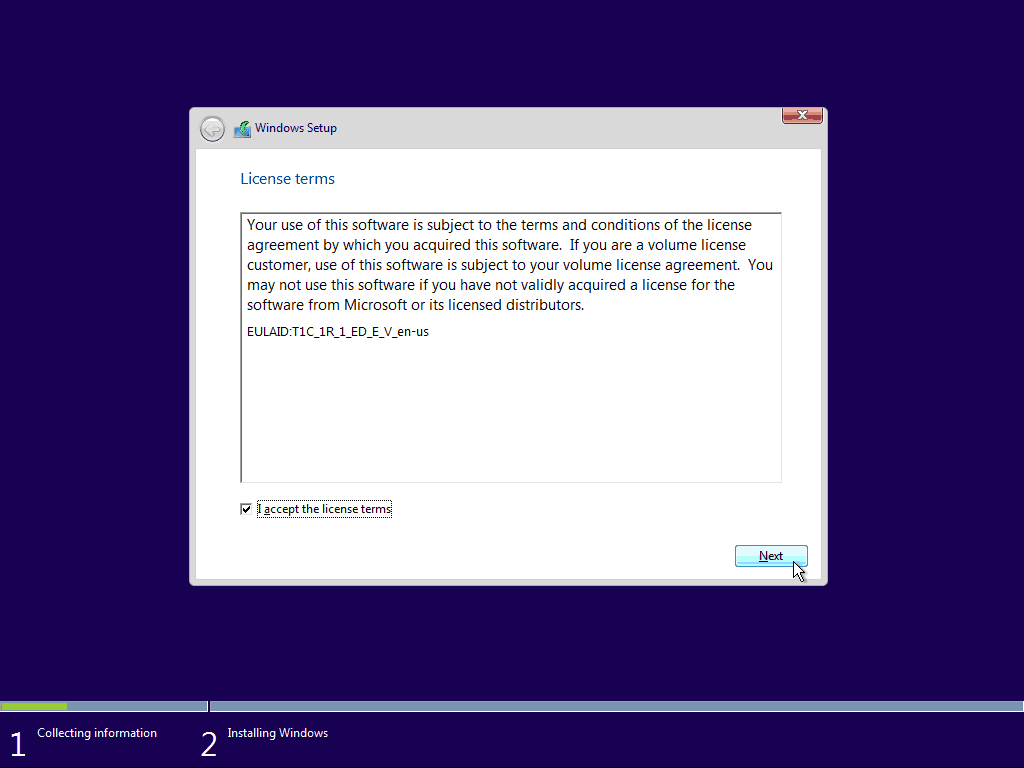
لإجراء تثبيت نظيف ، ستحتاج إلى تحديد الخيار "مخصص: تثبيت Windows فقط". كما يقول المثبت - يجب أن يكون لديك نسخة احتياطية من ملفاتك وبرامجك لنسخها إلى التثبيت الجديد بعد اكتماله.
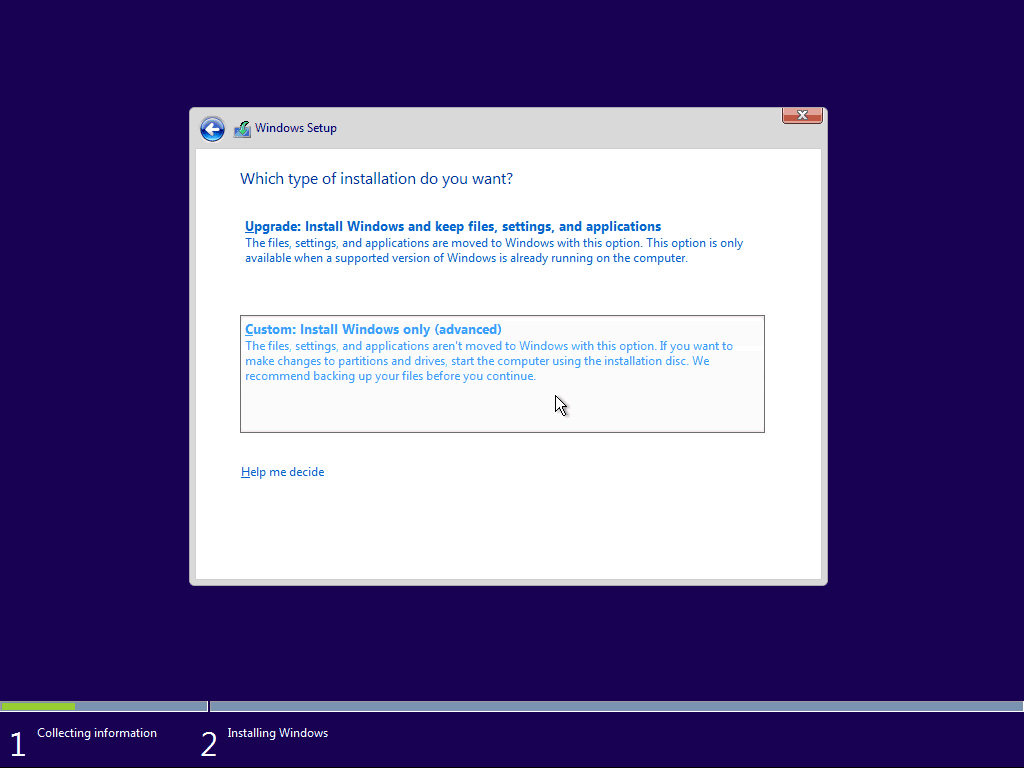
قد يكون هذا الجزء التالي صعبًا بعض الشيء إذا كان لديك محركات أقراص أو أقسام متعددة. ستحتاج إلى حذف القسم الأساسي وقسم النظام. لضمان تثبيت نظيف بنسبة 100٪ ، من الأفضل حذفها بالكامل بدلاً من تنسيقها فقط.
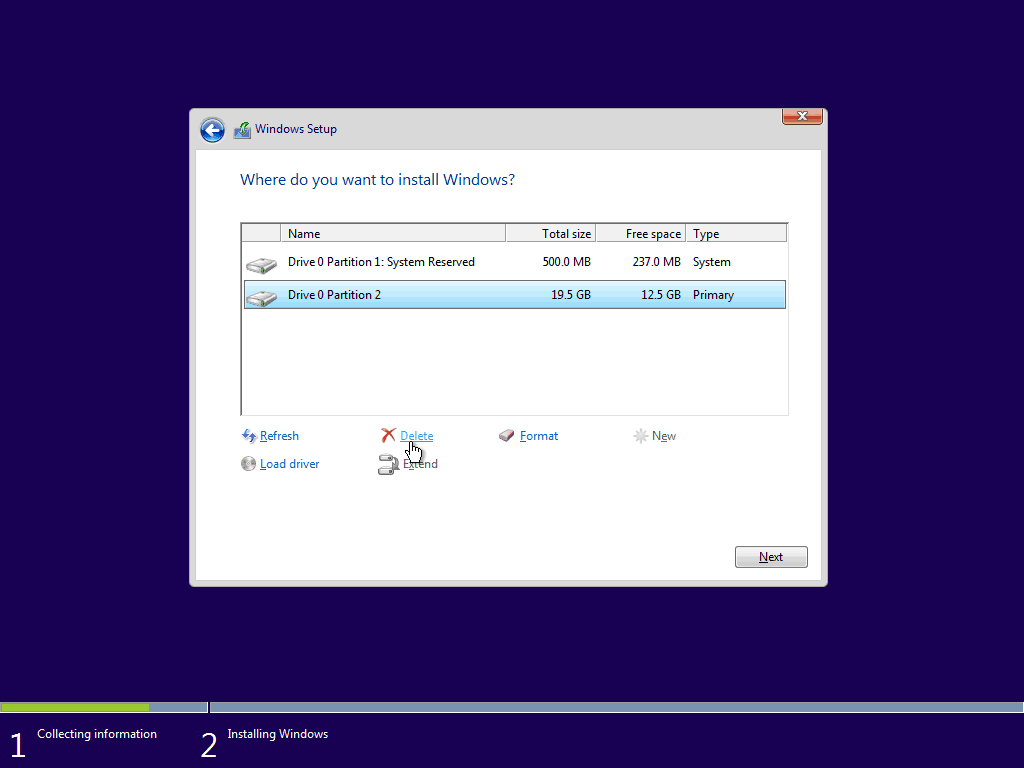
بعد حذف كلا القسمين ، يجب ترك بعض المساحة غير المخصصة. حدده وانقر على زر "جديد" لإنشاء قسم جديد.
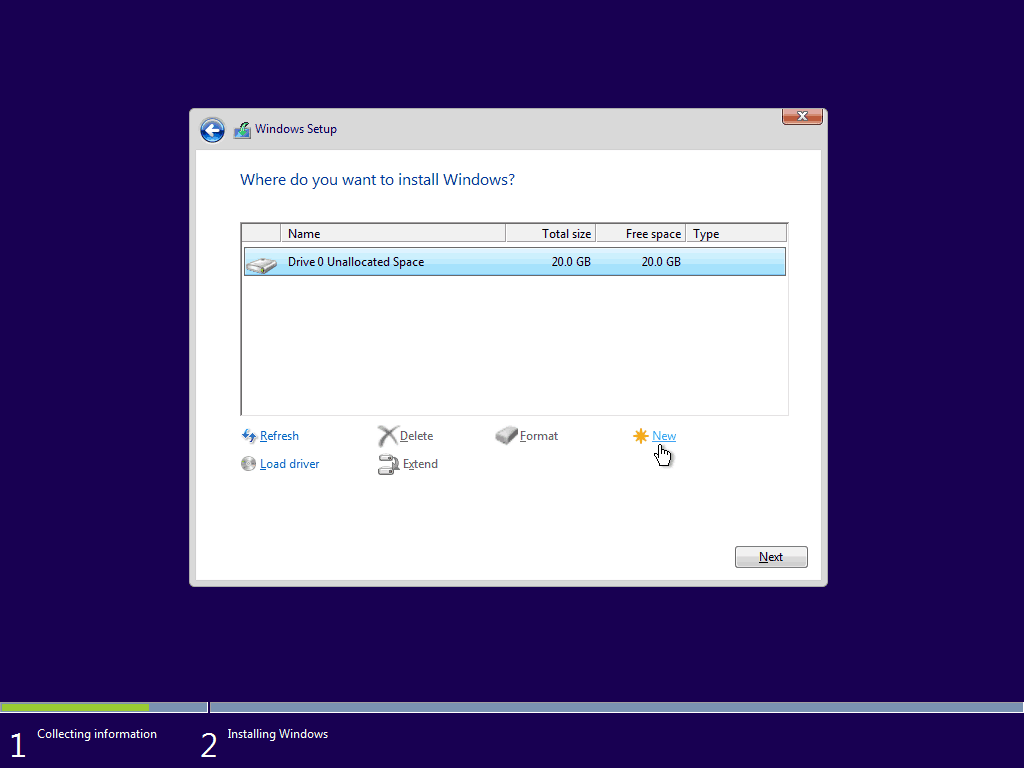
بشكل افتراضي ، يقوم Windows بإدخال الحد الأقصى للمساحة المتوفرة للقسم. أنصحك بترك الحجم كما هو والضغط "تطبيق“.
ملحوظة: سيتم إعلامك على الأرجح بأن Windows قد يقوم بإنشاء أقسام نظام إضافية. يعد هذا أمرًا طبيعيًا وضروريًا لمعظم عمليات تثبيت النوافذ ، لذا اضغط ببساطة على "موافق".
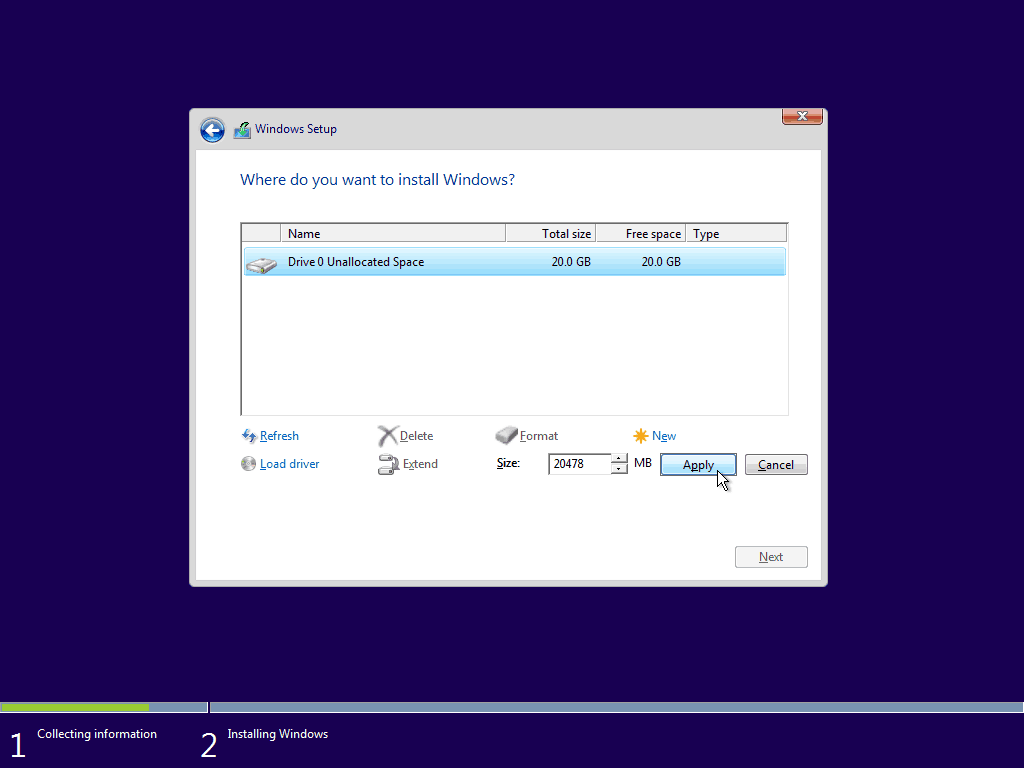
بعد إنشاء القسم (الأقسام) الجديد ، حدد القسم الأساسي و اضغط على "التالي".
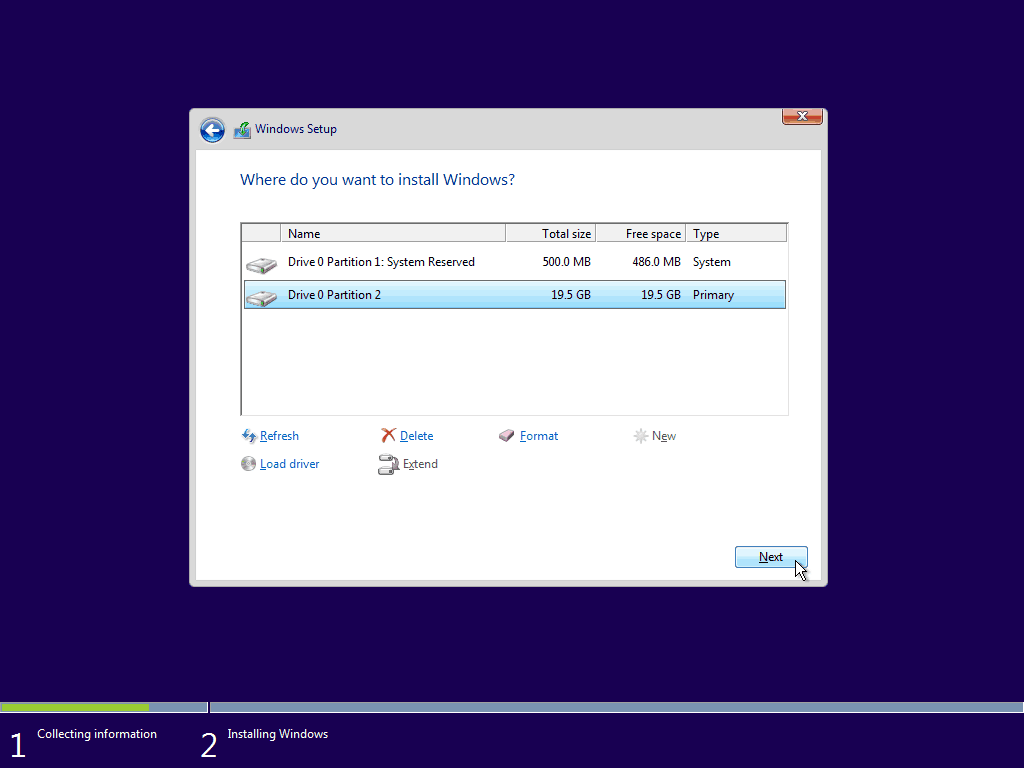
يجب أن يبدأ إعداد Windows الآن. عادةً ما تكون عمليات التثبيت النظيفة أسرع بشكل ملحوظ من الترقيات ، لذا يجب أن تحصل عليها من هذا ...
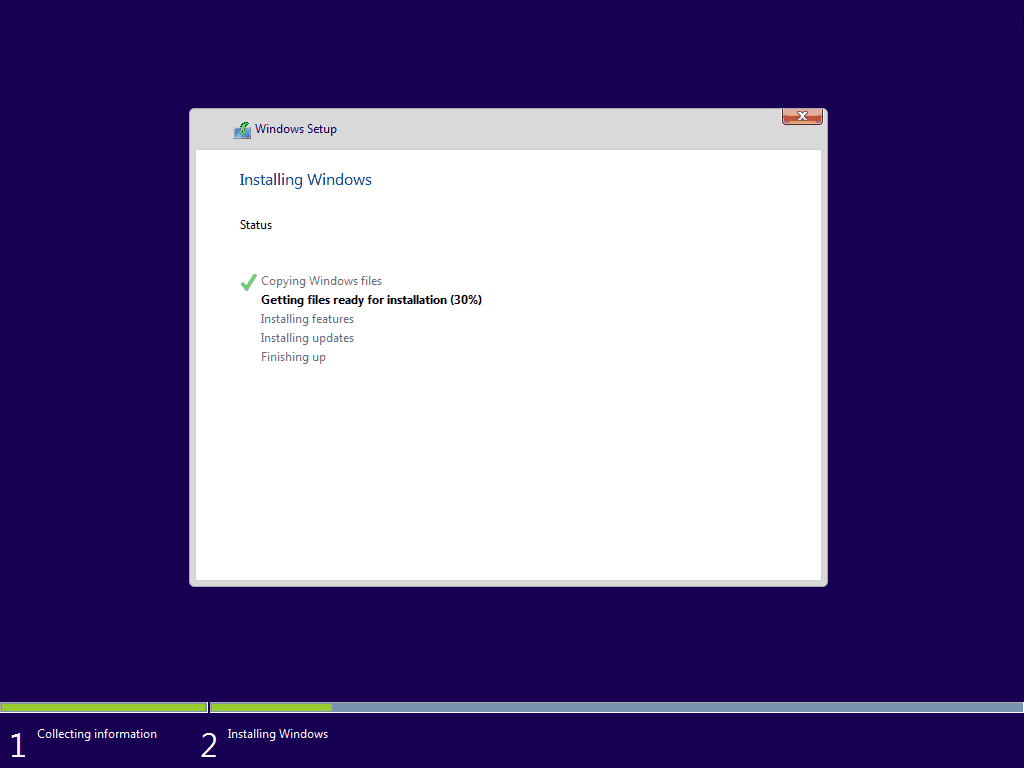
... لهذا في غضون دقائق.
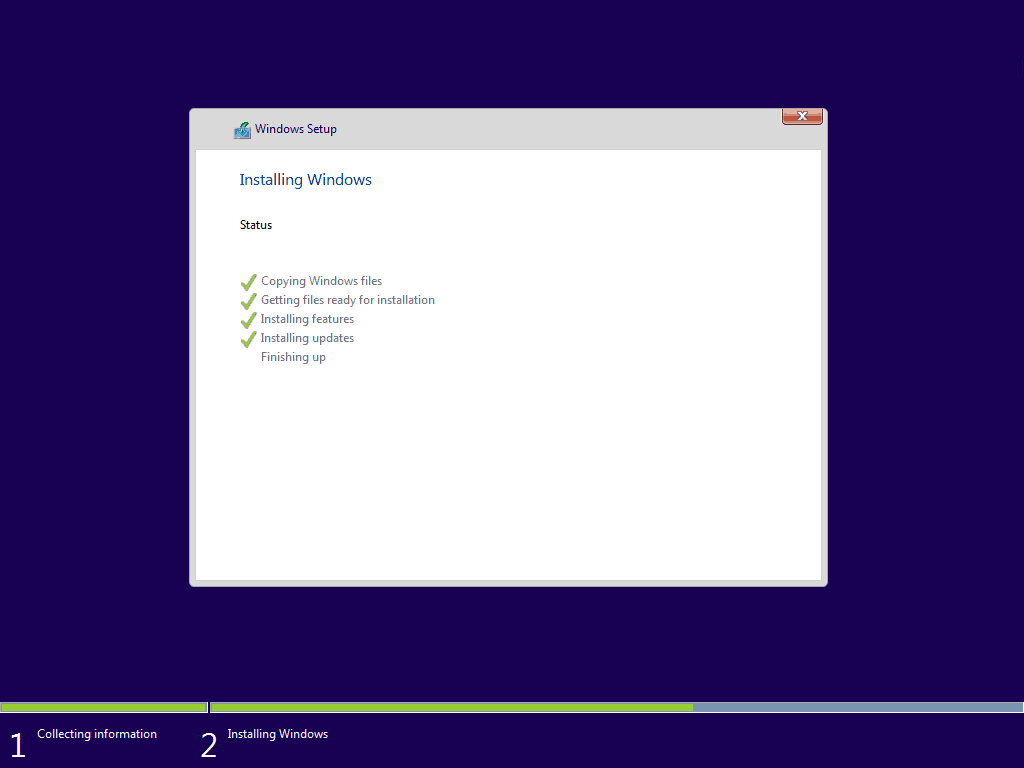
بعد "الانتهاء" ، سيتم إعلامك بذلك سيتم إعادة تشغيل Windows الآن.
تحذير: إذا ظهرت شاشة "اضغط على أي مفتاح للتمهيد من USB / DVD…" أثناء إعادة التشغيل ، فلا تضغط على أي مفتاح! سيؤدي الضغط على واحد إلى بدء التثبيت من جديد.
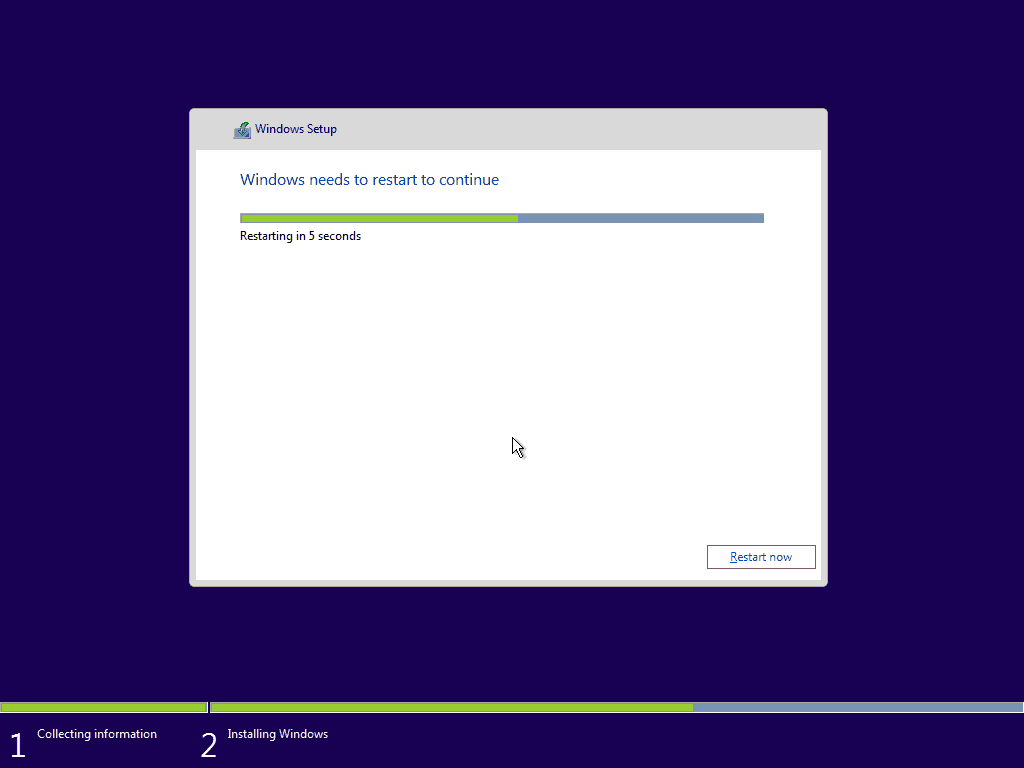
الخطوه 3. تكوين Windows
بعد إعادة التشغيل ، يجب أن يتم الترحيب بك من خلال الشاشة التالية. إعدادات Windows 10 الافتراضية جيدة تمامًا ولا تعبث بخصوصيتك حقًا ننصحك باستخدام الإعدادات السريعة. بشكل اختياري ، يمكنك أيضًا تخصيص الإعدادات إذا كنت تصر على إيقاف تشغيل بعض الميزات.
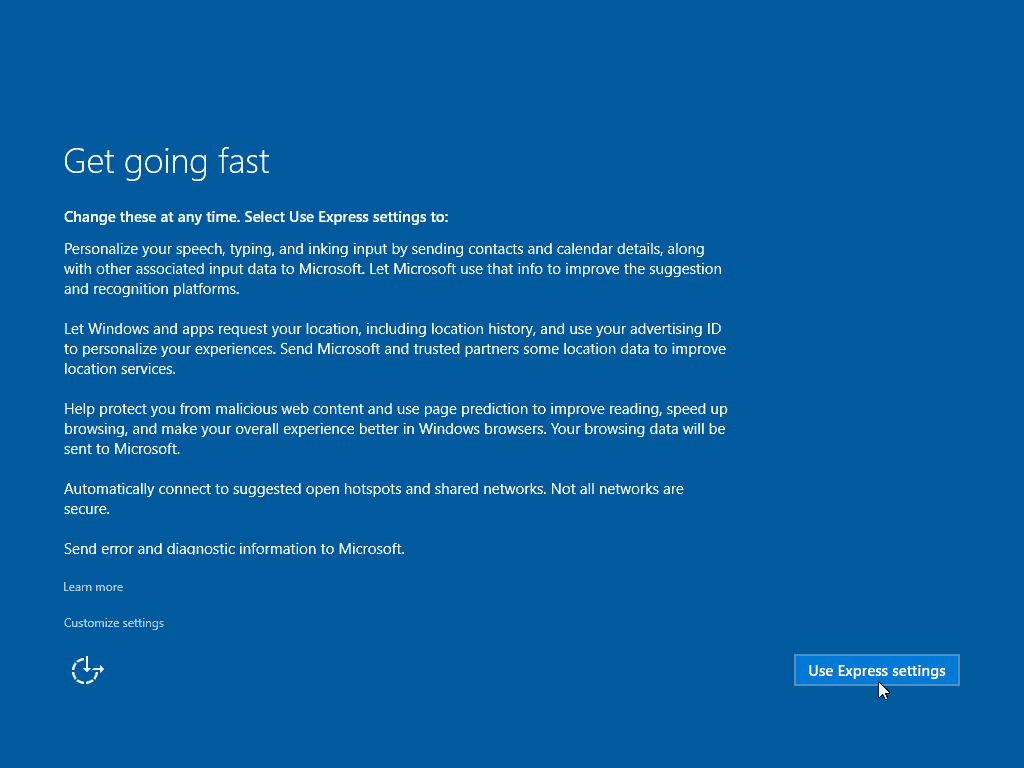
سوف يمر Windows الآن ببعض إجراءات الإعداد.
ملحوظة: تعد عمليات إعادة التشغيل المتكررة في هذه المرحلة أمرًا طبيعيًا ، ما عليك سوى ترك الكمبيوتر حتى تصل إلى شاشة "إنشاء حساب".
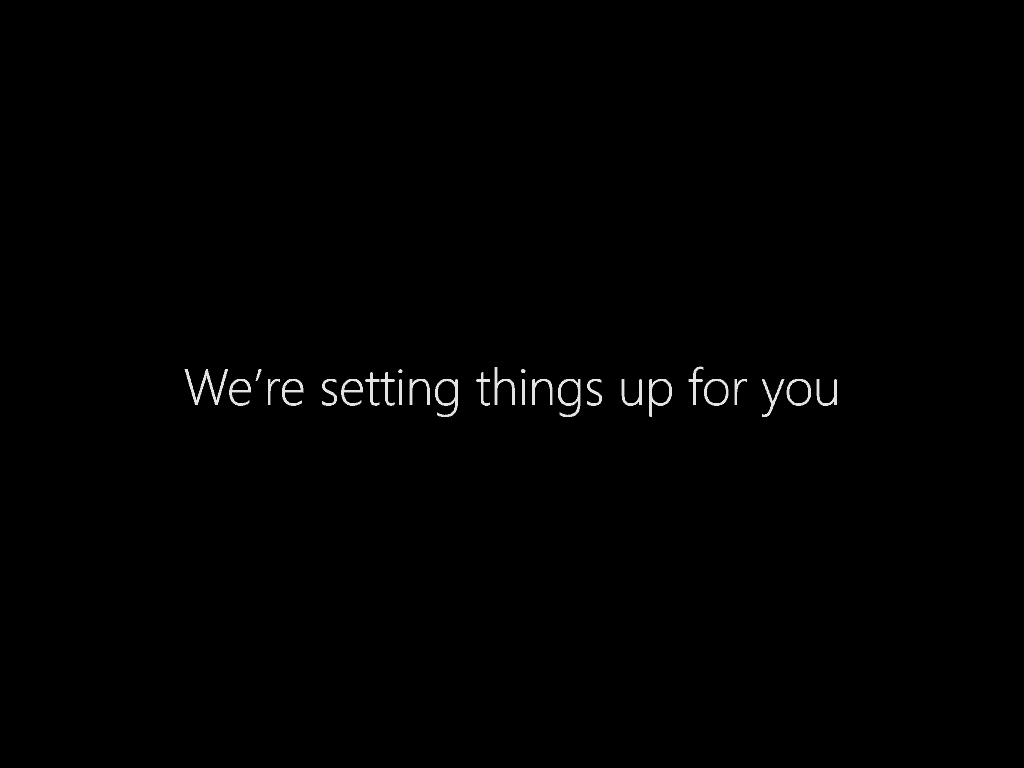
بمجرد الوصول إلى هذه الشاشة ببساطة املأ تفاصيل حسابك الجديد واضغط على التالي.
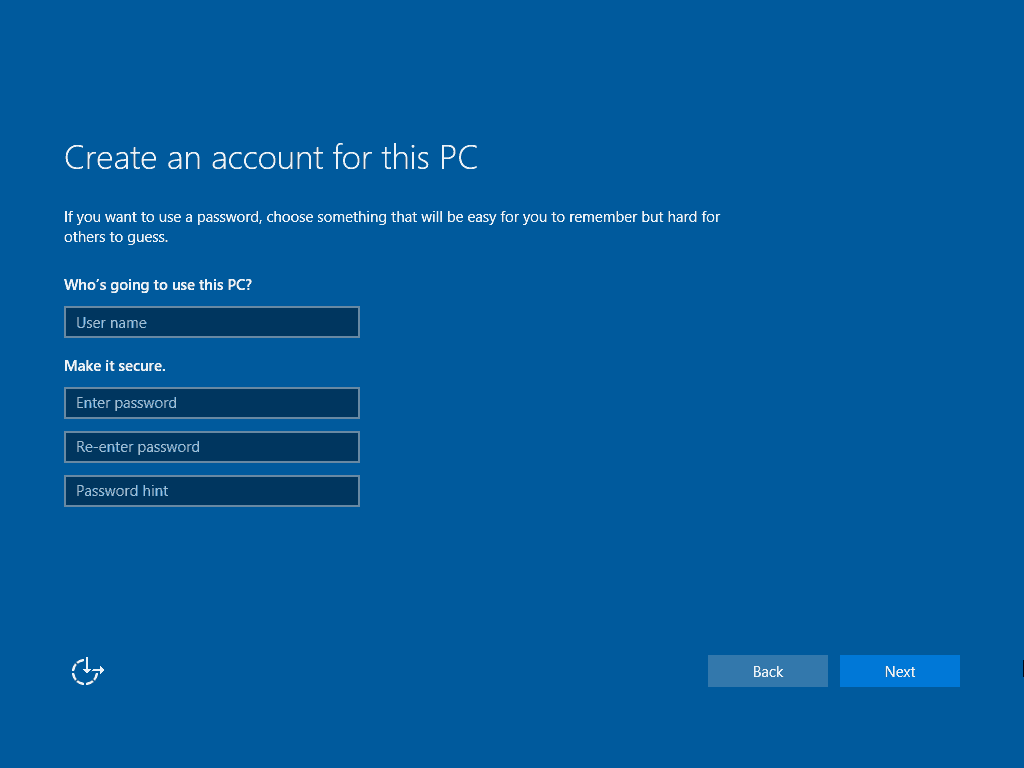
سيبدأ Windows الآن في الخطوات النهائية لإعداد ...
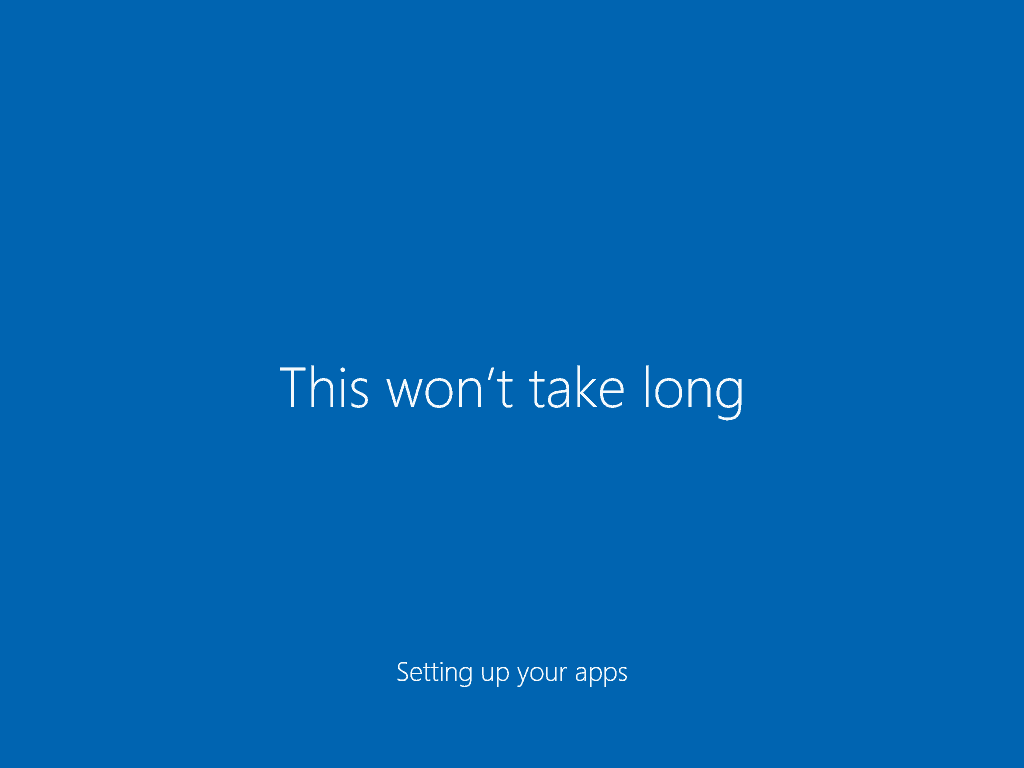
… وسيتم التمهيد مباشرة إلى سطح المكتب بعد ذلك. مبروك!
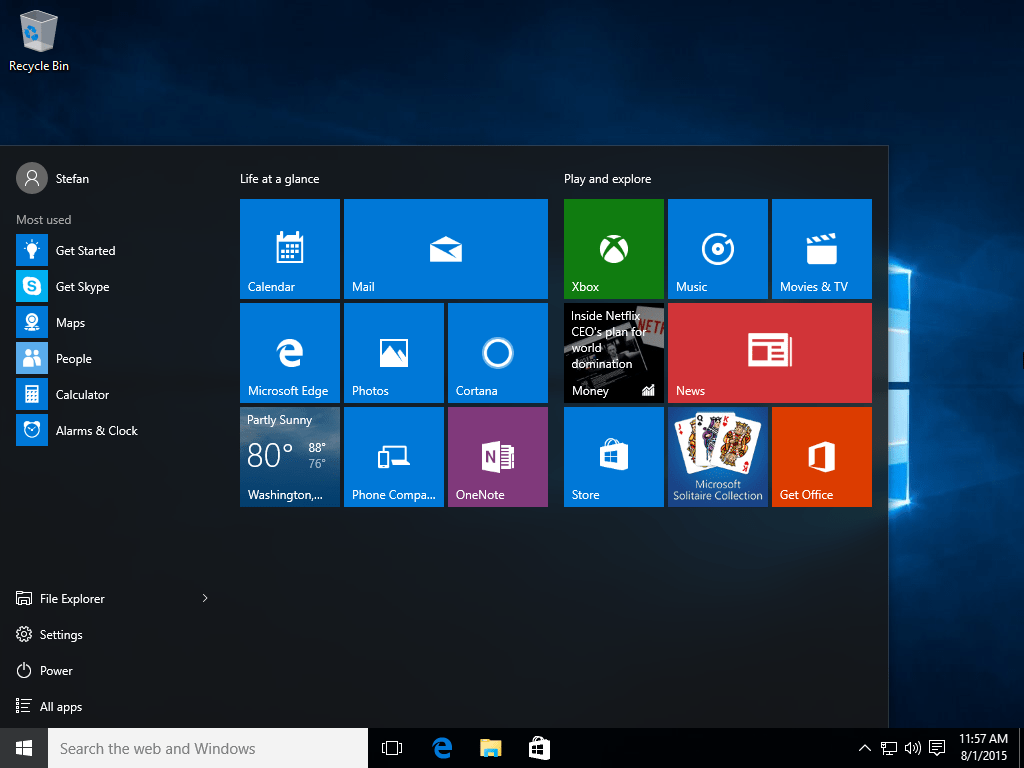
ماذا الان؟
سيكون لديك الكثير لتراه في Windows 10 - من تكوين الإعدادات العامة إلى التحقق من الميزات الجديدة والمثيرة. إليك بعض المقالات التي يمكنك التحقق منها على الفور:
- نصيحة Windows 10: ابحث عن التطبيقات بالحرف الأول من قائمة ابدأ
- نصيحة Windows 10: أضف أو أزل رموز النظام على سطح المكتب
- نصيحة Windows 10: قم بتثبيت الإعدادات الخاصة بقائمة ابدأ
- نصيحة Windows 10: تثبيت مواقع الويب من متصفح Edge إلى قائمة ابدأ
- نصيحة Windows 10: قم بتثبيت قوائم تشغيل الموسيقى المفضلة في قائمة ابدأ
- نصيحة Windows 10: تمكين وإنشاء نقطة استعادة النظام
- كيفية إنشاء مجموعات بلاط حية في قائمة ابدأ في Windows 10
- أضف Gmail والبريد الإلكتروني الآخر إلى بريد Windows 10 والتقويم
- اجعل Windows 10 Mail App Sync متكررًا
- نصيحة Windows 10: اجعل متصفح Edge مفتوحًا على صفحات ويب متعددة
- كيفية تعيين التطبيقات الافتراضية في Windows 10
- كيفية تمكين وضع السبات في Windows 10
- كيفية إنشاء محرك أقراص Windows 10 USB Recovery
- انقل قوائم تشغيل iTunes إلى تطبيق موسيقى Windows 10
- اجعل مستكشف ملفات Windows 10 مفتوحًا على هذا الكمبيوتر بدلاً من الوصول السريع
- أضف المزيد من مواقع المجلدات إلى قائمة ابدأ في Windows 10
