ثلاث طرق للترقية إلى تحديث الذكرى السنوية لـ Windows 10
مايكروسوفت ويندوز 10 / / March 17, 2020
تاريخ آخر تحديث

يتوفر تحديث الذكرى السنوية لـ Windows 10 هنا ، ولكن ستحتاج إلى تثبيته أولاً للاستمتاع بجميع الميزات الجديدة المثيرة. تحقق منها.
يتوفر تحديث الذكرى السنوية لـ Windows 10 هنا ، ولكن ستحتاج إلى تثبيته أولاً للاستمتاع بجميع الميزات الجديدة المثيرة. تمامًا مثل Windows 10 November Update ، ستقوم Microsoft بتوزيع الترقية من خلال القنوات العادية مثل Windows Update و Media Creation Tool. في هذه المقالة ، نلقي نظرة على كيفية استخدام كل طريقة.
ما هو تحديث الذكرى السنوية لـ Windows 10؟
تحديث الذكرى السنوية لـ Windows 10 هو أحدث مراجعة لنظام تشغيل عميل Microsoft. يتضمن العديد من التحسينات مثل:
- قائمة ابدأ محسنة للعثور على تطبيقاتك وتشغيلها بسرعة.
- تم تحسين Microsoft Edge متصفح الويب مع دعم الإضافات.
- المزيد من التخصيص خيارات لجعل جهاز الكمبيوتر الخاص بك يناسبك.
- خيارات شبكات أفضل مثل دعم نقطة اتصال الهواتف المحمولة لمشاركة اتصال الإنترنت الخاص بك.
- طرق أسهل ل تثبيت وإدارة تحديثات Windows.
- تحسين الكتابة بالحبر وتكامل Cortana.
- موسع أدوات التحبير في Windows.
- تحسينات المطورين ومتخصصي تكنولوجيا المعلومات مثل تكامل BASH Shell.
كيفية تثبيت تحديث الذكرى السنوية لـ Windows 10
يتوفر تحديث الذكرى السنوية لـ Windows 10 لأجهزة الكمبيوتر / الأجهزة التي تعمل بنظام Windows 10 Home و Pro و Mobile. هذا التحديث ليس مجانيًا للجميع ؛ سيحتاج المستخدمون الذين لا يزالون يشغلون Windows 7 أو Windows 8 إلى شراء ترخيص Windows 10 كامل.
تحديث ويندوز
يعد Windows Update أسهل طريقة لتثبيت تحديث الذكرى السنوية لـ Windows 10. إذا كنت تقوم بتشغيل Windows 10 أو 1507 أو 1511 ، فانقر فوق ابدأ> الإعدادات> التحديث والأمان> Windows Update ، ثم انقر فوق التحقق من وجود تحديثات. انتظر بينما يقوم Windows Update بالبحث عن آخر التحديثات. يقدم لك Windows 10 Anniversary Update تحديثًا متاحًا. انتظر بينما يكتمل التنزيل.
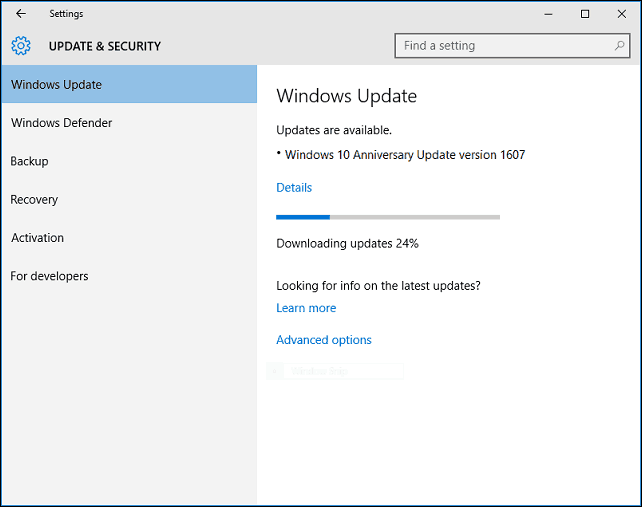
سيطالبك Windows Update بإعادة تشغيل جهاز الكمبيوتر لإنهاء التثبيت. إذا لم تكن جاهزًا ، يمكنك إعادة جدولة الوقت المناسب.
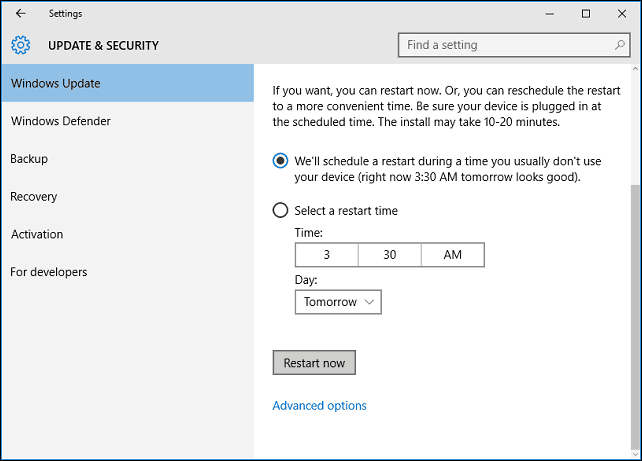
إذا قررت إنهاء التثبيت ، فسيقوم Windows 10 بإعادة تشغيل جهاز الكمبيوتر ثم التمهيد في بيئة التثبيت. يستخدم تحديث الذكرى السنوية لـ Windows 10 تجربة إعداد دقيقة جديدة ، تبدو أشبه بتحديث Windows عادي أكثر من ترقية نظام تشغيل كامل. سيتم إعادة تشغيل إعداد Windows 10 عدة مرات خلال هذه المرحلة من التثبيت.
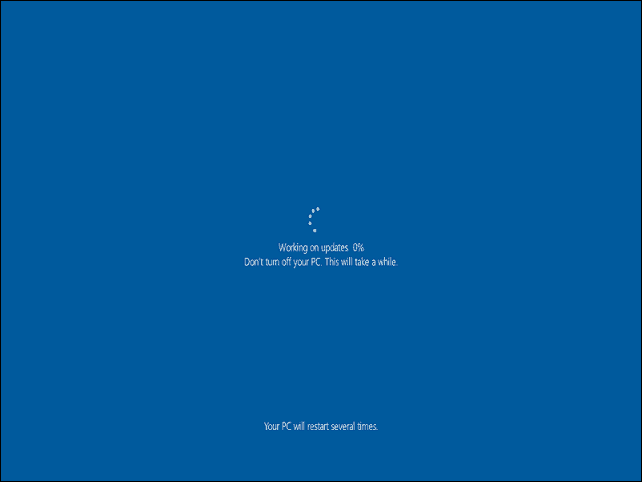
بعد اكتمال التثبيت ، تتم مطالبتك بتسجيل الدخول إلى حسابك. سيقوم Windows 10 بتنفيذ بعض الأعمال الدقيقة الأخيرة مثل تثبيت تحديثات Windows وتحديثات متجر Windows وتكوين نظام التشغيل.
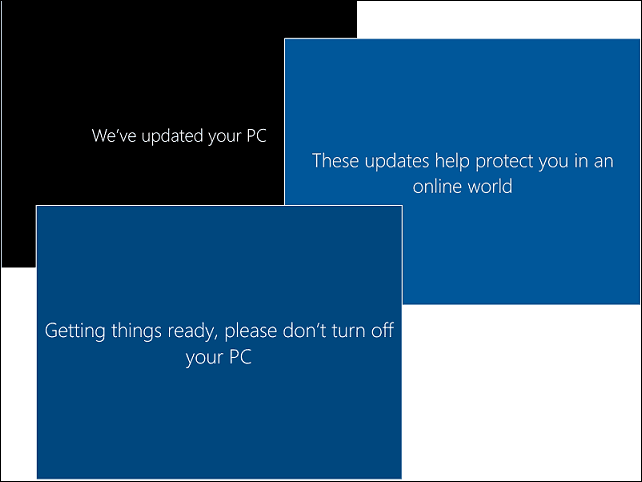
هذا هو. لقد قمت الآن بتثبيت تحديث الذكرى السنوية لـ Windows 10.
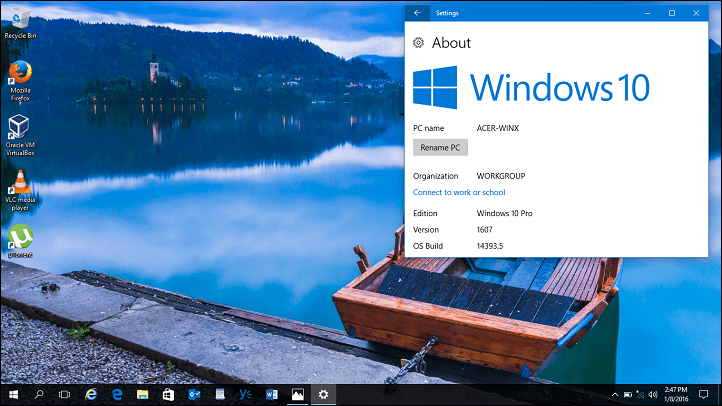
يمكنك تشغيل Windows Update ثم التحقق من وجود تحديثات إضافية.
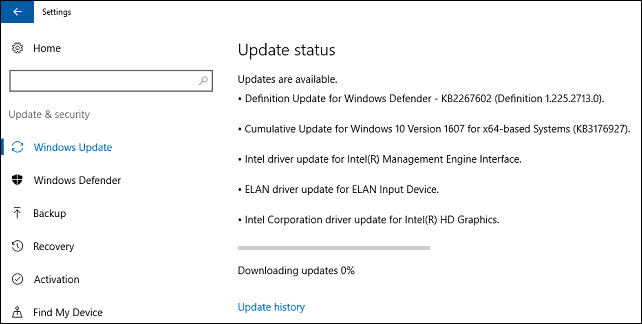
الترقية الآن وأداة إنشاء الوسائط
تستخدم Microsoft نهجًا متداخلاً لتقديم تحديث الذكرى السنوية لـ Windows 10. قامت شركة البرمجيات أيضًا بتقديم تحديث Windows 10 November بطريقة مماثلة. سيتوفر تحديث الذكرى السنوية أولاً للأنظمة المحسنة خصيصًا لنظام التشغيل Windows 10. تتضمن الأمثلة الأجهزة المزودة بـ UEFI BIOS و TPM 1.2 و Windows Hello Support. إذا كنت لا ترى تحديث الذكرى السنوية ، فلا تقلق ، فسيظهر في النهاية ؛ استمر في فحص Windows Update بشكل دوري.
إذا لم تستطع الانتظار ، يمكنك بدء الترقية على الفور باستخدام احصل على Windows 10 الصفحة. انتقل إلى احصل على Windows 10 صفحة التحميل ، انقر فوق تحديث الآن ثم اتبع التعليمات التي تظهر على الشاشة.
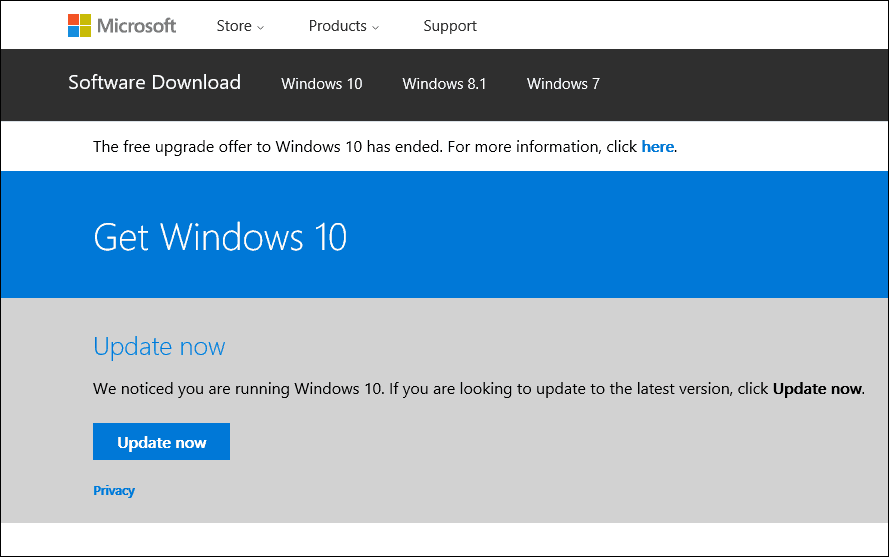
انقر 'تشغيل على كل حال' إذا طلب منك مرشح الشاشة الذكي.
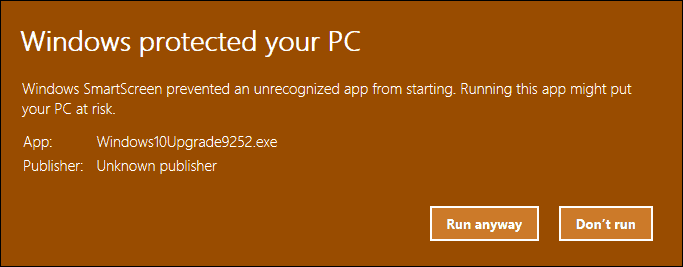
اقبل اتفاقية ترخيص المستخدم النهائي.
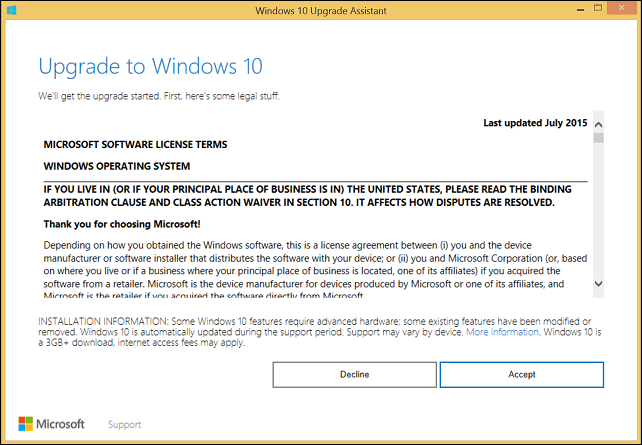
انتظر بينما يتحقق مساعد الترقية من توافق جهازك.
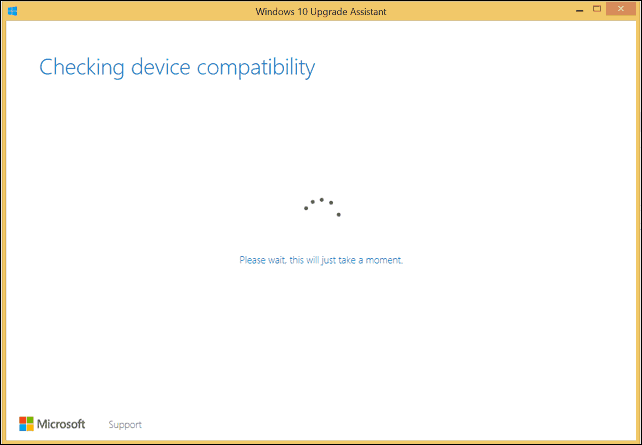
انقر فوق "التالي" لبدء الترقية.
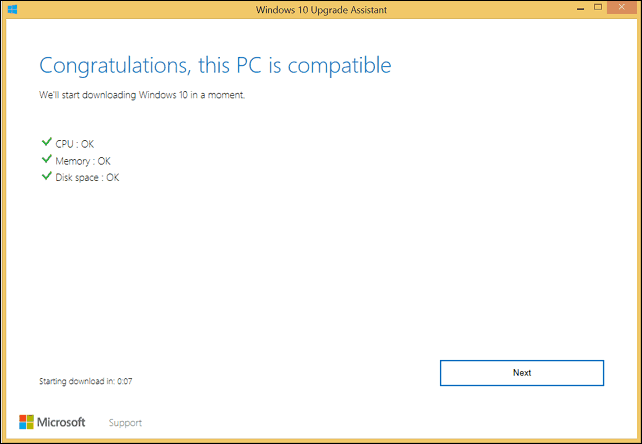
انتظر حتى يتم تنزيل Windows 10.
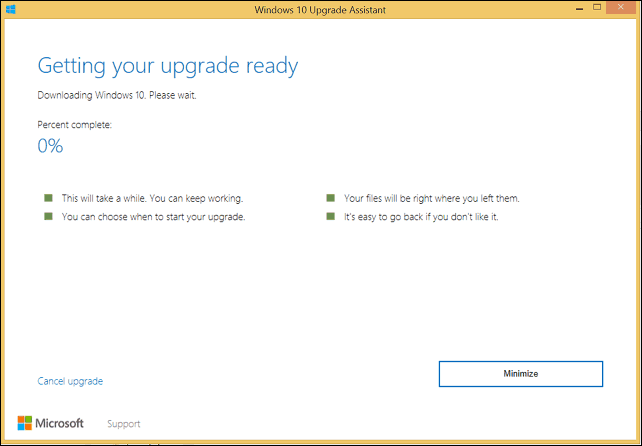
عند الانتهاء ، انقر فوق ابدأ الترقية الآن. سيتم إعادة تشغيل جهاز الكمبيوتر الخاص بك ومتابعة التثبيت.
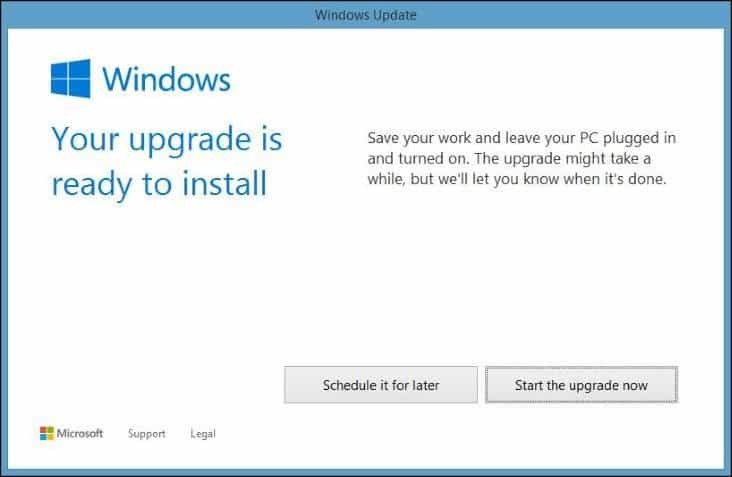
ايزو ميديا
خيار آخر متاح على احصل على Windows 10 الصفحة هي أداة إنشاء الوسائط ، وهي تطبيق صغير به خيارات أكثر تفصيلاً للترقية. بالإضافة إلى دعم الترقيات المباشرة ، إذا كان لديك العديد من أجهزة الكمبيوتر التي تعمل بنظام Windows 10 أو الإصدارات السابقة ؛ يمكنك استخدامه لإنشاء وسائط قابلة للتمهيد مخصصة مع مزيج من إصدارات Home و Pro و 32 و 64 بت.
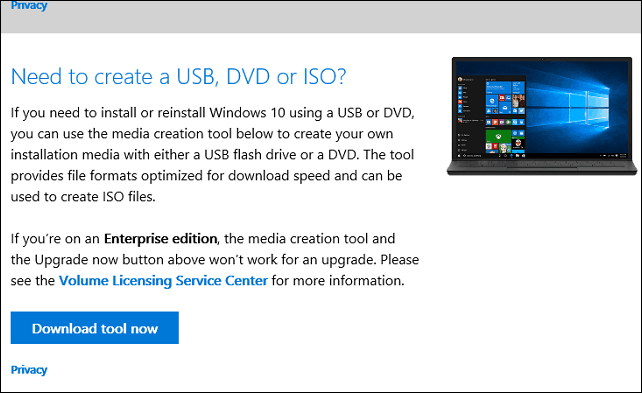
يمكن لأداة إنشاء الوسائط إنشاء ملف ISO يحتوي على جميع إصدارات وبنى Windows 10 Anniversary Update. ملف ISO هو نسخة رقمية طبق الأصل من القرص المضغوط أو قرص DVD. يدعم ملف ISO أيضًا الترقيات دون اتصال. أوصي بهذه الطريقة للترقيات. حدد الخيار ، قم بترقية هذا الكمبيوتر الآن ثم اتبع التعليمات التي تظهر على الشاشة. إذا اخترت الخيار ، إنشاء وسائط التثبيت لجهاز كمبيوتر آخرستتم مطالبتك بتحديد لغتك وإصدارك وهندستك.
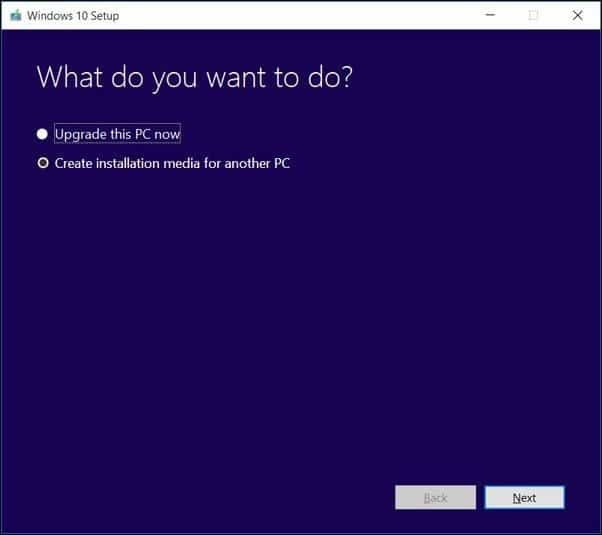
تتيح لك أداة إنشاء الوسائط اختيار ما إذا كنت تريد إنشاء محرك أقراص USB صغير قابل للتمهيد أو تنزيل ملف ISO ، والذي يمكنك استخدامه لإنشاء قرص DVD قابل للتمهيد. تحديد ملف ISO ، ثم انقر فوق "التالي" ، واختر المكان الذي تريد حفظ ملف ISO فيه.
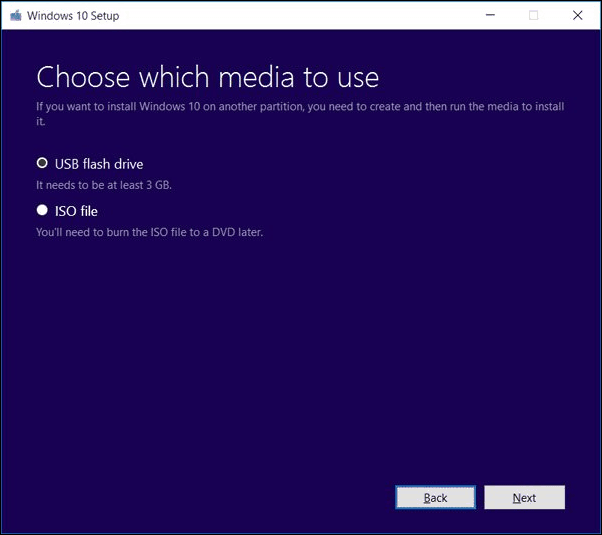
انتظر إنشاء صورة ISO.
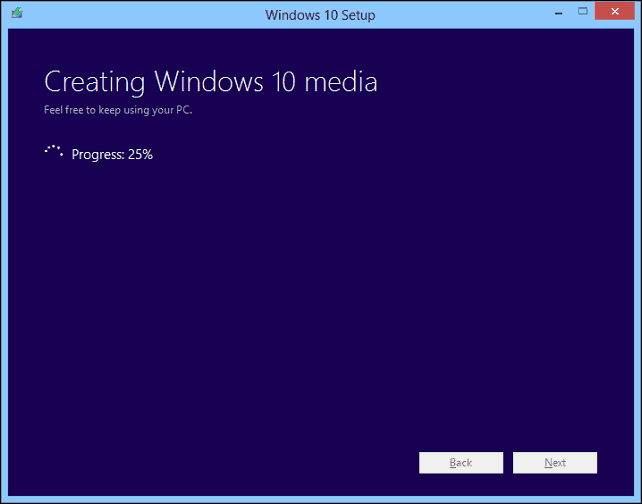
بدء الترقية باستخدام ملف ISO
إذا كنت تقوم بتشغيل Windows 8.1 أو أحدث ، فيمكنك ذلك قم بتحميل ملف ISO بالنقر المزدوج عليه ثم شغّل الإعداد يدويًا. سيحتاج المستخدمون الذين يستخدمون Windows 7 أو إصدار سابق إلى ذلك قم بإنشاء نسخة قابلة للتمهيد باستخدام برنامج حرق الأقراص أو أدوات خارجية مثل Rufus.
إذا لم يبدأ الإعداد تلقائيًا:
نظام التشغيل Windows 10 - انقر فوق ابدأ> مستكشف الملفات> هذا الكمبيوتر> انقر نقرًا مزدوجًا على محرك الأقراص الذي يحتوي على ملف الإعداد.
نظام التشغيل Windows 8.1 - انقر فوق مستكشف الملفات على شريط المهام أو اضغط على مفتاح Windows + E> هذا الكمبيوتر> انقر نقرًا مزدوجًا على محرك الأقراص الذي يحتوي على ملف الإعداد.
ويندوز 7 - انقر فوق ابدأ> الكمبيوتر> انقر نقرًا مزدوجًا فوق محرك الأقراص الذي يحتوي على ملف الإعداد.
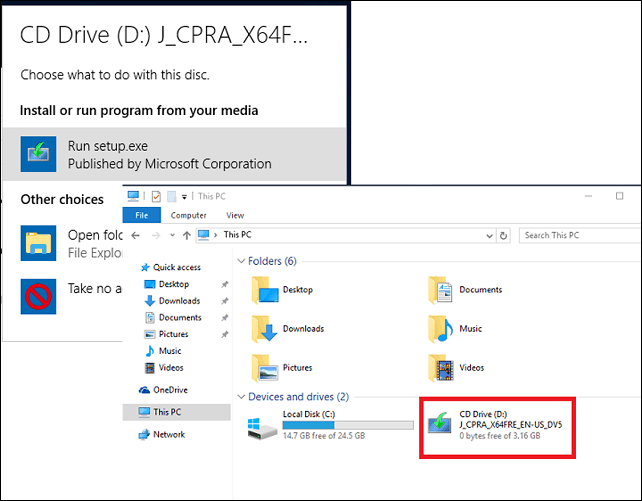
أوصي بتنزيل التحديثات وتثبيتها حيث يمكنها المساعدة في ضمان سير الترقية بسلاسة. إذا لم تكن متصلاً بالإنترنت ، فحدد ليس الآن ثم انقر فوق التالي.
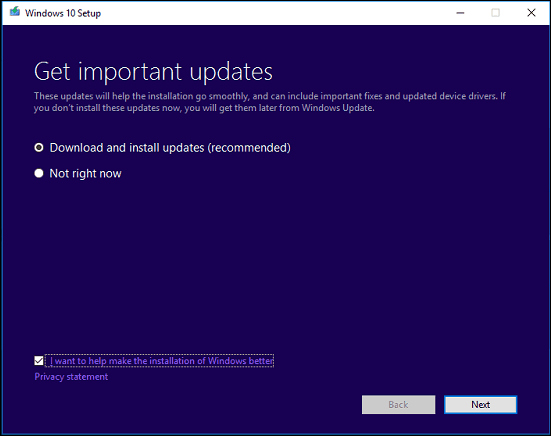
اقبل اتفاقية ترخيص المستخدم النهائي.
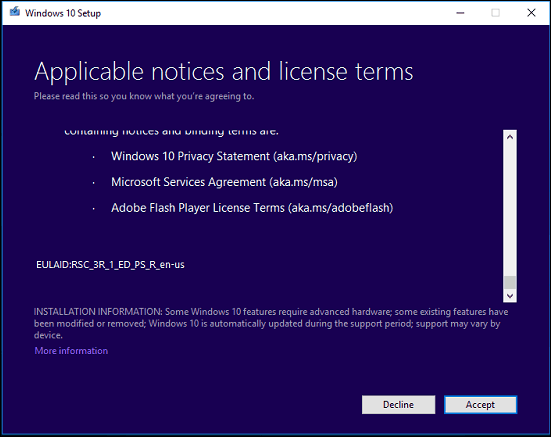
إذا لم يكن الكمبيوتر الخاص بك يحتوي على مساحة كافية ، فراجع الإرشادات الموجودة في الأسئلة والأجوبة قسم من هذه المقالة لما يمكنك القيام به.
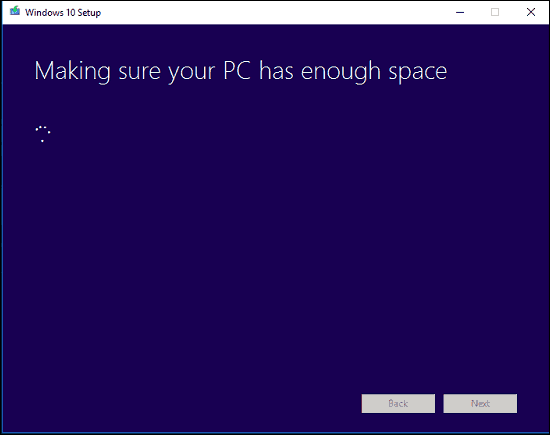
راجع الملخص ثم قم بإجراء التغييرات المناسبة إذا لزم الأمر.
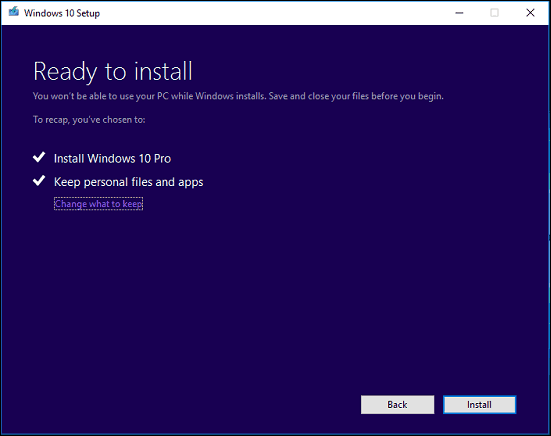
إذا كنت تريد إجراء تثبيت نظيف ، فانقر فوق اختر ما تريد الاحتفاظ به ثم اختر لا تحتفظ بأي شيء. عندما تكون جاهزًا ، انقر فوق تثبيت.
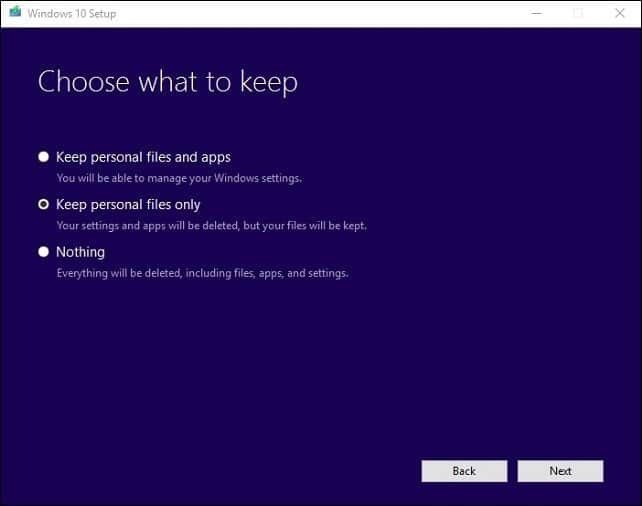
قد يستغرق التثبيت بعض الوقت اعتمادًا على عوامل مثل سرعة المعالج والذاكرة ومجموعة البيانات (المستندات والموسيقى ومقاطع الفيديو والصور والتطبيقات). سيبدأ تشغيل الكمبيوتر عدة مرات أثناء التركيب.
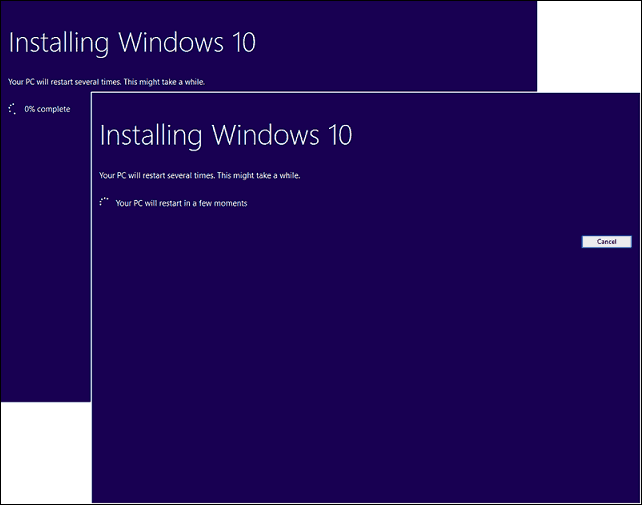
أسئلة وأجوبة
ما هي متطلبات النظام لتشغيل تحديث الذكرى السنوية لـ Windows 10؟
المعالج: 1 جيجا هرتز (GHz) أو معالج أسرع أو SoC
ذاكرة الوصول العشوائي: 1 جيجا بايت لـ 32 بت أو 2 جيجا بايت لـ 64 بت
مساحة القرص الصلب: 16 جيجابايت لنظام التشغيل 32 بت 20 جيجابايت لنظام التشغيل 64 بت
بطاقة الرسومات: DirectX 9 أو أحدث مع برنامج تشغيل WDDM 1.0
العرض: 1024 × 600
هل سيحتفظ تحديث الذكرى السنوية لـ Windows 10 بملفاتي الشخصية وتطبيقاتي وإعداداتي؟
نعم ، الترقية من Windows 7 Service Pack 1 أو Windows 8.1 مع التحديث 1 أو Windows 10 1507 أو 1511 - ستحتفظ بجميع ملفاتك الشخصية. تتضمن هذه الملفات المستندات والموسيقى والصور ومقاطع الفيديو والتنزيلات والمفضلة ورسائل البريد الإلكتروني وجهات الاتصال وما إلى ذلك. يتم أيضًا الحفاظ على جميع التطبيقات (مثل Microsoft Office وتطبيقات Adobe وما إلى ذلك) والألعاب والإعدادات (أي كلمات المرور والقاموس المخصص وإعدادات التطبيق.)
هل تحديث الذكرى السنوية لـ Windows 10 مجاني؟
بالنسبة لأجهزة الكمبيوتر / الأجهزة التي تعمل بنظام Windows 10 بالفعل ، فإن تحديث الذكرى السنوية لـ Windows 10 مجاني. ستحتاج أجهزة الكمبيوتر التي تعمل بإصدارات سابقة مثل Windows 7 أو Windows 8 إلى شراء ترخيص.
أنا أدير إصدارًا متميزًا من Windows مثل Windows 7 Professional و Ultimate و Windows 8.1 Pro ؛ ولكن لا يمكنني تحمل تكلفة الترقية إلى Windows 10 Pro. هل يمكنني شراء Windows 10 Home والترقية بدلاً من ذلك؟
يمكنك شراء Windows 10 Home ، لكنك لن تتمكن من ترقية التطبيقات والإعدادات والاحتفاظ بها ، فقط الملفات الشخصية.
لقد تجاوزت الموعد النهائي للترقية المجانية لـ Windows 10 ، ولكن الترقية ما زالت جارية.
انظر ما يلي: توصي Microsoft العملاء بالاتصال بالدعم لترقيات Windows 10 التي لم تكتمل قبل الموعد النهائي
أنا أقوم بتشغيل Windows 10 Enterprise أو Windows 10 Education ؛ كيف يمكنني الحصول على إصدار تحديث الذكرى؟
يمكن لعملاء الترخيص المجمع تنزيل أحدث تحديث لـ Windows 10 Enterprise Anniversary ISO من مركز خدمة الترخيص المجمع، ثم قم بإجراء يصلح تطوير. يمكن للمستخدمين الذين يقومون بتشغيل Windows 10 Education تنزيل Windows 10 Education ISO هنا.
كيف يمكنني معرفة ما إذا كنت قد قمت بتثبيت تحديث الذكرى السنوية لـ Windows 10 بنجاح؟
نرى: اكتشف إصدار Windows 10 الذي يعمل بالطريقة السهلة
هل يمكنني التراجع إذا لم يعجبني تحديث الذكرى السنوية لـ Windows 10؟
نعم يمكنك ذلك. لديك عشرة أيام للتراجع إلى نسختك السابقة بعد الترقية. تحقق من مقالتنا ل تعليمات حول كيفية التراجع.
ما الذي يمكنني فعله لضمان ترقية سلسة إلى تحديث الذكرى السنوية لـ Windows 10؟
انظر ما يلي: كيفية ضمان ترقية سلسة إلى تحديث الذكرى السنوية لـ Windows 10
هل يمكنني إنشاء تكوين تمهيد مزدوج بدلاً من استبدال التثبيت الحالي؟
نعم ، إذا كان جهاز الكمبيوتر الخاص بك يحتوي حاليًا على استحقاق رقمي ، فيمكنك إنشاء قسم إضافي ثم تثبيت Windows 10 هناك. سيتم تنشيطه تلقائيًا.
أحصل على خطأ عندما أحاول تشغيل أداة إنشاء الوسائط أو ملف ISO.
- أعد تشغيل الكمبيوتر ثم حاول مرة أخرى.
- قم بتعطيل برنامج الأمان الخاص بك ثم حاول مرة أخرى.
- تحقق من المقالة التالية: كيفية إصلاح أخطاء ترقية وتثبيت Windows 10 الأكثر شيوعًا
يظهر لي خطأ يفيد بأنني لا أملك مساحة كافية لتثبيت Windows 10.
إذا كان لديك قرص صلب خارجي أو محرك أقراص USB صغير الحجم بسعة 32 جيجابايت أو أكثر ، فقم بتوصيله ثم قم بتشغيله. انقر فوق الخيار اختر محرك أقراص آخر أو قم بتوصيل محرك أقراص خارجي بمساحة 10.0 جيجابايت.
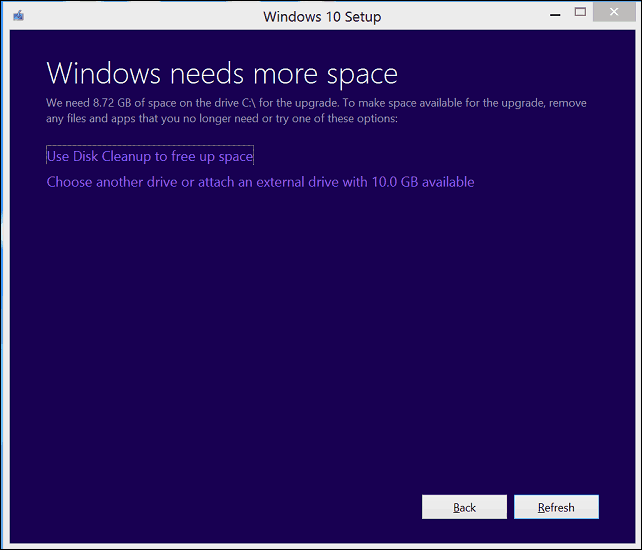
انقر في مربع القائمة ثم حدد محرك الأقراص بمساحة 10 جيجابايت أو أكثر. إذا لم يظهر جهاز التخزين ، فانقر فوق تحديث ثم حاول مرة أخرى. بعد التحديد ، انقر فوق الزر السابق.
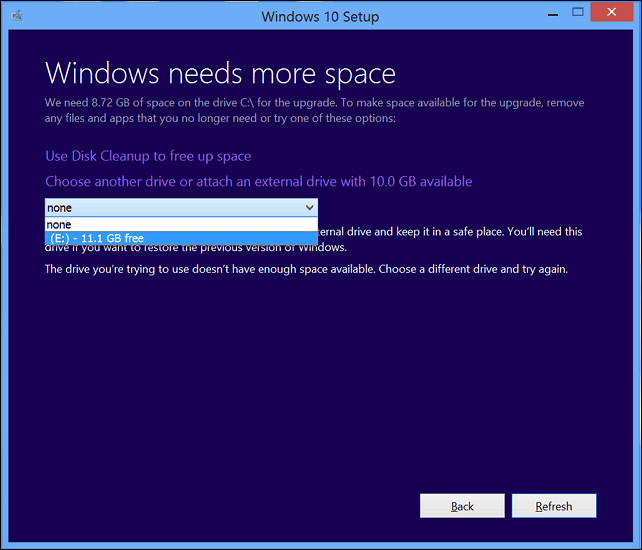
منذ الترقية إلى Windows 10 ، لا يمكنني التنشيط.
انظر ما يلي: استخدم ترخيصًا رقميًا لإدارة تنشيط الذكرى السنوية لـ Windows 10 وتنشيطه
إذا كان لديك أي أسئلة أو مشاكل أخرى تتعلق بتحديث الذكرى السنوية لـ Windows 10 ، فاترك تعليقًا و انضم إلى منتدياتنا للمزيد من المعلومات.


