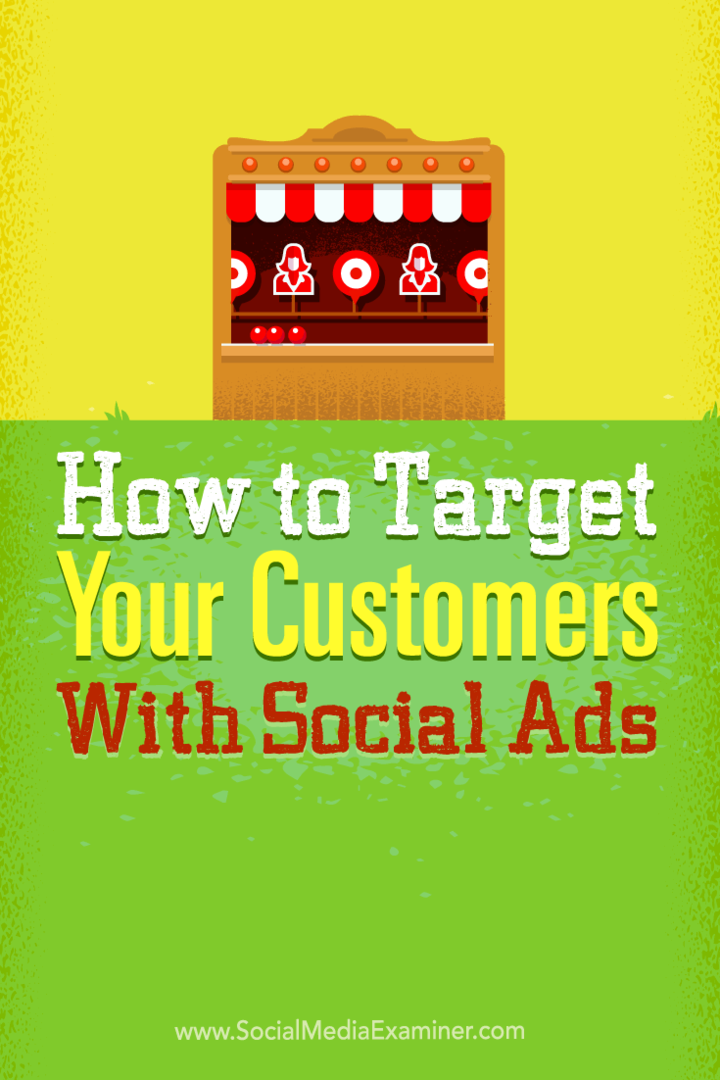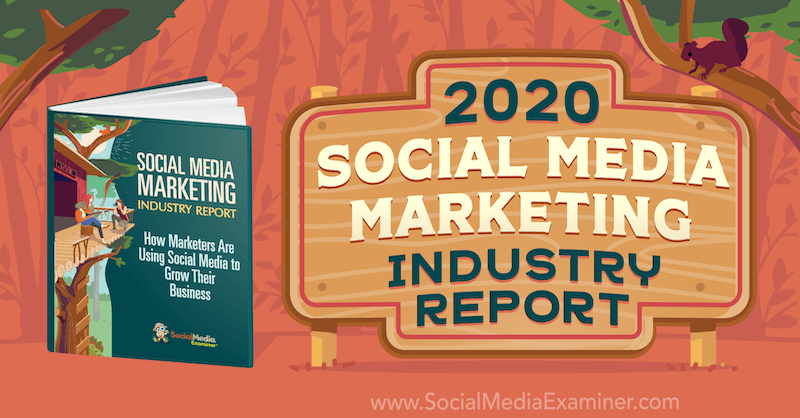كيفية تغيير اسم حسابك على Windows 10
ويندوز 10 / / March 16, 2020
تاريخ آخر تحديث

تبدو إعادة تسمية حسابك في Windows 10 مهمة بسيطة ، ولكن هناك ما هو أكثر مما تعتقد.
عندما انت قم بإعداد جهاز كمبيوتر Windows 10 جديد، الجزء الذي تختاره اسم المستخدم الخاص بك قد يلحق بك الحذر. إذا كان الأمر كذلك ، فيمكنك اختيار أول شيء يظهر في رأسك أو شيء عشوائي ومؤقت تنوي تغييره لاحقًا. ولكن من المدهش أن تغيير اسم حسابك في Windows 10 ليس عملية مباشرة تمامًا. يمكن القيام بذلك ، ولكن هناك بعض الأشياء المهمة التي يجب مراعاتها أثناء القيام بذلك. لقراءة التفاصيل.
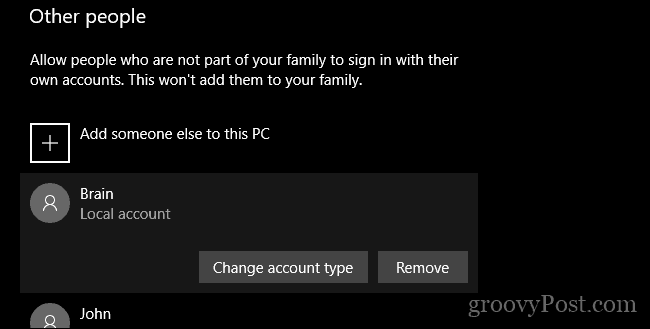
قم بتغيير اسم الحساب وإعادة تسمية مجلد حساب المستخدم في Windows 10
اسم المستخدم الخاص بك هو جزء من هويتك المستخدمة لتسجيل الدخول إلى Windows 10. يمكن أن تحدث الأخطاء في بعض الأحيان عند إنشاء اسم مستخدم. هناك عدة طرق لإصلاح ذلك.
في الوقت الحالي ، لا يوفر تطبيق الإعدادات خيارًا لتعديل أسماء المستخدمين. هناك طريقتان للتعامل مع هذا القيد.
الطريقة الأولى: لوحة التحكم الكلاسيكية
اعثر و افتح لوحة التحكم الكلاسيكية. إحدى الطرق للقيام بذلك هي الضغط على Windows + R ثم اكتب مراقبة ثم اضغط على Enter.
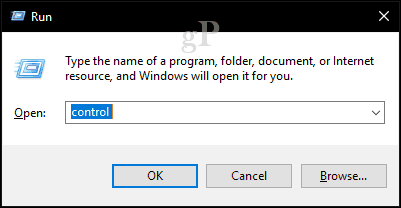
افتح ال حسابات المستخدمين لوحة التحكم ، ثم انقر فوق إدارة حساب آخر.
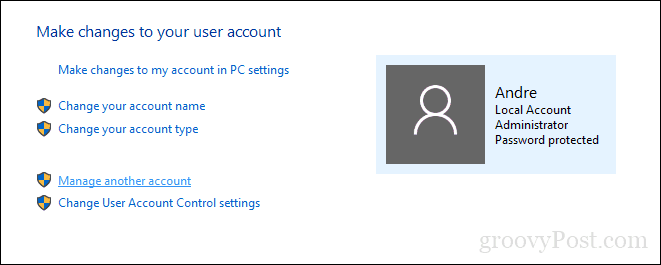
انقر على الحساب تريد تحريره.
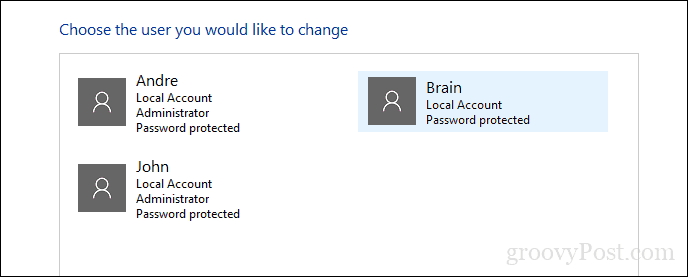
انقر قم بتغيير اسم الحساب.
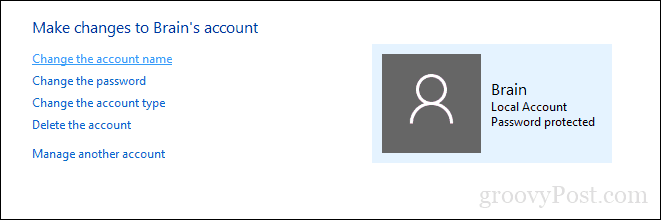
أدخل اسم المستخدم الصحيح للحساب ثم انقر فوق تغيير الإسم.
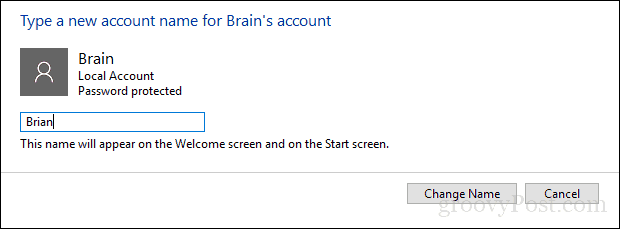
الطريقة 2: لوحة التحكم المتقدمة لحسابات المستخدمين
هناك طريقة أخرى للقيام بذلك.
صحافة مفتاح Windows + R، اكتب: netplwiz أو السيطرة على userpasswords2 ثم اضغط على Enter.
حدد الحساب، ثم اضغط الخصائص.
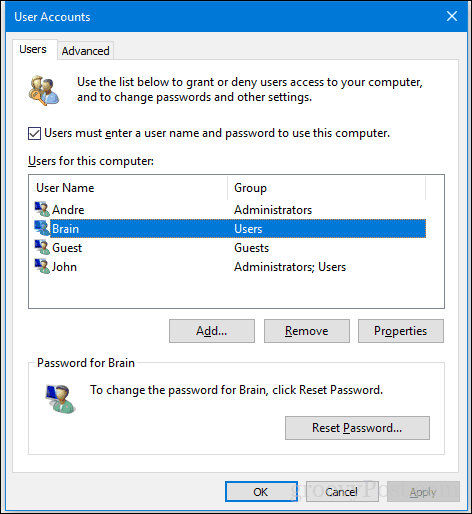
حدد جنرال لواء ثم أدخل علامة التبويب اسم المستخدم تريد استخدامه. انقر تطبيق ثم حسنا، ثم اضغط تطبيق ثم حسنا مرة أخرى لتأكيد التغيير.
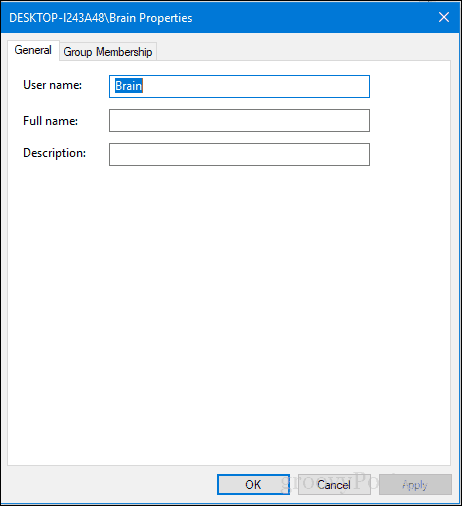
ماذا عن اسم مجلد المستخدم الخاص بك؟
يعد تغيير اسم المستخدم أمرًا أساسيًا إلى حد ما ، ولكن هذا التغيير لا ينعكس في مجلد المستخدم الموجود داخل محرك الأقراص C:. قد تكون إعادة تسميتها محفوفة بالمخاطر - في بعض الأحيان الالتزام بها أو مجرد إنشاء حساب مستخدم جديد ثم نسخ ملفاتك إلى الحساب الجديد هو خيار أفضل. نعم ، إنه أمر مزعج ، لكنه أفضل من أن ينتهي بك الأمر مع ملف تعريف مستخدم فاسد.
إذا كان يجب عليك تغييره لصمت اضطراب الوسواس القهري ، فهناك خيار متقدم متاح. يتضمن هذا استخدام سطر الأوامر للوصول إلى معرف الأمان (SID) ثم إجراء التغيير اللازم في التسجيل. قبل أن تذهب إلى أبعد من ذلك ، تمكين ثم قم بتسجيل الدخول إلى حساب المسؤول المضمن. كاحتياط، إنشاء نقطة استعادة النظام مقدما.
يتطلب الوصول إلى جميع المعلومات داخل SID استخدام سطر أوامر Windows Management Instrumentation للكشف عن القيمة المطلوبة للعثور عليها وتغييرها في التسجيل. افتح موجه الأوامر بامتيازات المسؤول ، واكتب: قائمة حساب المستخدم wmic كاملة ثم اضغط على Enter. انتقل لأسفل ثم لاحظ قيم SID للحساب الذي تريد تغييره.
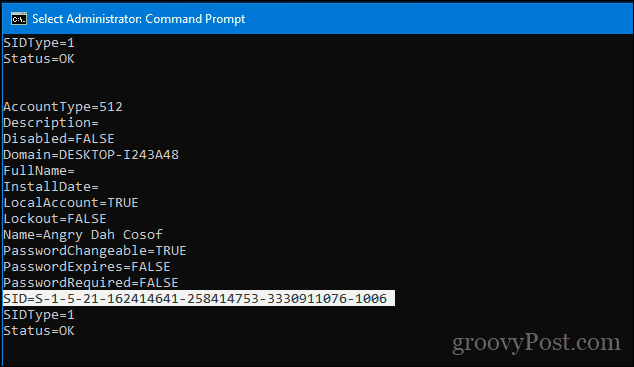
اكتب: cls لمسح الشاشة.
الخطوة التالية هي إعادة تسمية الحساب. يعد القيام بذلك من سطر الأوامر بنفس السهولة.
اكتب القرص المضغوط c: \ المستخدمين tضرب الدجاجة أدخل. اكتب: إعادة تسمية OldAccountNameاسم حساب جديد
على سبيل المثال ، أعد تسمية "Angry Dah Cosof" "Angela Brown"
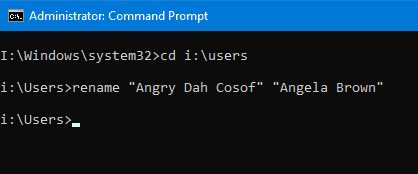
افتح قائمة ابدأ واكتب: رجديت
انقر على اليمين رجديت.
انقر تشغيل كمسؤول.
انتقل إلى:
HKEY_LOCAL_MACHINE \ SOFTWARE \ Microsoft \ Windows NT \ CurrentVersion \ ProfileList
هل تتذكر قيمة SID التي تم الوصول إليها سابقًا؟ الآن هو الوقت المناسب للرجوع إليه.
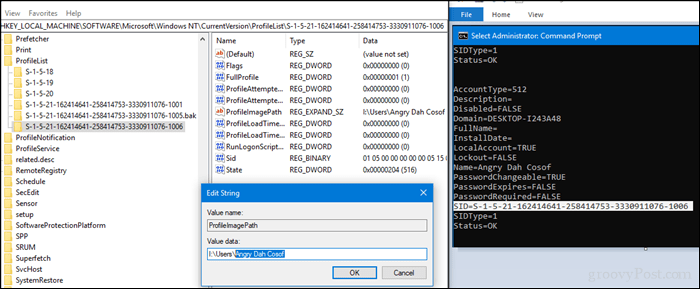
بمجرد العثور عليه ، حدده ، ثم انقر نقرًا مزدوجًا فوق القيمة ProfileImagePath. سترى الاسم القديم الذي كان لدينا في وقت سابق لا يزال هناك. قم بتغييره إلى الاسم الجديد الذي تريد استخدامه.
هذا هو الاسم الذي قصدته بالفعل. يمكن أن تحدث مثل هذه الأخطاء ، ولكن هناك دائمًا طريقة لإصلاحها.