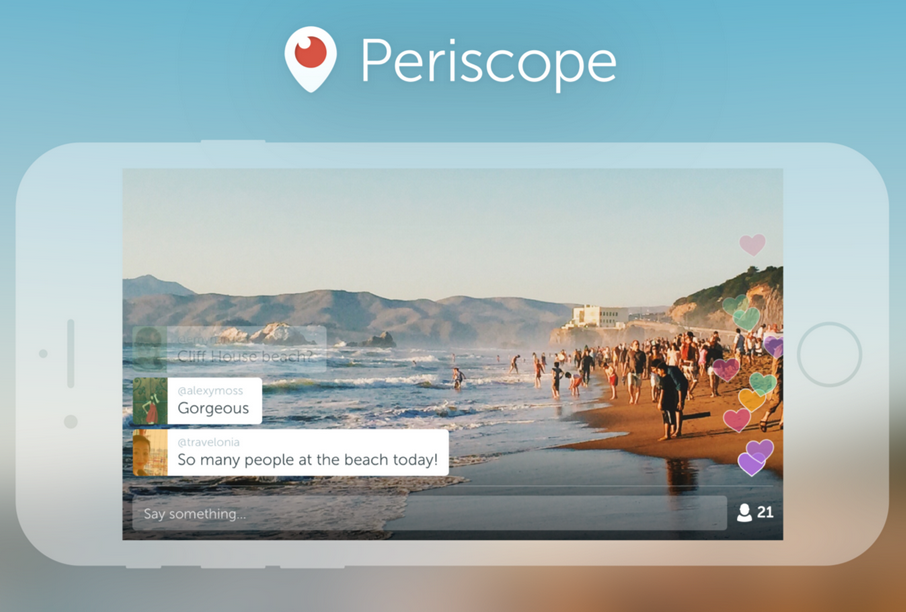تاريخ آخر تحديث

عندما يتعلق الأمر بالتكنولوجيا ، فإن الترقية حقيقة من حقائق الحياة. دعنا نراجع كيفية إطالة عمر جهاز الكمبيوتر الخاص بك عن طريق ترحيل بياناتك إلى محرك أقراص ثابتة أكبر أو أسرع.
 عندما يتعلق الأمر بالتكنولوجيا ، تعد الترقية حقيقة من حقائق الحياة ، سواء كانت نظام التشغيل أو التطبيقات أو الأجهزة. أحد أكثر مكونات الأجهزة شيوعًا التي يريد المستخدمون / يحتاجون إلى ترقيتها هو محرك الأقراص الثابتة المحلي. تشمل الأسباب المساحة المحدودة ، والأداء الأفضل ، والقدرة على الاستفادة منها الميزات المتقدمة مثل UEFI أو دعم أقراص GPT. يمكن أن تؤدي الترقية إلى محرك أقراص SSD جديد ، على سبيل المثال ، إلى إطالة عمر كمبيوتر سطح المكتب للكمبيوتر المحمول لسنوات عديدة. أعلم ، لقد فعلتها عدة مرات.
عندما يتعلق الأمر بالتكنولوجيا ، تعد الترقية حقيقة من حقائق الحياة ، سواء كانت نظام التشغيل أو التطبيقات أو الأجهزة. أحد أكثر مكونات الأجهزة شيوعًا التي يريد المستخدمون / يحتاجون إلى ترقيتها هو محرك الأقراص الثابتة المحلي. تشمل الأسباب المساحة المحدودة ، والأداء الأفضل ، والقدرة على الاستفادة منها الميزات المتقدمة مثل UEFI أو دعم أقراص GPT. يمكن أن تؤدي الترقية إلى محرك أقراص SSD جديد ، على سبيل المثال ، إلى إطالة عمر كمبيوتر سطح المكتب للكمبيوتر المحمول لسنوات عديدة. أعلم ، لقد فعلتها عدة مرات.
ومع ذلك ، فإن مشكلة الترقية تتعامل مع ترحيل نظام التشغيل والبيانات الحالية إلى محرك الأقراص الجديد. بعد كل شيء ، من يريد إعادة بناء نظام التشغيل ، ومعرفة كيفية إعادة تنشيطه ، وتعقب جميع التطبيقات وإعادة تثبيتها ، ونعم ، انقل جميع ملفاتك الشخصية. نعم ، ليس أنا! هذا هو السبب في أنني سأراجع اليوم عملية بديلة باستخدام صورة النظام المضمنة و Easeus Todo Backup لاستعادة التثبيت إلى قرص أكبر أو أصغر.
هناك بديل في تصوير النظام والاستنساخ. في هذه المقالة ، نلقي نظرة باستخدام صورة النظام المضمنة و Easeus Todo Backup لاستنساخ محرك الأقراص الخاص بك إلى محرك أقراص ثابت أكبر أو أسرع.
قم بترحيل تثبيت Windows 10 إلى قرص ثابت جديد أو SSD
يتضمن Windows 10 خيارًا مدمجًا يسمى System Image ، والذي يتيح لك إنشاء نسخة متماثلة كاملة من التثبيت مع الأقسام. لقد قمنا بالفعل بتغطية الخطوات كيفية إنشاء صورة النظام. لعمل نسخة احتياطية من التثبيت ، ستحتاج إلى قرص ثابت خارجي USB لتخزين الصورة. القرص الصلب الخارجي مع الكثير من التخزين رخيص الثمن ومشتري موصى به ؛ سواء كنت تخطط للقيام بنشاط مثل هذا أو الحفاظ على نظامك احتياطيًا بشكل منتظم.
هناك مشكلة واحدة كبيرة مع صورة النظام في Windows 10 والإصدارات السابقة من Windows ؛ لا يدعم الاستعادة إلى تخطيطات التقسيم الأصغر حجمًا من محرك الأقراص الذي يتم استبداله. على سبيل المثال ، إذا انتقلت من قرص ثابت بسعة 500 جيجا بايت إلى قرص SSD 256 جيجا بايت عند محاولة استعادة صورة النظام التي تم إنشاؤها من قرص 500 جيجا بايت ، فستتلقى خطأ يشير إلى أن القرص صغير جدًا. إذا كان هذا هو الحال بالنسبة لك ، فلا فائدة من تصوير النظام ؛ بدلاً من ذلك ، يجب أن تفكر في الاستنساخ ، المفصل أكثر في هذه المقالة.
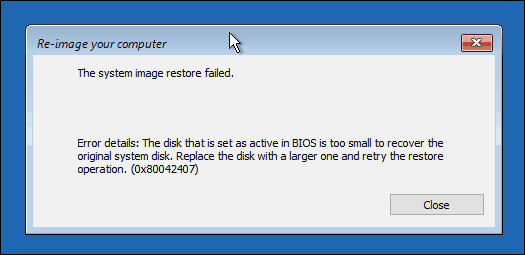
بعد إنشاء نسختك الاحتياطية ، قم بإيقاف تشغيل الكمبيوتر ، قم بتثبيت القرص الصلب أو محرك SSD ، قم بتشغيل الكمبيوتر ثم قم بتحميل BIOS أو UEFI الثابتة. تحقق للتأكد من اكتشاف محرك الأقراص. بعد التأكد من هذه التغييرات ، قم بتوصيل القرص الصلب الخارجي ثم قم بتشغيل الجهاز. التمهيد من الخاص بك وسائط تثبيت Windows 10، والتي سيتم استخدامها لتسهيل استعادة صورة النظام التي تم إنشاؤها في وقت سابق. عندما تصل إلى تثبيت الآن الشاشة ، انقر فوق إصلاح الكمبيوتر حلقة الوصل؛ سيؤدي ذلك إلى تحميل بيئة الاسترداد.
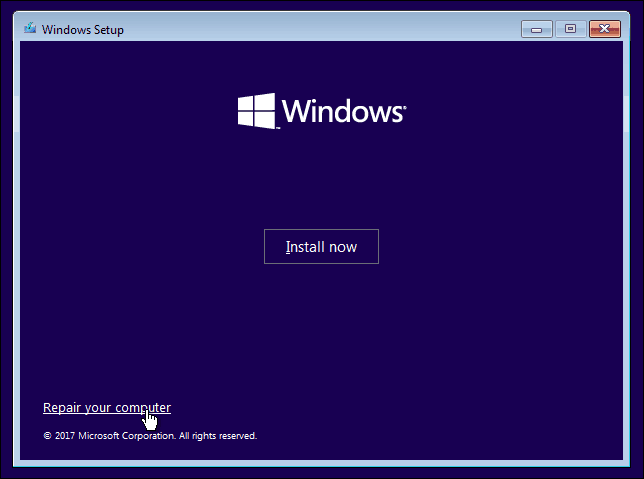
انقر استكشاف الاخطاء، ثم اضغط استعادة صورة النظام قائمة طعام.
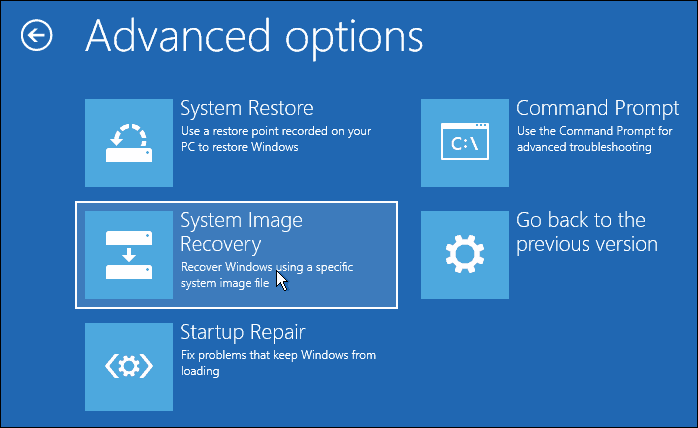
يجب الكشف عن القرص الثابت الخارجي الخاص بك مع أحدث صورة للنظام قمت بإنشائه. إذا لم يكن هو الصحيح ، استخدم حدد صورة النظام مربع الاختيار ، حدد الصورة الصحيحة ثم انقر فوق التالي.
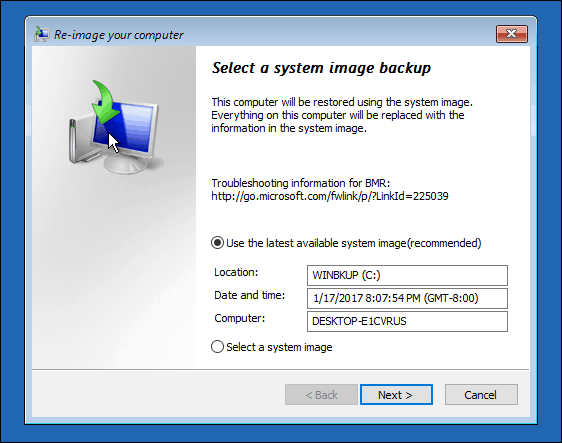
إذا كان لديك أكثر من قرص أو قسم محلي ، فيمكنك استبعاده من عملية الاستعادة.

بعد تأكيد اختياراتك ، انقر فوق التالي لبدء عملية الاستعادة ، ثم انتظر. يمكن أن تستغرق عملية الاستعادة بعض الوقت حسب حجم صورة النظام. عند الانتهاء ، سيتم إعادة تشغيل Windows 10 ثم التمهيد إلى سطح مكتب Windows 10.
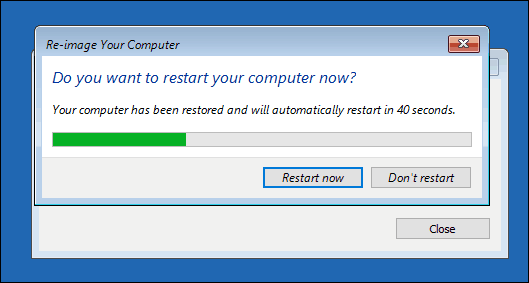
هناك احتمال إذا قمت باستعادة صورة النظام إلى أقراص أكبر ، ستحتاج إلى إعادة تكوين الأقسام الخاصة بك إذا قمت باستعادة الصورة إلى قرص ثابت أكبر أو SSD. في Windows 10 ، اضغط على مفتاح Windows + X ، وانقر فوق إدارة الأقراص ، حيث سترى أنه قد تم إنشاء بعض المساحة غير المخصصة. يمكنك استعادة هذه المساحة باستخدام معالج توسيع الحجم. انقر بزر الماوس الأيمن على قسم النظام ، ثم انقر على توسيع ، ثم انقر على التالي ، ثم انقر على إنهاء.
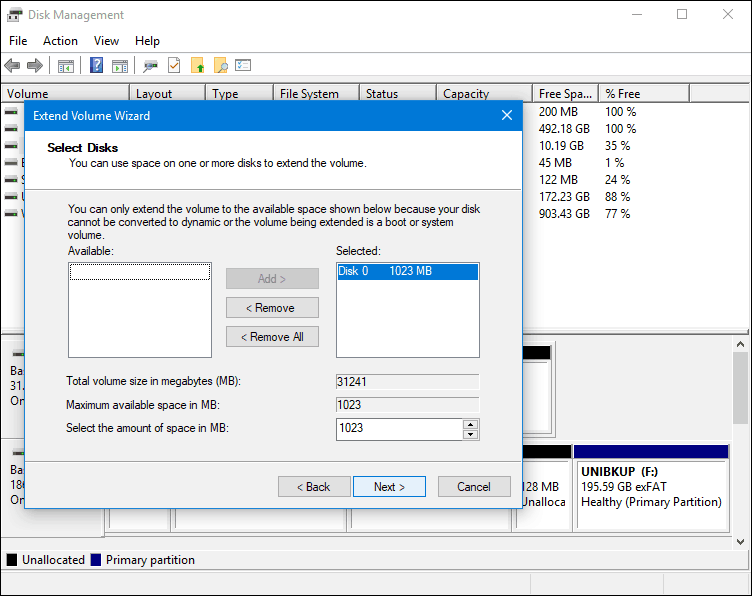
استعادة القرص الصلب الأصغر أو SSD
إذا كنت تسير في الاتجاه المعاكس ، والذي يتم استعادته إلى قرص صلب أصغر أو SSD ، فسيكون الاستنساخ هو الخيار الموصى به. أفضل حل وجدته لاستنساخ واستعادة تثبيت Windows 10 ، هو الحل المجاني سهولة النسخ الاحتياطي Todo. لا يمكن لـ EaseUs Todo Backup استعادة نسخة احتياطية من تثبيت Windows 10 فحسب ، بل يمكنه أيضًا القيام بذلك إلى تخطيط قسم غير مطابق. يمكنك تنزيل نسخة مجانية هنا.
بمجرد تثبيت EaseUS Todo Backup ، قم بتشغيل التطبيق. ستحتاج إلى توصيل القرص الثابت الهدف أو SSD بجهاز الكمبيوتر الخاص بك حيث تريد استنساخ تثبيت Windows 10 الخاص بك. يمكن القيام بذلك بعدة طرق ، يمكنك تثبيت جهاز التخزين كقرص محلي ؛ أو قم بتثبيته في حاوية USB خارجية ، ثم قم بتوصيله بالكمبيوتر. بعد الاستقرار على طريقة إرفاق القرص الهدف ، قم بتشغيل EaseUs Todo Backup ، انقر فوق استنساخ التبويب.
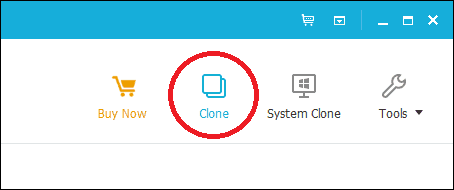
اختر القرص المصدر الذي يحتوي على نظام التشغيل. كما ترى أدناه ، لدي مجموعتان من الأقراص المرفقة: تثبيت Windows 10 الخاص بي قيد التشغيل القرص الصلب 0 31 غيغابايت وجديد بلدي قرص LOCALNEW 25 جيجا بايت حيث سيتم نسخ الاستنساخ. انقر فوق {التالي.
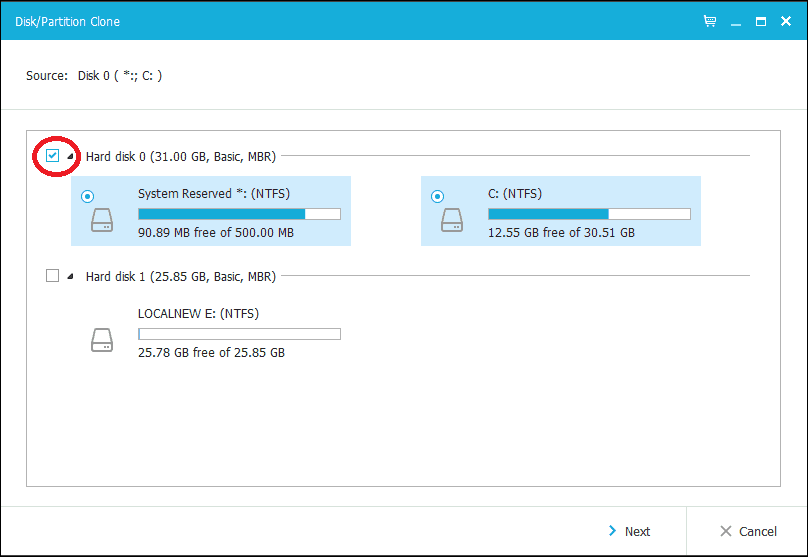
الخطوة التالية هي تحديد القرص الهدف ، في هذه الحالة ، لدينا قرص LOCALNEW 25 جيجا قيادة. انقر فوق مربع الاختيار ثم انقر فوق التالي.
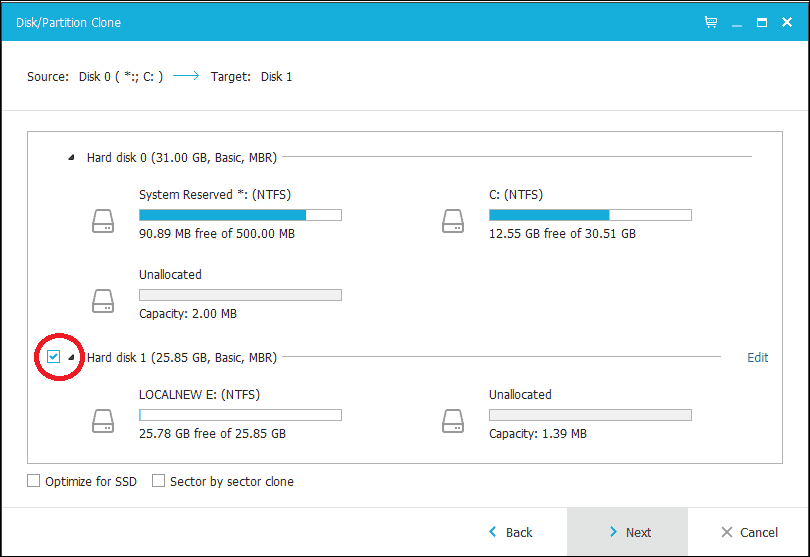
توضح لقطة الشاشة التالية تخطيط القرص بعد استنساخ محرك الأقراص القديم إلى محرك الأقراص الجديد. انقر فوق متابعة لبدء الاستنساخ.
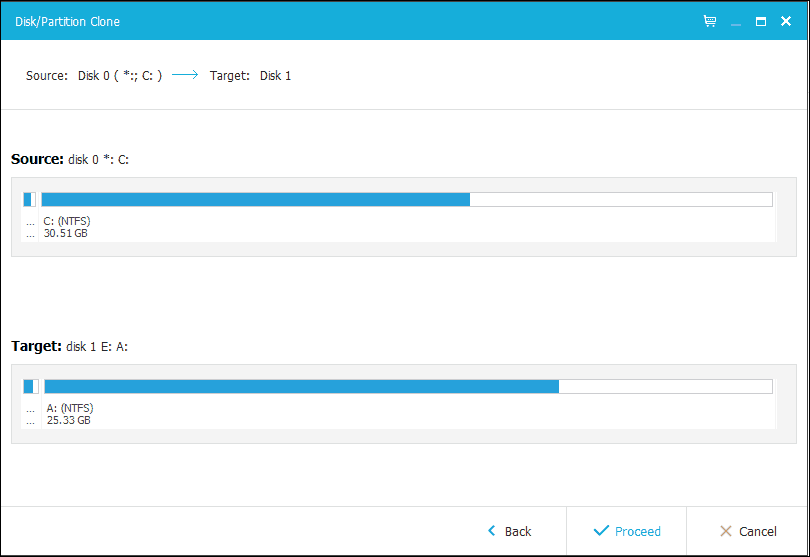
انقر فوق موافق لتأكيد التغييرات.
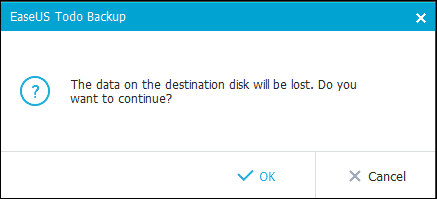
قد تستغرق هذه العملية بعض الوقت اعتمادًا على حجم الاستنساخ وكمية البيانات. بعد اكتمال النسخ ، انقر فوق إنهاء ، وقم بإيقاف تشغيل جهاز الكمبيوتر الخاص بك ، وإزالة جهاز التخزين القديم ، وتثبيت القرص الثابت الجديد أو SSD وتكوينه كمحرك التمهيد الخاص بك.
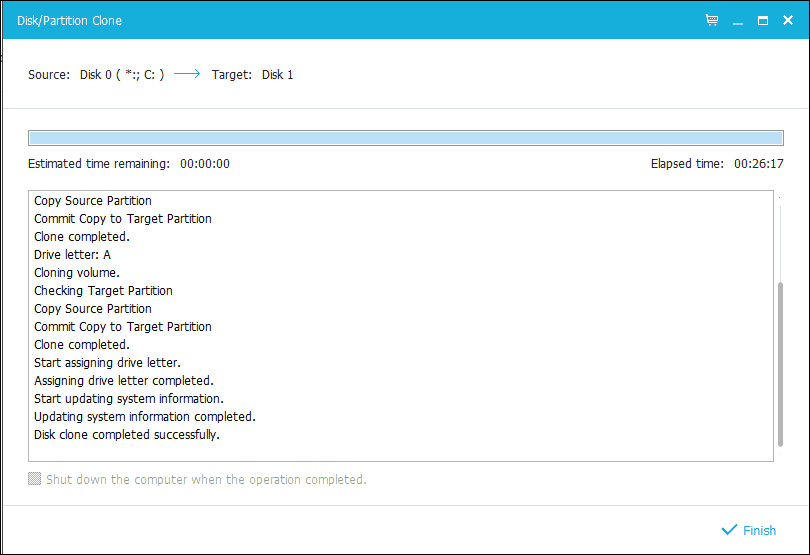
قم بتشغيل جهاز الكمبيوتر الخاص بك ، يجب أن يبدأ Windows 10 كما كان عليه من قبل ، ولكن إذا واجهت مشاكل في التنشيط ، فيمكنك استخدام تنشيط مستكشف الأخطاء ومصلحها في Windows 10 Anniversary Update أو إصدار لاحق لحل أي مشاكل.
هذه بالتأكيد مهمة متضمنة ويجب على المستخدمين الذين يفكرون في ترقية جهاز التخزين أن يفكروا بعناية في طريقة الترحيل التي يخططون لاستخدامها. درسي الشخصي ، إذا كنت تنتقل إلى جهاز تخزين أكبر من الجهاز الذي تقوم باستبداله ، فإن أداة صورة النظام المضمنة في Windows 10 هي أكثر من كافية. إذا كنت تنتقل إلى قرص صلب أصغر أو تخزين SSD ، فستحتاج إلى أداة خارجية مثل سهولة النسخ الاحتياطي Todo لمساعدتك. وغني عن القول ، قد تكون هناك حاجة إلى أدوات إضافية لتسهيل عملية الاستعادة ، مثل قرص ثابت خارجي أو حتى حاوية خارجية.