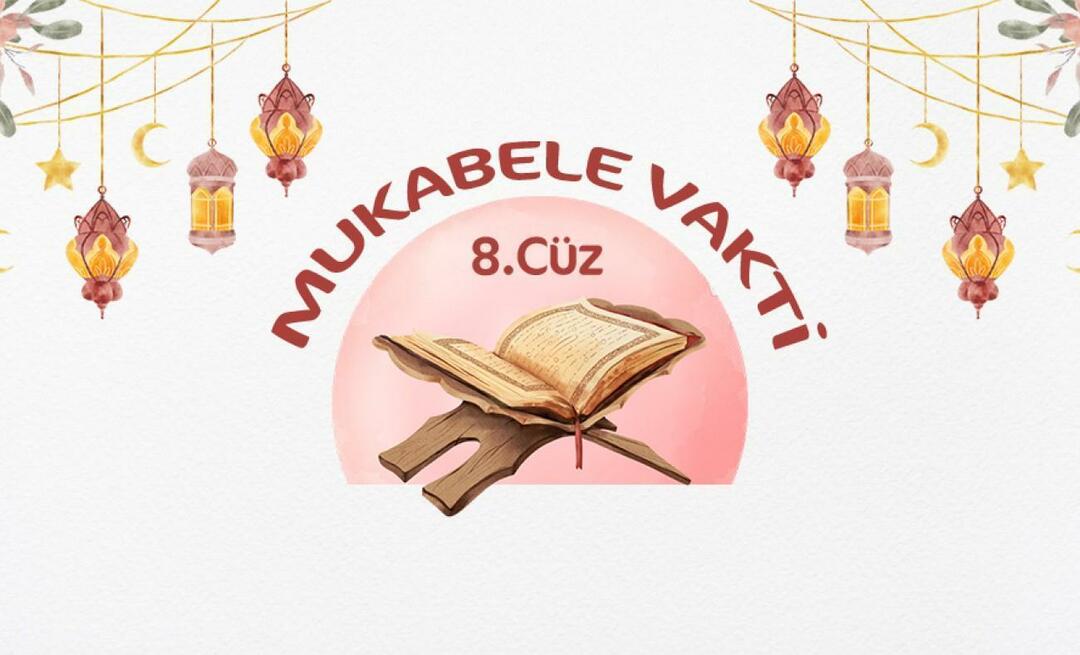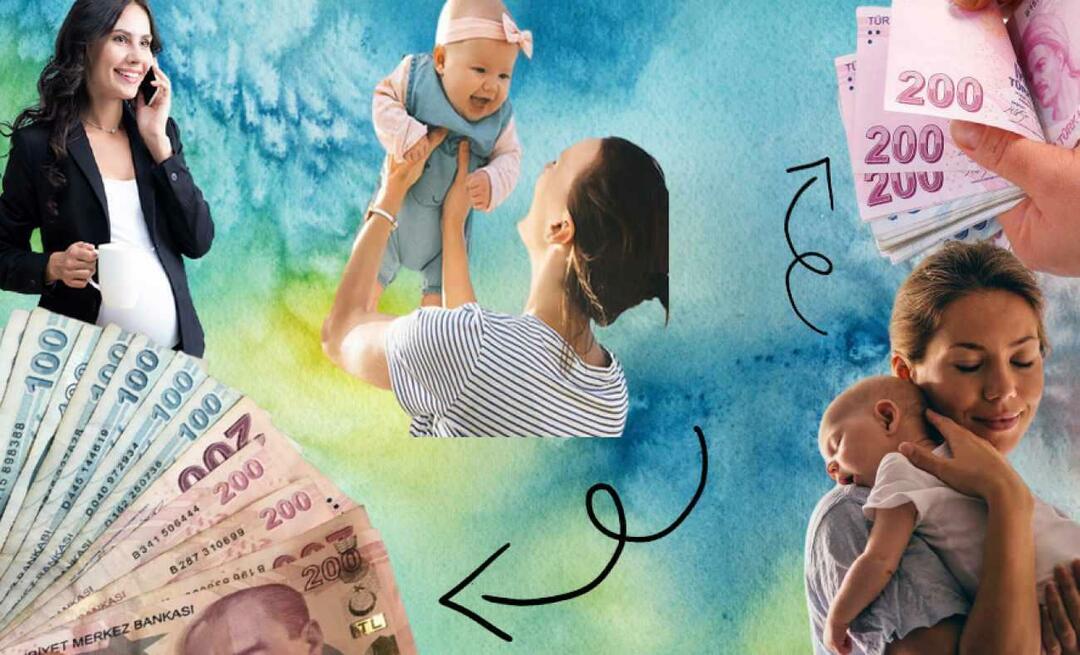آخر تحديث في

إذا قمت للتو بالترقية إلى Windows 10 ولكنك تعاني من بطء سطح المكتب ، فإليك بعض الطرق لتسريعه.
لقد كان جهاز الكمبيوتر الخاص بك في دورة ترقية ماراثونية منذ عام 2015 ومن المحتمل أنه يشعر بالإرهاق مع عدد تحديثات الميزات والتحديثات التراكمية التي أصدرتها Microsoft منذ ذلك الحين. مع كل هذه التغييرات السريعة في فترة زمنية قصيرة ، من الممكن أن يكون نظامك متعثرًا.
إذا كان سطح مكتب Windows 10 يعمل ببطء منذ الترقية إلى إصدار جديد من Windows 10 ، فقد تكون هناك بعض الأسباب البسيطة وراء حدوث ذلك. فيما يلي بعض الأشياء التي يجب أن تجربها بعد إجراء الترقية.
قم بتحسين أداء سطح المكتب للأنظمة بعد الترقية إلى Windows 10
إعادة تعيين أو تحديث BIOS
يمكن للترقية إدخال تغييرات كبيرة للأفضل أو الأسوأ. قد لا يكون نظامك محسّنًا بعد أو قد تحتاج إلى تعديل الإعدادات الافتراضية للنظام لجعل الجهاز يعمل مع الترقية. على سبيل المثال ، كان أداء Windows 10 1709 مبدئيًا رهيباً على بعض الأنظمة التي كان يمكنني الوصول إليها. خلال وتوقعه ، أطلقت العديد من العلامات التجارية تحديثات BIOS التي أصلحت الكثير من مشكلات الأداء هذه. لذا ، من أول الأشياء التي يجب عليك التحقق منها بعد إجراء الترقية. إعادة تعيين
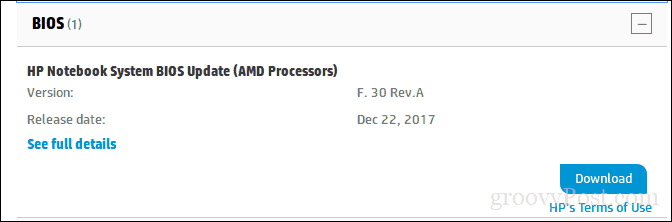
تحديث برنامج التشغيل الأساسي - مجموعة الشرائح ومحولات الشبكة الإعلانية.
تمامًا مثل BIOS ، تحتاج أحيانًا إلى تحديث برنامج التشغيل المهم لجهازك. يساعد برنامج التشغيل الأجهزة الخاصة بك على الاستفادة من التغييرات المقدمة في تحديث الميزات الجديدة وحل أي أخطاء سابقة قد تمنع الجهاز من الأداء الجيد.
تعطيل بدء التشغيل السريع
الآن ، هناك القليل من السخرية هنا ، ولكن تبين في الواقع أن بدء التشغيل السريع - وهي ميزة تم تقديمها في Windows 8 تعمل على تحسين وقت التمهيد - يمكن أن تجعل نظامك أبطأ. ينطبق هذا بشكل خاص إذا كان جهاز طراز أقدم تم إصداره قبل Windows 10. قد يؤدي تعطيله إلى زيادة أوقات التمهيد ، ولكنه سيستعيد أداء سطح المكتب بمجرد بدء تشغيل Windows.
للقيام بذلك ، اضغط على مفتاح Windows + X ، انقر فوق خيارات الطاقة> إعدادات الطاقة الإضافية (ضمن مرتبط الإعدادات)> اختر ما يفعله زر الطاقة> تغيير الإعدادات غير المتاحة حاليًا> قم بإلغاء التحديد تشغيل بدء التشغيل السريع (مستحسن). انقر فوق حفظ التغييرات.
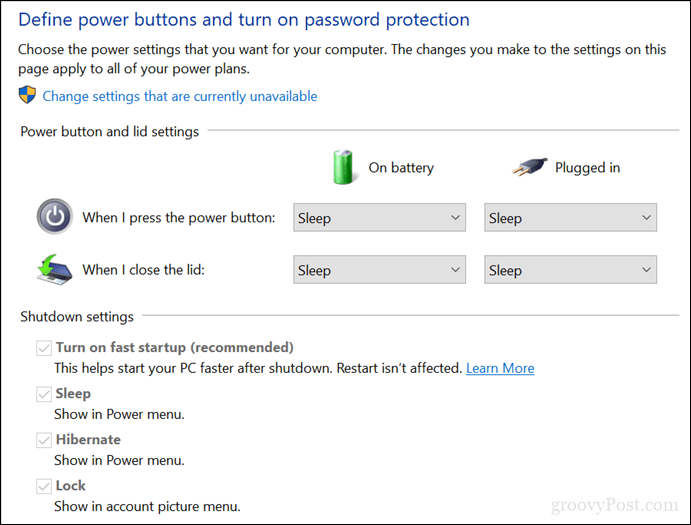
قم بتعديل ما يبدأ باستخدام Windows 10
يمكن أن تؤثر بعض الخدمات والعمليات التي تبدأ مع Windows 10 على أداء سطح المكتب. يمكنك تغيير ذلك عن طريق إزالة الخدمات وتطبيقات الخلفية التي تعمل مع Windows 10. هناك مكانان يمكنك القيام بهما في Windows 10.
اضغط على مفتاح Windows + X.
انقر فوق إدارة المهام.
انقر فوق علامة التبويب بدء التشغيل.
حدد كل عنصر باستثناء Windows Defender ، ثم قم بتعطيله.
في Windows 10 1803 ، تم نقل بدء التشغيل إلى ابدأ> الإعدادات> التطبيقات> بدء التشغيل.
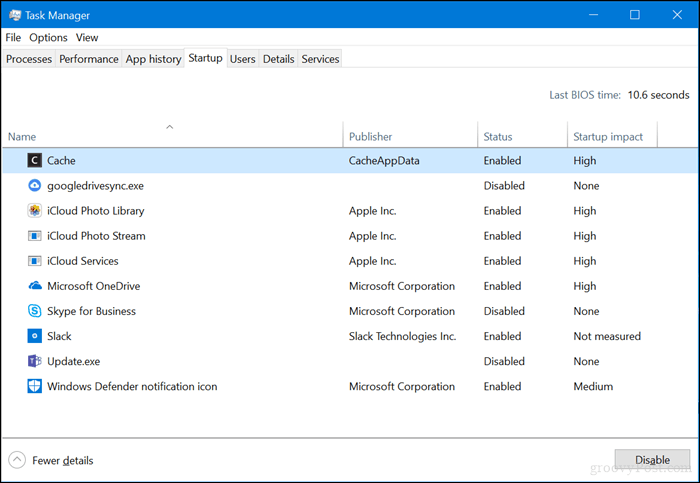
اضغط على مفتاح Windows + R.
اكتب msconfig ثم اضغط على Enter.
حدد علامة التبويب الخدمات.
حدد المربع إخفاء جميع خدمات Microsoft.
قم بتعطيل الخدمات المتبقية.
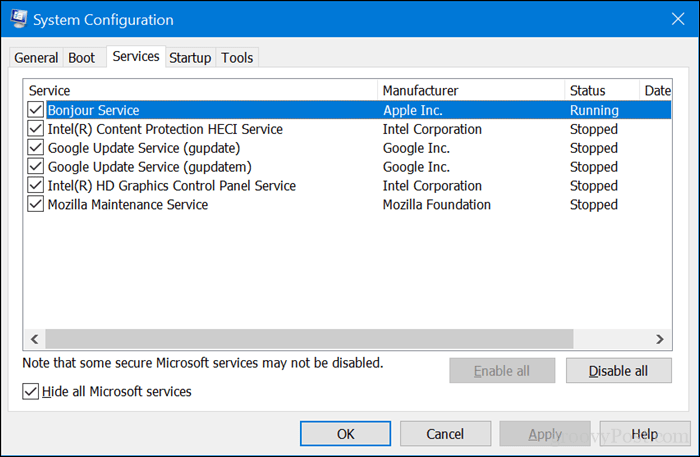
افتح ابدأ> الإعدادات> الخصوصية> تطبيقات الخلفية.
قم بتعطيل جميع تطبيقات الخلفية.
قم بإلغاء تثبيت برنامج التشغيل أو التراجع عنه أو تحديثه
ذكرنا تحديث الشاشة في وقت سابق ، ولكن هذا يحتاج إلى مساحته الخاصة. هناك مشكلة أخرى تتعلق بالتحسين ، فقد يكون برنامج تشغيل الرسومات الحالي قديمًا ويجب تحديثه أو إعادة تثبيته في بعض الأحيان. قد يقوم Windows 10 نفسه بتثبيت برنامج تشغيل عربات التي تجرها الدواب أحدث. لقد حدث هذا كثيرًا في تحديثات الميزات الأخيرة.
قم بالتشغيل على سطح مكتب Windows 10.
اضغط على مفتاح Windows + X.
انقر فوق إدارة الأجهزة.
انقر بزر الماوس الأيمن على محول جهاز العرض الحالي.
انقر فوق خصائص.
انقر فوق علامة التبويب برنامج التشغيل.
انقر فوق برنامج التشغيل الراجع إذا كان الخيار متاحًا.
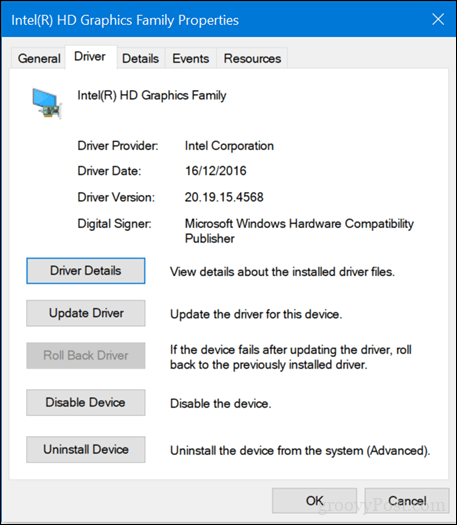
إذا لم تكن هذه الخيارات متاحة ، فانقر بزر الماوس الأيمن فوق محول جهاز العرض بدلاً من ذلك ، انقر فوق إلغاء التثبيت. حدد المربع الذي يشير إلى حذف برنامج التشغيل لهذا الجهاز.
قم بإنهاء إدارة الأجهزة ثم إعادة التشغيل.
بعد إعادة التشغيل ، افتح Start> Settings> Update & security ثم تحقق من التحديثات وقم بتثبيت أي تحديثات متوفرة أو قم بتنزيل أحدث برنامج تشغيل للرسومات من موقع الشركة المصنعة على الويب.
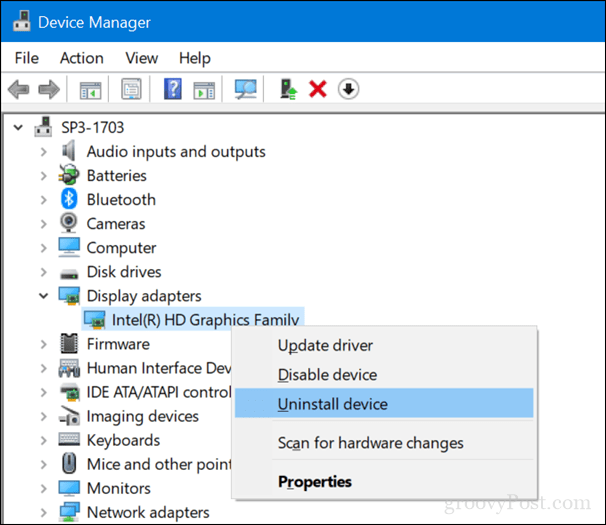
قم بتشغيل تنظيف القرص
إذا كانت المساحة المتوفرة لديك منخفضة ، فقد يكون لذلك تأثير سلبي على أداء سطح المكتب. هناك عدة طرق لذلك تحرير مساحة في Windows 10التي تناولناها في مقالنا السابق.
أيضًا ، حول موضوع تحرير مساحة ، استعرض مجلد C: \ Windows \ CbsTemp وابحث عن أي ملفات سجل كبيرة بشكل غير عادي قد يتم تخزينها هناك. إذا رأيت أي منها ، قم بحذفها.
قم بإيقاف تشغيل Cortana أو إعادة تشغيله أو إعادة تثبيته
قد يؤثر النظام الرقمي المدمج في Windows 10 على أداء النظام ويحتاج إلى التشخيص.
اضغط على مفتاح Windows + X.
انقر فوق إدارة المهام.
حدد علامة التبويب العمليات وحدد Cortana ثم انقر فوق إنهاء المهمة.
أعد تشغيل Windows 10.
أو
اضغط على مفتاح Windows + X.
انقر فوق Windows PowerShell (المسؤول).
في موجه الأوامر ، اكتب الأمر التالي واضغط على Enter ، واخرج من PowerShell ثم أعد التشغيل.
Get-AppXPackage - اسم Microsoft. شبابيك. كورتانا | Foreach {Add-AppxPackage -DisableDevelopmentMode -Register “$ ($ _. InstallLocation) \ AppXManifest.xml”}
يمكنك إيقاف تشغيل Hey، Cortana في ابدأ> الإعدادات> Cortana> التحدث إلى Cortana.
استنتاج
أما زلت لا ترى أي تحسينات في أداء نظامك؟ حسنًا ، جرب بعض هذه النصائح الإضافية - قد تساعد فقط:
- فصل أي أجهزة غير ضرورية مثل الطابعة ومحرك الأقراص الخارجية والأجهزة المحمولة ؛ إبقاء الماوس ولوحة المفاتيح متصلة فقط.
- قم بتشغيل مستكشف أخطاء قائمة ابدأ ومصلحها. لا تزال قائمة ابدأ التي تستند إلى XAML من Microsoft في مرحلة النضج وقد تحتاج أحيانًا إلى تحري الخلل وإصلاحه لتشغيلها.
- تحديث برنامج تشغيل التخزين السريع من Intel. وفقًا لشركة Intel ، يعمل IRST على تحسين أداء أجهزة الكمبيوتر المزودة بأقراص SATA مع تقليل استهلاك الطاقة.
- تحقق من وجود تحديثات للوحة المفاتيح ولوحة اللمس أيضًا. إذا كنت تستخدم كمبيوتر محمول ، فقد تحتاج إلى تحديث برامج تشغيل لوحة اللمس Synaptics. يمكن العثور عليها أيضًا في صفحة تنزيل برنامج تشغيل الشركة المصنعة.
لم تحصل على أي مكان؟ اغتنم الفرصة التراجع النظام الخاص بك إلى إصدار سابق إذا قمت للتو بالترقية خلال الأيام العشرة الماضية أو الرجوع إلى الإصدار السابق يدويًا. تحقق من مقالتنا حول كيفية الحصول على إصدارات أقدم من Windows 10.
أيضا ، تحقق من مقالتنا السابقة حول تسريع ويندوز 10 لمزيد من النصائح.
نأمل أن يساعدك ذلك في إعادة تصميم الجزء الداخلي من سطح المكتب Usain Bolt. أخبرنا في التعليقات إذا كانت تساعد.