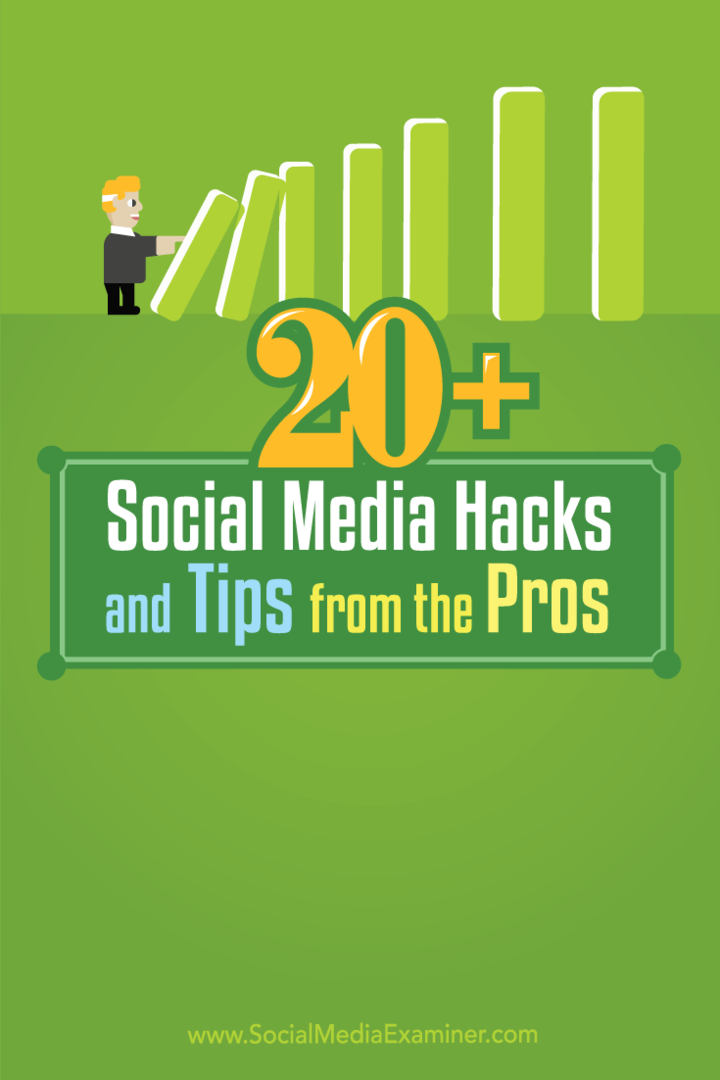استخدام شريط المهام في Outlook 2007 بكفاءة [كيفية التنفيذ]
مايكروسوفت أوفيس مايكروسوفت برنامج Outlook 2007 / / March 17, 2020
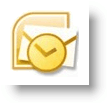
في عالم مزدحم ، أصبح نسيان موعد أو مهمة أسهل وأيسر. برنامج Microsoft Outlook 2007 لديه ميزة تسمى شريط المهام التي أستخدمها يوميًا لرسم يومي / أسبوعي. انها شكلي للغاية ، وتشمل أ التقويميا قادم الاجتماعات، و الخاص بي المهام النشطة.
على الرغم من تمكينه افتراضيًا ، إلا أنني أحب إجراء بعض التخصيصات للتحسين بشكل كامل. إليك بعض النصائح التي أعتقد أنك قد تجدها مفيدة.
كيفية توسيع شريط المهام في Outlook
أولاً ، فقط في حالة تصغير شريط المهام ، دعنا نجعله مرئيًا مرة أخرى عن طريق إعادة تعيينه على عادي أو عرض موسع. بهذه الطريقة يمكنك الاستفادة من شريط المهام. مثل كل شيء مع Microsoft ، هناك دائمًا عدة طرق للقيام بنفس المهمة كما هو موضح أدناه:
1. انقر ال رأي قائمة طعام، شريط المهام ثم انقرعادي لتعيين شريط المهام على العرض الممتد الكامل
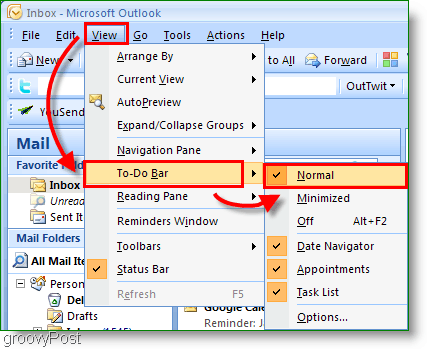
2. بشكل اختياري ، فقط انقر ال السهام المزدوجة<< على أقصى اليمين وسعت ال شريط المهام
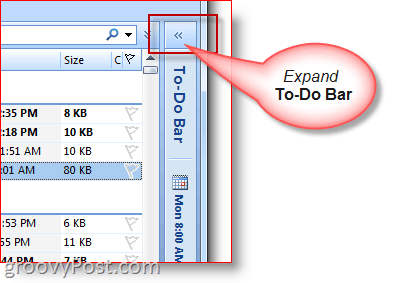
كيفية تقليل شريط المهام في Outlook
3. إذا كنت بحاجة إلى مساحة أكبر لكتابة / قراءة بريد إلكتروني ، فيمكنك أيضًا تقليل شريط المهام بسرعة
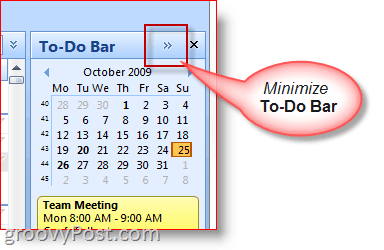
كيفية تخصيص عرض / خيارات شريط المهام
4. انقر على اليمين ولل رأس شريط المهام و انقر الميزات التي تريد تمكينها / تعطيلها أو عرضها / عدم عرضها
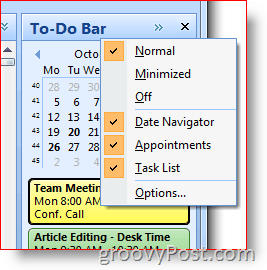
استخدم شريط المهام في Outlook لإنشاء المواعيد والمهام
يمكنك سحب وإسقاط أي عنصر Outlook تقريبًا إلى شريط مهام Outlook. هذه الميزة توفر الكثير من الوقت! على سبيل المثال ، سيؤدي سحب البريد الإلكتروني وإسقاطه في يوم على التقويم إلى إنشاء موعد جديد باستخدام البريد الإلكتروني باعتباره نص رسالة دعوة التقويم. أو ، إذا قمت بسحب وإسقاط جهة اتصال Outlook في تقويم شريط المهام ، فسيتم تحديد موعد تقويم جديد لجهة الاتصال هذه.
5. بسرعة خلق عناصر التقويم الجديدة بواسطة سحب ملاحظات أو رسائل البريد الإلكتروني أو جهات الاتصال أو عناصر المهام إلى شريط المهام التقويم
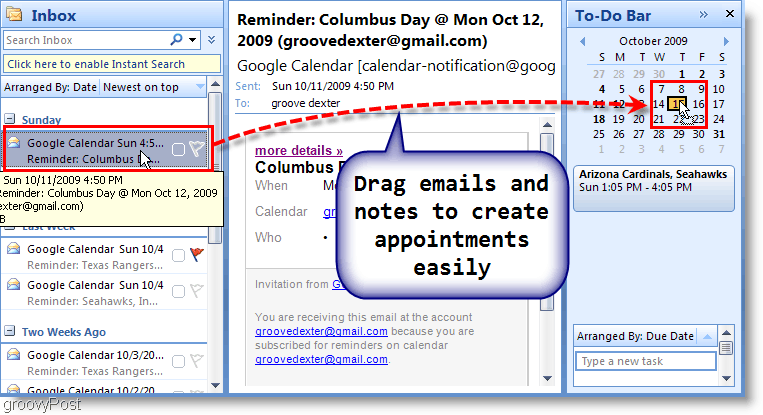
6. يمكنك أيضا سحب أ البريد الإلكتروني على قسم المهام من شريط المهام لإنشاء مهمة جديدة باستخدام التفاصيل من البريد الإلكتروني
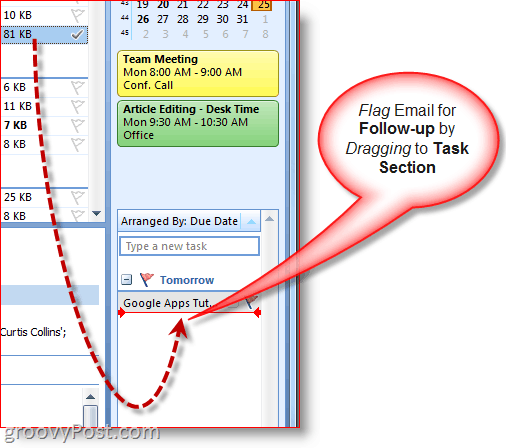
7. طريقة أخرى سريعة لإنشاء المهام هي ببساطة اكتب أ مهمة مباشرة إلى شريط المهام نفسه. ستظهر المهام المكتوبة في شريط المهام أسفل "اليوم".
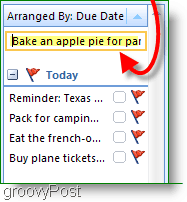
8. ببساطة انقر ال علم المتابعة لوضع علامة على مهمة كاملة
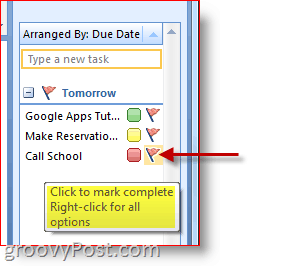
9.انقر على اليمين ال علم المتابعة على ال مهمة لكامل قائمة الخيارات للقيام بكل شيء من إضافة تذكير أو حذف مهمة أو تحديد تاريخ استحقاق وما إلى ذلك.
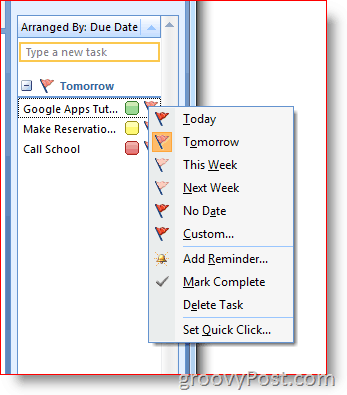
تعيين الفئة والألوان وتخصيصها
10.انقر على اليمين ال شكل بيضوي بجوار المهام لتعيين مهمة إلى الفئة وتعيين اللون. أنا أعتمد على اللون ، وهذا يعمل بشكل جيد بالنسبة لي.

11. للحصول على تفاصيل إضافية في تاريخ محدد ، يحوم على مدار مهمة أو التقويمبند
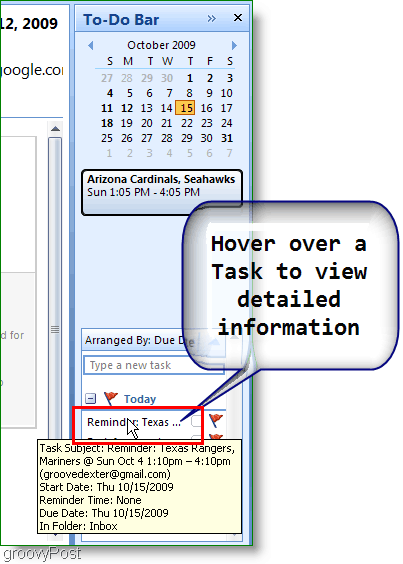
هذه ليست سوى عدد قليل من الميزات الرئيسية لشريط أدوات Outlook 2007 للمهام التي أستخدمها كل يوم. أراهن إذا قمت باستكشاف القليل يمكنك العثور على بعض النصائح الرائعة! لا تتردد في مشاركة نصيحتك المفضلة أدناه!
![استخدام شريط المهام في Outlook 2007 بكفاءة [كيفية التنفيذ]](/uploads/acceptor/source/78/free_horizontal_on_white_by_logaster__1_.png)