كيفية إعادة رسم خرائط المفاتيح بسهولة في نظام التشغيل Windows 10 باستخدام SharpKeys
ويندوز 10 / / March 16, 2020
تاريخ آخر تحديث

إذا كنت تريد المفاتيح الموجودة على لوحة المفاتيح الخاصة بك إلى شيء آخر غير المعتاد ، فقم بقراءة كيفية إعادة تعيينها في Windows 10 باستخدام أداة SharpKeys المجانية.
معظمنا سعداء بلوحة المفاتيح في حالتها الأصلية. وإذا لم نكن كذلك ، فإننا عادةً ما نتحمل مراوغاتها ومضايقاتها. يمكن أن تتراوح هذه من قضايا إمكانية الوصول إلى عدم التوافق الإقليمي وبالطبع مجرد تفضيل قديم. ولكن بالنسبة لأولئك منا الذين لا يستطيعون تحمل عدم كفاءة لوحات المفاتيح أو عدم صحتها ، فهناك حل: SharpKeys.
مفاتيح شارب 3.6 هو جوهرة أخرى وجدت من بين العديد على موقع Github مثل محرر ملف المضيف، مما يسهل تحرير ملف Windows Host الخاص بك دون أي متاعب. مثل محرر ملفات HOST ، تأخذ SharpKeys وظيفة موجودة في Windows 10 - إعادة تعيين مفاتيح لوحة المفاتيح - ولكنها تجعل من السهل على المستخدم اليومي القيام بذلك على الفور. باستخدام SharpKeys ، يمكنك إعادة تعيين مفتاح لوحة المفاتيح بسرعة وسهولة إلى مفتاح آخر أو تحويله إلى اختصار لتشغيل تطبيق أو أداء بعض وظائف Windows الأخرى. سأوضح لك كيفية البدء.
استخدم SharpKeys 3.6 لتغيير ما تفعله المفاتيح
بادئ ذي بدء ، ماذا تفعل SharpKeys؟ تتيح لك SharpKeys إعادة تعيين المفاتيح الشائعة على لوحة المفاتيح للوظائف الأخرى. على سبيل المثال ، يمكنك جعل مفتاح Caps Lock الخاص بك يصبح مفتاح Shift الجديد والعكس صحيح. تكشف هذه الأداة المساعدة وظيفة مخفية مضمنة بالفعل في Windows ؛ يسهّل عليك SharpKey أنا وأنا تغيير المفتاح الذي نريد استخدامه ببضع نقرات بسيطة. قبل البدء ، من المهم سرد ما يمكنها فعله وما لا يمكنها فعله. إليك ما يقوله وصف الموقع:
الأشياء التي SharpKeys إرادة فعل:
- تعيين مفتاح كامل لأي مفتاح آخر - على سبيل المثال يمكنك إعادة تعيين Caps Lock إلى مفتاح Shift
- إعادة تعيين أكثر من مفتاح لمفتاح واحد - على سبيل المثال يمكنك إعادة تعيين كل مفتاح على لوحة المفاتيح إلى الحرف Q
- يجبرك على البحث عن مفتاح ALT الأيسر أو الأيمن في قائمة المفاتيح المتاحة لأن Type Key لا يمكنه المسح بحثًا عن ALT
الأشياء التي SharpKeys سوف لن فعل:
- تسمح لك بتبديل مفتاحين مع بعضهما البعض - على سبيل المثال لا يمكن أن يكون لديك أماكن تبديل Q و Z لأنه سيتم الخلط بين رمز إعادة الخريطة
- ربط ضغطات المفاتيح المتعددة بمفتاح واحد - على سبيل المثال لن يدعم محاولة إعادة تعيين Ctrl + C إلى المفتاح F5
- تعيين نقرات الماوس لأي مفتاح
- دعم مفاتيح أجهزة معينة لا تصل أبدًا إلى Windows - على سبيل المثال أزرار مستوى الصوت في Logitech أو معظم مفاتيح Fn
- دعم تعيينات متعددة لمستخدمين مختلفين - يتم تعديل مفتاح Windows للجهاز بأكمله
- حمايتك من نفسك - إذا قمت بتعطيل مفتاح DEL الخاص بك ولا يمكنك تسجيل الدخول لأن Ctrl + Alt + Del لا يعمل الآن ، فسيتعين عليك إعادة التهيئة مصدر
بعض النقاط الجيدة حقًا التي يجب وضعها في الاعتبار عند استخدام SharpKeys. لا تجنبي استخدامها. إن SharpKeys 3.6 عبارة عن تحميل صغير، أقل من 600 كيلوبايت. قام برنامج تثبيت MSI بتشغيله وتشغيله في ثوانٍ.
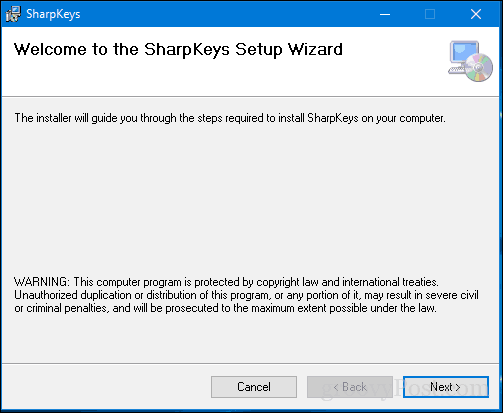
بعد التثبيت ، قم بتشغيل Start ، ثم انقر فوق SharpKeys ضمن أضيف مؤخرا أو انظر أسفل مجموعة S في جميع التطبيقات.
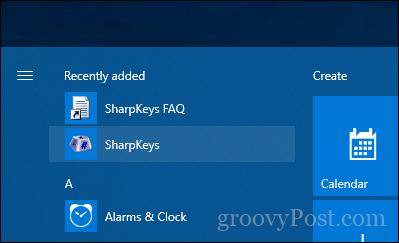
تحييك SharpKeys بملاحظة صغيرة تذكّر المستخدمين بأن التطبيق يدعم الإصدارات التي ترجع إلى Windows 2000 (في حالة ما إذا كنت مجنونًا بما يكفي لاستمرار استخدام Windows 2000 ...).
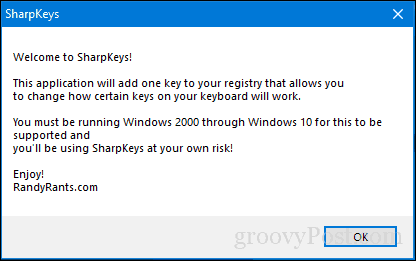
الواجهة ليست بديهية بشكل خاص ، ولكن الواجهة التي تكتشفها ، إنها سهلة للغاية. للبدء ، انقر فوق الزر "إضافة" ، والذي سيظهر واجهة مستخدم أخرى.
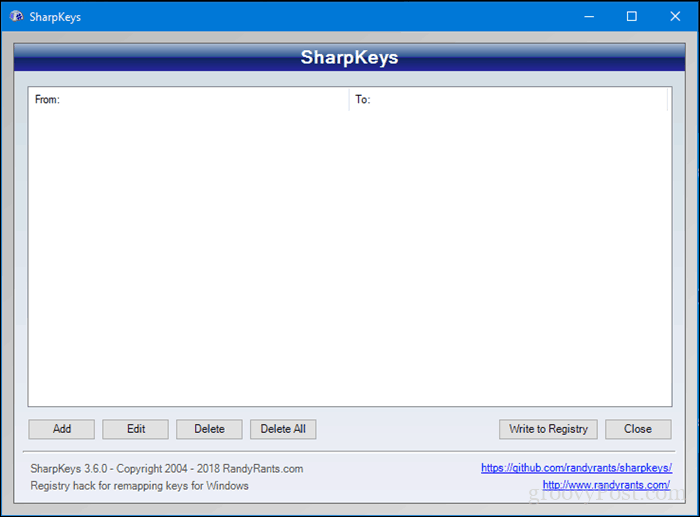
حدد مفتاحًا في الجزء الأيمن الذي تريد تعيينه إلى مفتاح أو تطبيق أو نافذة أخرى. على سبيل المثال ، أريد أن يفتح مفتاح Shift الخاص بي "جهاز الكمبيوتر". انقر في الجزء الأيمن ، وقم بالتمرير لأسفل إلى جهاز الكمبيوتر ، ثم حدد هذا الخيار. انقر فوق موافق لتأكيد التغييرات.
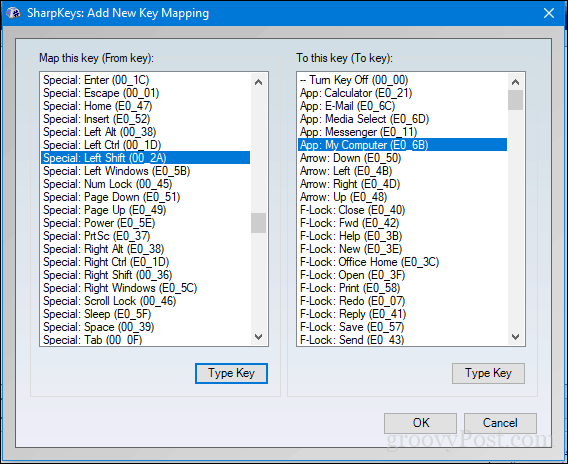
انقر فوق "كتابة إلى التسجيل" لتأكيد التغييرات. سيُطلب منك تسجيل الخروج أو إعادة التشغيل لإكمال التغييرات. عندما استخدمت SharpKeys ، كان تسجيل الخروج وإعادة تسجيل الدخول كافيًا لكتابة التغييرات.
لذا ، كيف كان البرنامج؟
نعم ، إنها تعمل ويجب أن أقول ، إنها تضيف عالمًا مختلفًا لكيفية استخدامك للوحة المفاتيح للوصول إلى الأشياء بشكل أسرع. بدلاً من الاضطرار إلى الضغط على مفاتيح متعددة أو الوصول إلى الماوس ، فهي توفر الوقت بشكل محدد.
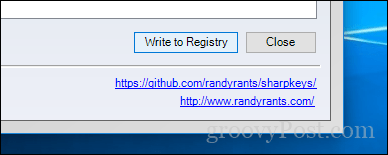
إذا أردت في أي وقت إزالة التغييرات التي أجريتها ، فقم بتشغيل SharpKeys مرة أخرى ، وحدد المفتاح المعين ، ثم انقر فوق حذف.
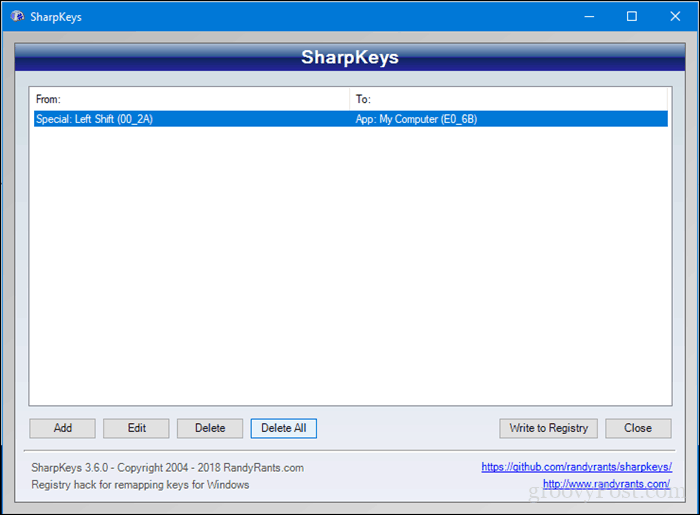
مفتاح آخر وجدته مفيدا لإعادة التعيين كان اقتبس مفتاح على الكمبيوتر المحمول الخاص بي ، والذي تم تصنيعه في الأصل للمملكة المتحدة. ال @ تم تعيين الرمز إلى موقع بين مفاتيح qwerty لسبب لا أعرف. لكنني تمكنت من استعادته إلى موقع أكثر طبيعية بفضل SharpKeys. لذا ، إذا كانت لديك لوحة مفاتيح تعوقك ، فأجرِ هذا وأخبرنا كيف تسير الأمور.
تذكر ، لا تكن مجنونًا جدًا واغلق نفسك دائمًا الحفاظ على نسخة احتياطية حديثة أو نقطة استعادة النظام فقط في حالة حدوث خطأ ما.

