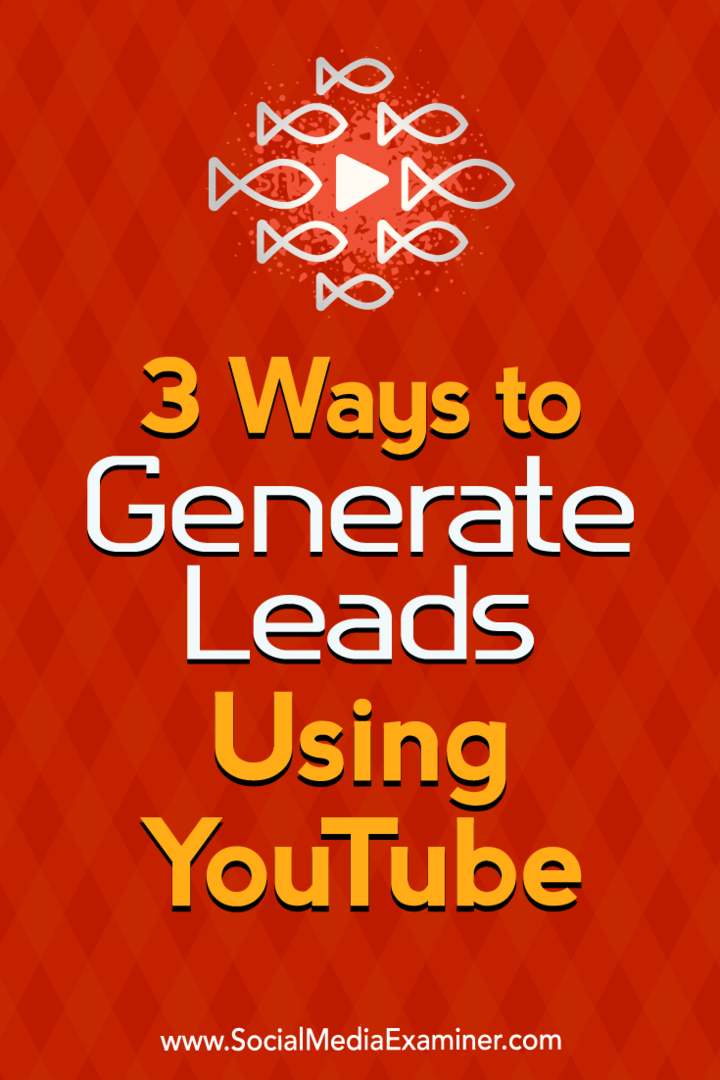كيفية إنشاء ملفات PDF متعدد الصفحات في MAC OS X مع Automator
إنتاجية تفاحة ماك نظام التشغيل Apple Os X / / March 17, 2020

ضيف ظيفة: إسحاق فيلبروك، تحول groovyReader منذ فترة طويلة إلى مساهم يحب أن يجد حلولًا لمشاكل مزعجة! لطالما كان لدى groovyPost فجوة كبيرة في أرشيفنا عندما يتعلق الأمر بـ groovyPosts لـ MAC لذا آمل أن نرى المزيد من إسحاق في المستقبل!
واجهت مشكلة مؤخرًا عندما أدركت أن طابعة / ماسح ضوئي / فاكس HP all-in-one لن تتعاون وتصنع ملفات .PDF متعددة الصفحات. كانت هذه مأساة. في كل مرة أقوم فيها بمسح صفحة جديدة ، سوف أقوم بإنشاء ملف .PDF جديد. حسنًا ، بعد سنوات من كونك مستخدمًا لنظام التشغيل Mac ، دخلت أخيرًا إلى واحدة من أسهل الأدوات على الإطلاق: Automator! لم يسبق لي استخدام Automator من قبل - أعتقد أنه لم يكن لدي سبب. ما أنا على وشك مناقشته هو تقديمي لعالم الأتمتة ولمجرد تذوق مجده.
كنت بحاجة إلى مسح مستندات متعددة ضوئيًا في ملف .PDF واحد. من الناحية المثالية ، أود أن يقوم الماسح الضوئي بذلك تلقائيًا أثناء مسحها ضوئيًا. ولكن بعد إجراء بعض الأبحاث ، أدركت أن ذلك لن يحدث. ما اكتشفته ، مع ذلك ، هو أن Automator لديه وظيفة مفيدة للغاية (بصرف النظر عن وجود رمز أروع مظهر على الإطلاق). بمساعدة Automator ، تمكنت من مسح الملفات إلى .PDF بشكل فردي ثم إنشاء تدفق عمل من شأنه أن يحول تلك المجموعة من ملفات .PDF إلى ملف .PDF واحد. آه... مأساة حلت!
بدلاً من الاحتفاظ بهذه النصيحة الرائعة لنفسي ، قررت توثيق الخطوات بسرعة ومشاركتها معكم جميعًا! استمتع!
إنشاء سير عمل آلي لدمج ملفات PDF في مستند واحد
الخطوةالاولى
أولاً ، الإطلاق مكتشف انقرالتطبيقات ابحث عن آلي. من الصعب تفويته ، إنه الروبوت الرائع المظهر مع مدفع أو قلم أو شيء من هذا.
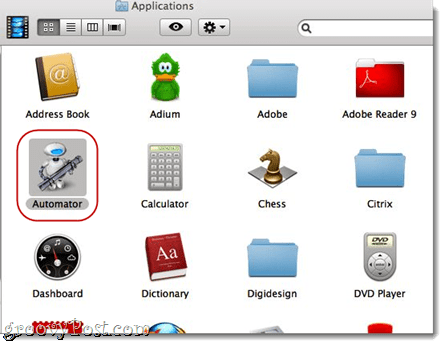
الخطوة 2
قم بتشغيل Automator. سيطالبك Automator باختيار قالب لسير عملك. تحديدتطبيق وضرب أختر.
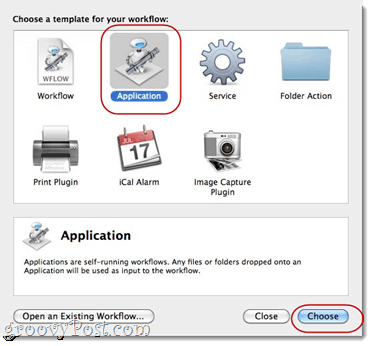
الخطوة الثالثة
وسعتمكتبة على جهة يدك اليسار. تحديدالملفات والمجلدات (لديه نفس رمز Finder). التالى، تحديداحصل على عناصر الباحث المحددة في العمود التالي. اسحب وأفلتاحصل على عناصر Finder المحددة في النافذة اليمنى ، حيث يقرأ "اسحب الإجراءات أو الملفات هنا لبناء سير عملك.”
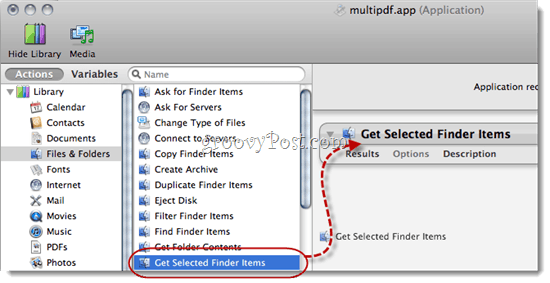
الخطوة الرابعة
عد إلى مكتبة على الجانب الأيسر وابحث عنه ملفات PDF. تحديد عليه والبحث عنه دمج صفحات PDF.
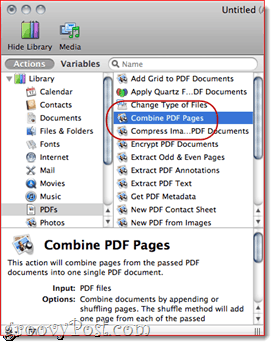
الخطوة الخامسة
اسحب وأفلت دمج صفحات PDF في الجزء الأيمن تحتها "احصل على عناصر مكتشف مختارة.”
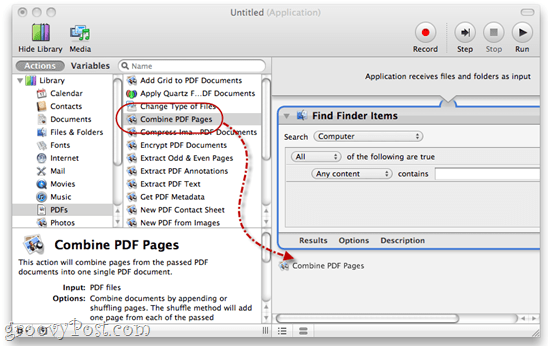
الخطوة السادسة
تحديدإلحاق الصفحات.
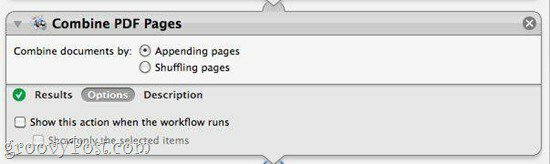
الخطوة السابعة
عد إلى مكتبة على جهة يدك اليسار. انقرالملفات والمجلدات و اسحب وأفلت “اسم عنصر مفرد في أسماء عناصر Finder"في سير عملك.
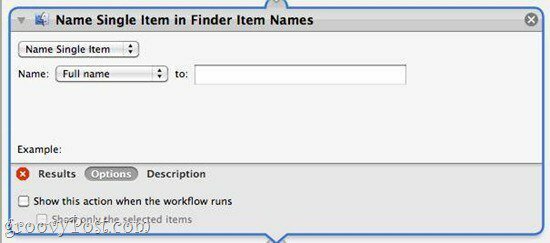
ملاحظة: إذا كنت لا ترى "اسم عنصر مفرد في أسماء عناصر Finder،" ابحث عن إعادة تسمية عناصر الباحث. بعد سحبها وإسقاطها ، انقر القائمة المنسدلة واختر "اسم عنصر واحد.”
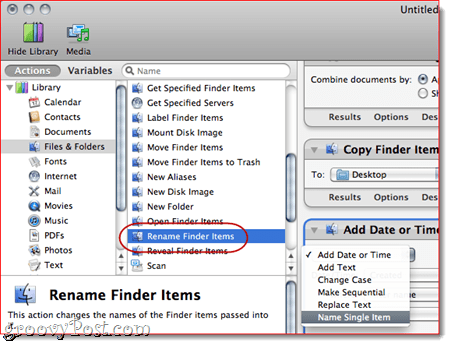
الخطوة الثامنة
في القائمة المنسدلة بجوار "اسم،" أختر الاسم الكامل. اترك ال "إلى:" حقل فارغ.
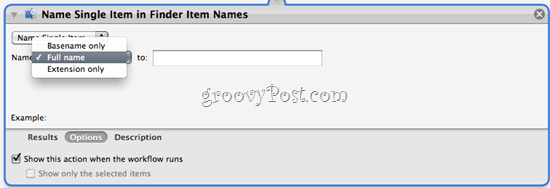
الخطوة التاسعة
انقر خيارات و التحقق منإظهار الإجراء عند تشغيل سير العمل. سيسمح لك ذلك باختيار اسم ملف جديد عند دمج ملفات .PDF.
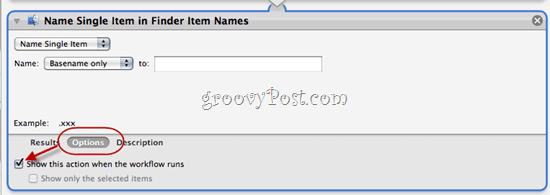
الخطوة العاشرة
دعونا نعود إلى مكتبة على جهة يدك اليسار. تسليط الضوء الملفات والمجلدات مرة أخرى. الآن، اسحب وأفلتملف جديد في سير عملك.
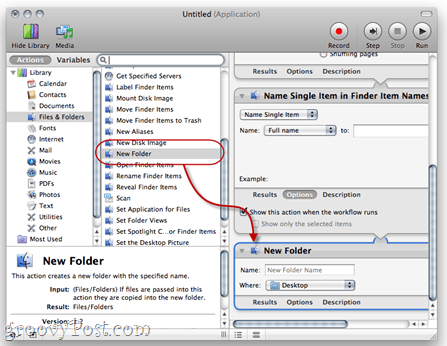
الخطوة الحادية عشر
انقرخيارات و التحقق منإظهار هذا الإجراء عند تشغيل سير العمل.
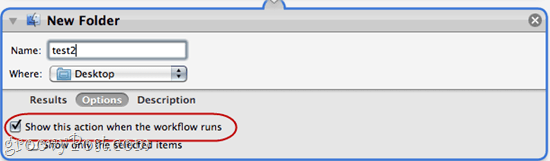
سيتيح لنا هذا إنشاء مجلد جديد في نهاية سير عملنا. أنا شخصياً أحب كل شيء منفصل في مكانه الصغير. هذا يجعل من السهل علينا تتبع أين تذهب وثائقنا الجديدة. أضفت اسم المجلد "test2" فقط من أجل أن أريك كيف سيبدو.
الخطوة الثانية عشرة
انقر ملف> حفظ باسم ... وقم بتسمية تطبيقك الجديد متعدد الصفحات .PDF لإنشاء التطبيق!
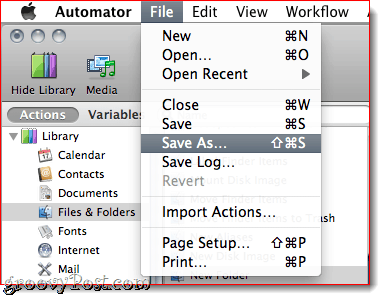
تشغيل سير عمل منشئ الصفحات .PDF
الخطوةالاولى
لاستخدام تطبيق .PDF متعدد الصفحات الجديد ، قم بمسح العديد من المستندات باستخدام اصطلاح تسمية منطقي. عادة ما أقوم بمسح المستندات مثل 001 ، 002 ، 003 وما إلى ذلك.
الخطوة الثانية
بمجرد الحصول على جميع ملفات PDF. الممسوحة ضوئيًا بشكل فردي ، قم بتمييزها و انقر على اليمين (أو انقر فوق CTRL) مجموعة الوثائق. أختر فتح باستخدام>آخر…
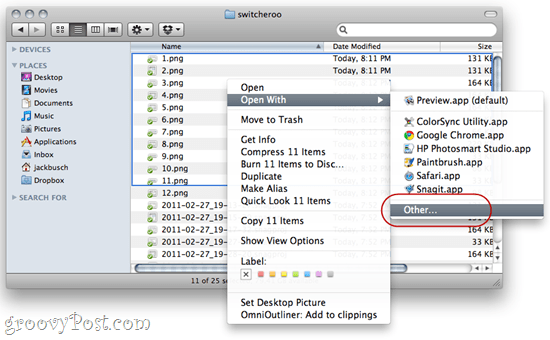
الخطوة الثالثة
استعرض للوصول إلى المكان الذي تم تخزين تطبيق النينجا متعدد ملفات PDF فيه.
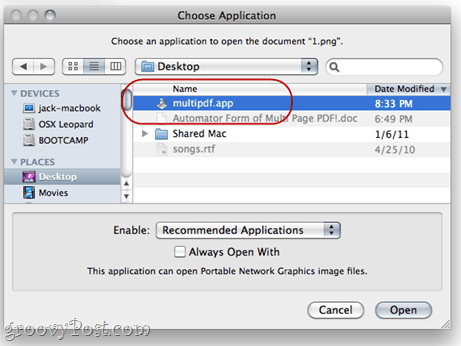
الخطوة الرابعة
سيتم تشغيل سير العمل وستتم مطالبتك باسم الملف الجديد واسم المجلد.
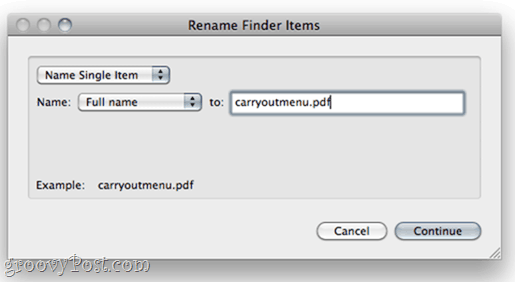
قم بتسمية الملف والمجلد باسم انقر استمر.
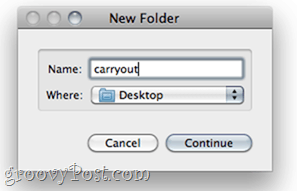
الخطوة الخامسة
استمتع بـ .PDF المشترك.
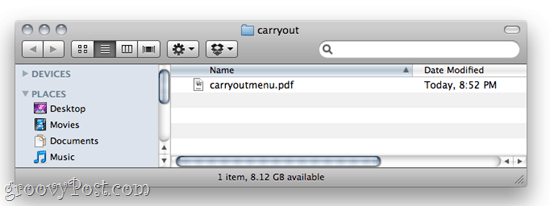
استنتاج
الآن بعد أن عرفت عن Automator والسحر الذي يجلبه ، أنا دائمًا ما أعبث هناك محاولًا اكتشاف طرق جديدة تشبه النينجا لأداء مهام بسيطة. إن Automator رائع جدًا وسهل الاستخدام ، لذلك يمكنك الدخول إلى هناك ، أيها الأشخاص في Mac ، وتحقيق بعض السحر!