قم بتوصيل هاتف Android الخاص بك بنظام Windows 10 باستخدام "المتابعة على الكمبيوتر الشخصي"
مايكروسوفت ويندوز 10 الروبوت / / March 17, 2020
تاريخ آخر تحديث

ميزة جديدة في Windows 10 Fall Creators Update تسمى "متابعة على جهاز الكمبيوتر". يسمح لك ببدء العمل على هاتفك ونقله إلى جهاز الكمبيوتر.
يحتوي هاتفك الذكي اليوم على الكثير من قوة الحوسبة ، ولكن لا يمكن القيام بكل شيء عليه. في كثير من الأحيان ، بالنسبة للمهام المعقدة ، تحتاج إلى إكمال سير عملك على جهاز الكمبيوتر. تدرك Microsoft هذا ، ومع تحديث Fall Creators Update القادم ، تقدم خدمة جديدة ميزة ربط الهاتف بالكمبيوتر الشخصي التي تتيح لك بدء العمل على هاتفك ، ثم نقله إلى Windows الخاص بك 10 نظام.
لقد أظهرنا لك كيفية استخدام متابعة على جهاز الكمبيوتر مع iOS وإليك نظرة على توصيل هاتف Android بنظام Windows 10. لاحظ أنه لكي يعمل هذا ، يجب أن تكون قيد التشغيل بناء 16251 أو أعلى.
ملحوظة: منذ كتابة هذه المقالة في الأصل ، طرحت Microsoft تطبيق "Your Phone". تستمر في اكتساب الميزات بانتظام. تأكد من قراءة مقالنا: كيفية إرسال رسائل نصية من Windows 10 باستخدام تطبيق هاتفك.
قم بتوصيل هاتف Android بنظام Windows 10
للبدء ، تحتاج إلى إقران هاتف Android بنظام Windows 10. للقيام بذلك توجه إلى الإعدادات> الهاتف ثم حدد الزر "إضافة هاتف".
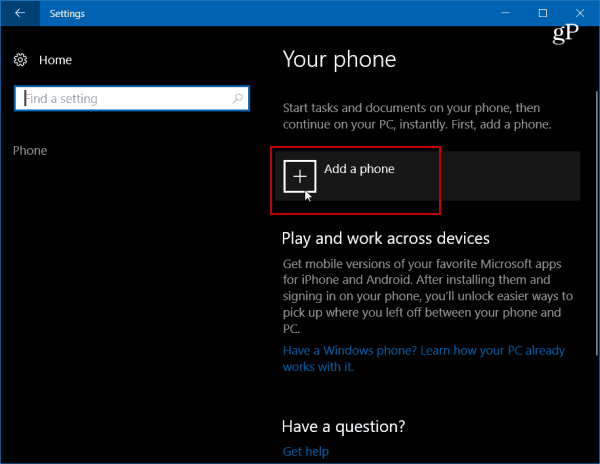
بعد ذلك ، تحتاج إلى إدخال رقم هاتفك المحمول لتلقي رسالة SMS.
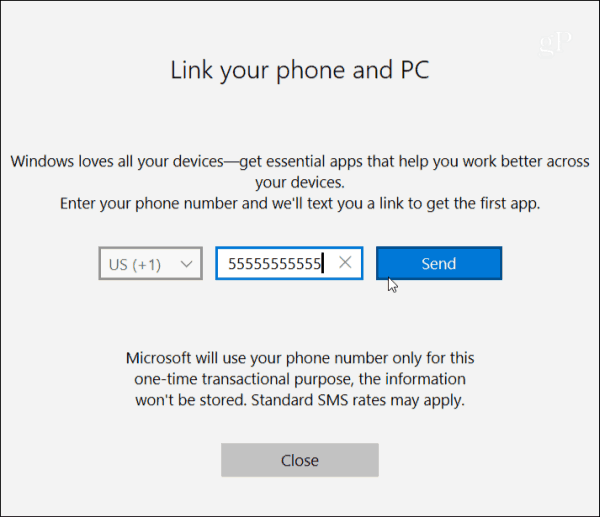
سيتم إرسال رسالة SMS إلى هاتف Android الخاص بك مع رابط إلى تطبيقات مايكروسوفت في متجر Play. اضغط على الرابط لتثبيته.
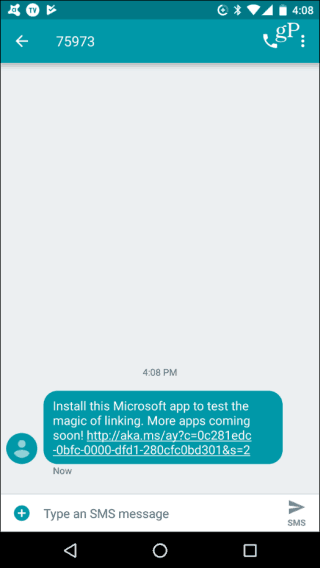
بعد ذلك ، ألق نظرة على نظام Windows 10 الخاص بك الإعدادات> الهاتف ويجب أن ترى أن هاتفك مقترن بنظام Windows 10 ومدرج كجهاز يمكنك إدارته.

مرة أخرى على هاتفك ، افتح التطبيق وفي قسم المطلعين على Windows ، انقر على "جربه الآن" وستحصل على برنامج تعليمي قصير ثم شاشة المقدمة - انقر فوق البدء.
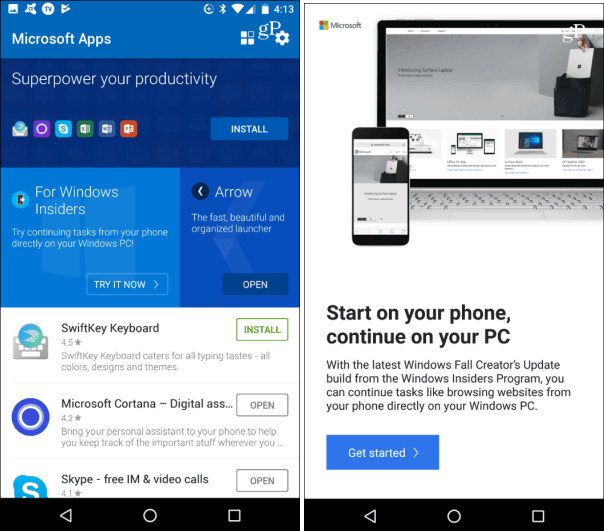
لمعرفة ما إذا كان يعمل ، تصفح إلى موقع ويب تريد مشاركته مع Windows 10 واضغط على زر الخيارات ثم شارك. سيؤدي ذلك إلى فتح قائمة خيارات المشاركة على هاتفك - اختر تابع إلى الكمبيوتر الشخصي.
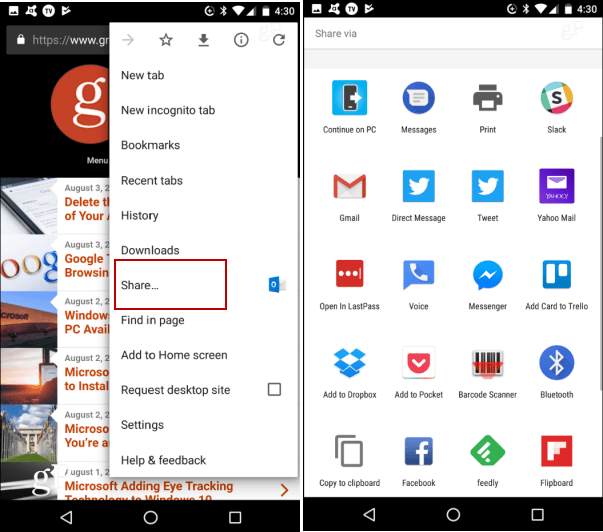
إذا كانت هذه هي المرة الأولى التي تشارك فيها عنصرًا ، فستحتاج أولاً إلى تسجيل الدخول إلى حساب Microsoft والموافقة على الاتصال عبر Microsoft Authenticator.
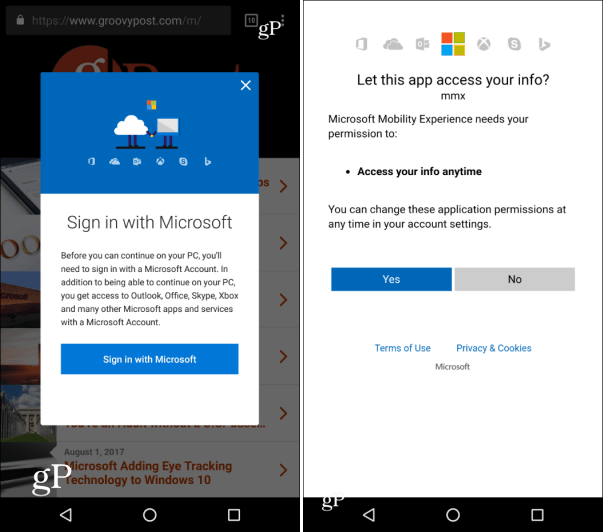
بعد تسجيل الدخول ، لن تحتاج إلى تسجيل الدخول مرة أخرى حتى تستخدم جهازًا مختلفًا أو تسجل الخروج من حسابك. خطوة أخرى في العملية للإشارة هي عندما تنقر على الإجراء متابعة على جهاز الكمبيوتر ، سيتاح لك خيار الإرسال الآن أو لاحقًا. بعد ذلك ، سيفحص هاتفك الشبكة بحثًا عن الأجهزة القادرة على استلام العنصر. في المثال أدناه لدي نظامان مختلفان للاختيار من بينهما.
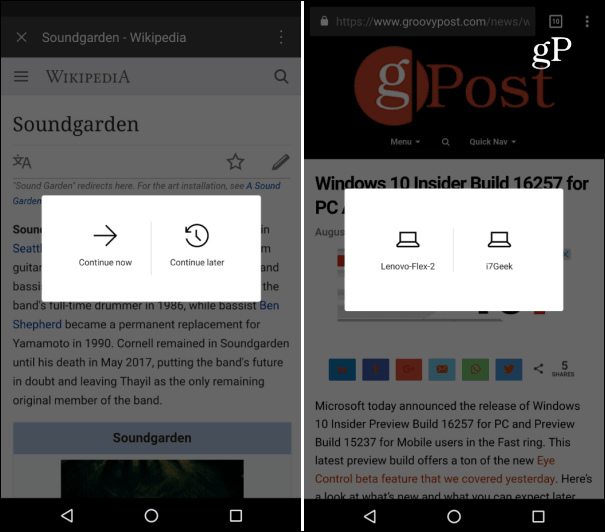
عندما ترسل عنصرًا إلى الكمبيوتر الشخصي ، ستتلقى إشعارًا في مركز الصيانة بأنه تم إرسال عنصر من هاتف Android إلى الكمبيوتر الشخصي. على سبيل المثال ، أرسلت هنا رابطًا إلى إحدى مقالاتنا.
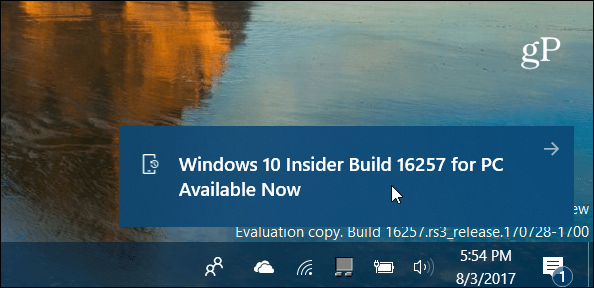
تلخيص لما سبق
ضع في اعتبارك أن هذه الميزة لا تزال قيد التطوير ، وفي وقت كتابة هذه السطور ، فهي بالتأكيد ليست مثالية. أنا ، مثل زميلي أندريه مع iOS ، كان لدي درجات متفاوتة من النجاح في محاولتي إرسال مواقع الويب. في اختباري ، استخدمت Nexus 6P يعمل بنظام Android Nougat ، لينوفو فليكس 2و Dell Inspiron لسطح المكتب (كلاهما يعمل بناء Windows 10 16257). في بعض الأحيان لن يتم إرسال أي شيء ، وأحيانًا أتلقى الإشعار ، ولكنه لن يفتح في المتصفح.
ومع ذلك ، عندما عملت الأشياء كما هو معلن عنها ، فقد أظهرت إمكانية كيف سيكون هذا مفيدًا بالتأكيد في المستقبل. في الوقت الحالي ، يبدو أنه يقتصر على مجرد إرسال عبر مواقع الويب ، وليس عناصر أخرى مثل مستندات Office. على الرغم من أنني تمكنت من إرسال أكثر من عمليات البحث من تطبيق Bing لنظام Android.
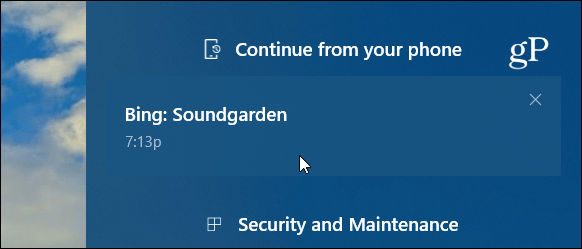
شيء آخر للإشارة إليه هو تطبيقات Microsoft لنظام Android، الذي يسمح لك بسهولة العثور على تطبيقات Microsoft الرسمية لديها الكثير من الإمكانات لذلك تابع على الكمبيوتر الشخصي خاصية. بمجرد دمج الوظيفة في المزيد من تطبيقات Microsoft المتاحة (وتطبيقات أخرى لهذا الأمر) ، هناك الكثير من التقدم المحتمل.


