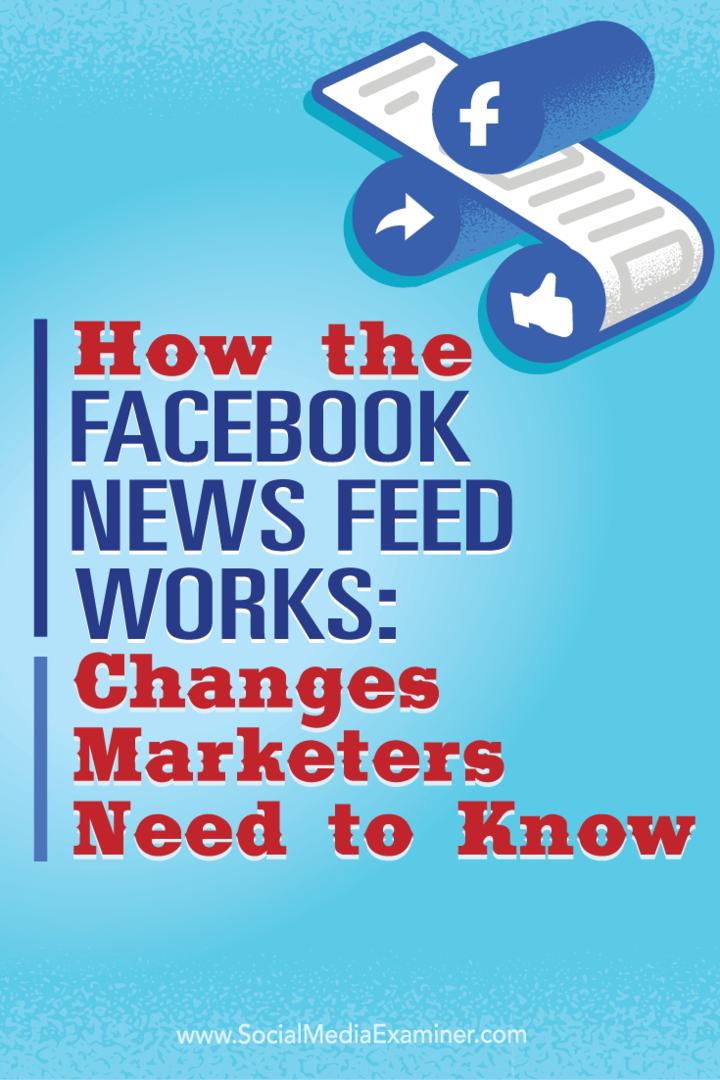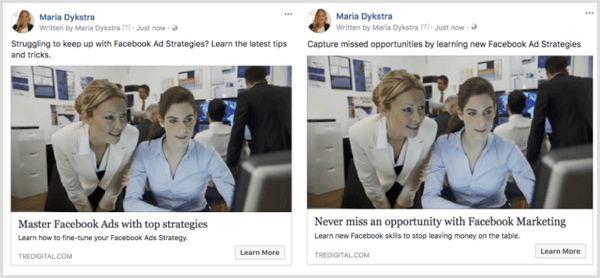تاريخ آخر تحديث
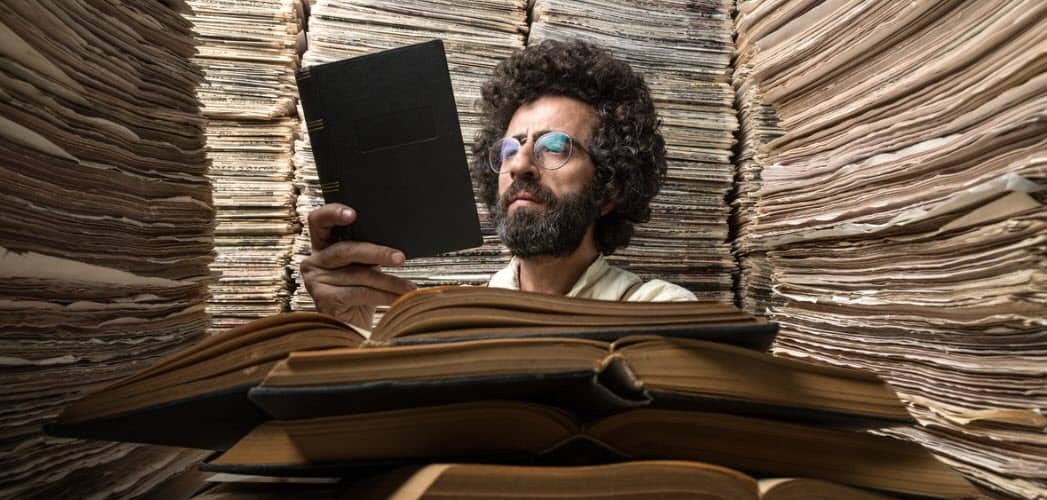
مثل أجهزة كمبيوتر Mac و Windows ، يمكنك الآن الوصول بسهولة إلى الملفات والمجلدات على iPhone و iPad. إليك كيفية استخدام تطبيق الملفات على iOS.
تطبيق الملفات لأجهزة iPhone و iPad هو المكان الذي ستجد فيه المستندات والصور ومقاطع الفيديو والصوت المخزنة عبر مواقع متعددة. تم تقديم تطبيق الملفات لأول مرة مع نظام التشغيل iOS 11 ، ويتضمن تطبيق المحتوى المحلي ومحتوى iCloud ؛ يمكنك أيضًا العثور على المستندات المخزنة على خدمات الجهات الخارجية مثل Google Drive و Dropbox. إليك كيفية استخدام تطبيق الملفات.
تطبيق الملفات
يوفر تطبيق الملفات علامتي تبويب ، رينتس وتصفح. يتضمن الأول روابط لملفات تمت إضافتها أو تعديلها مؤخرًا ، بينما يقوم الأخير بتجزئة السجلات إلى ثلاثة أقسام ، والمواقع ، والمفضلة ، والعلامات.
المواقع
ضمن المواقع ، ستجد الروابط ، على My iPhone (أو iPad) و iCloud Drive و Recent Deleted. عند الاقتضاء (انظر أدناه) ، سترى أيضًا روابط إلى خدمات الجهات الخارجية.
- على جهاز iPhone الخاص بي: ستجد الملفات المخزنة على جهازك خاصة من تطبيقات الطرف الثالث هنا. عادةً ما تكون هذه المستندات عالية المستوى مطلوبة لتشغيل التطبيق. بشكل عام ، يجب ألا تحذف هذه الملفات إلا إذا أزلت التطبيق أيضًا من جهازك.
- iCloud Drive: يمكنك هنا تخزين الملفات الفردية والوصول إليها وتعديلها يدويًا. يمكنك الوصول إلى المحتوى المخزن من خلال تطبيق الملفات على أجهزتك المحمولة أو عن طريق تسجيل الدخول إلى iCloud.com عبر جميع أجهزة الكمبيوتر أو Mac أو غير ذلك. يمكنك أيضًا تخزين جميع الملفات في مجلدات سطح المكتب والمستندات على جهاز Mac تلقائيًا في iCloud Drive. من خلال القيام بذلك ، يمكنك حفظ الملفات مباشرة حيث تحتفظ بها عادةً على جهاز Mac الخاص بك ، وتصبح متاحة على iCloud.com وجميع أجهزتك.
- تم حذفه مؤخرًا: عند حذف ملف من iPhone أو iCloud Drive ، يتم إرساله هنا لسهولة الاستعادة ، حسب الحاجة. لديك 30 يومًا قبل حذف البيانات نهائيًا.
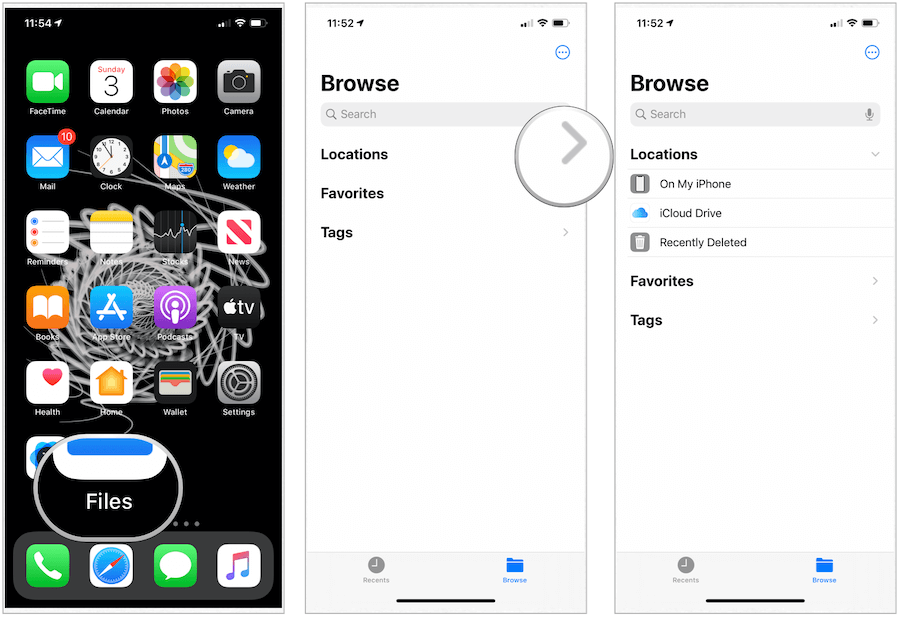
تستمر قائمة الخدمات السحابية التابعة لجهات خارجية التي تدعم تطبيق الملفات في النمو. يتضمن خدمات مثل Box و DropBox و OneDrive و ibi و Adobe Creative Cloud و Google Drive والمزيد. عندما يتوفر تطبيق تابع لجهة خارجية على جهازك ، سترى رابطًا لـ المزيد من المواقع تظهر تحت المواقع في تطبيق الملفات.
لتنشيط الوصول إلى محرك أقراص تابع لجهة خارجية في تطبيق الملفات:
- اضغط على تطبيق الملفات على الشاشة الرئيسية لجهازك.
- أختر المزيد من المواقع ضمن "المواقع" ضمن "تصفح".
- قم بتبديل محركات الأقراص التي تريد إضافتها.
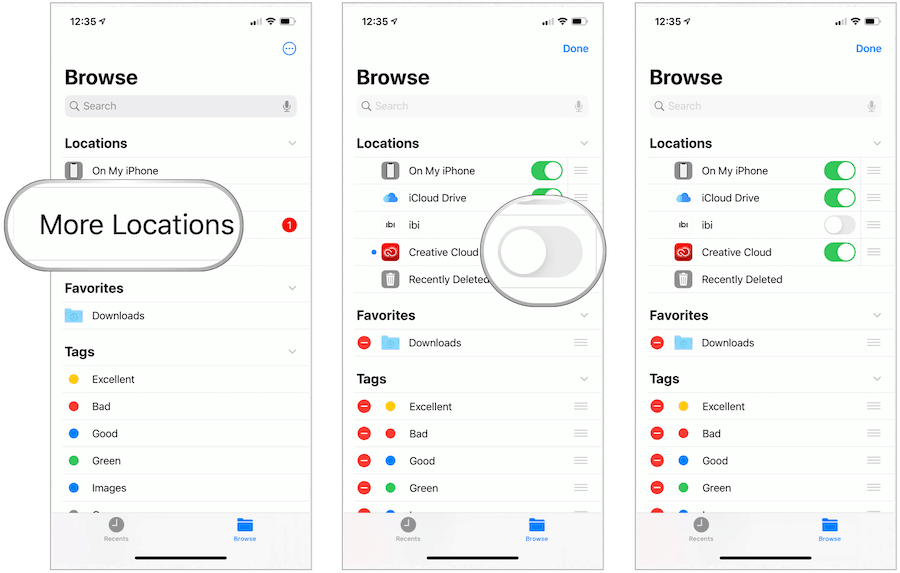
يتيح لك تطبيق الملفات إضافة الخدمات السحابية الخاصة بجهات خارجية - مثل Box و Dropbox و OneDrive و Adobe Creative Cloud و Google Drive والمزيد - حتى تتمكن من الوصول إلى جميع ملفاتك على جميع ملفاتك الأجهزة. تظهر السجلات التي تحتفظ بها في iCloud Drive تلقائيًا في تطبيق الملفات ، ولكنك تحتاج إلى إعداد خدمات السحابة الإلكترونية الأخرى للوصول إليها في تطبيق الملفات أيضًا.
المفضلة
في تطبيق الملفات ، يمكنك جعل أي مجلد أو ملف مفضلًا. عند القيام بذلك ، ستظهر دائمًا تحت المواقع في تطبيق الملفات ضمن استعراض.
لإنشاء المفضلة:
- اضغط على تطبيق الملفات على الشاشة الرئيسية لجهازك.
- اختر ال تصفح التبويب.
- اضغط لفترة طويلة على ملف أو مجلد كنت ترغب في جعل المفضلة.
- أختر مفضل من القائمة.
الملف أو المجلد الذي حددته مدرج الآن ضمن المفضلة في علامة التبويب تصفح في تطبيق الملفات.
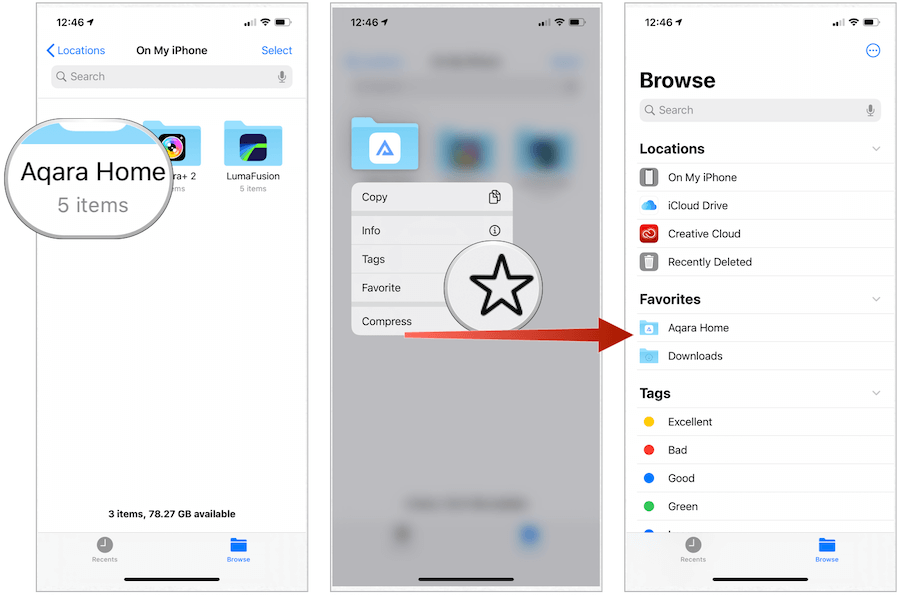
لحذف المفضلة:
- اضغط على تطبيق الملفات على الشاشة الرئيسية لجهازك.
- اختر ال تصفح التبويب.
- اضغط لفترة طويلة على ملف أو مجلد كنت ترغب في إلغاء المفضلة.
- أختر غير موات من القائمة.
العلامات
من خلال إضافة تسميات ملونة ومخصصة تسمى العلامات ، يمكنك تسهيل العثور على المحتوى في تطبيق الملفات ، بغض النظر عن موقع المستند. عند إنشاء العلامات ، انتقل إلى أجهزة macOS ، عند الاقتضاء.
لإنشاء علامة:
- اضغط على تطبيق الملفات على الشاشة الرئيسية لجهازك.
- اختر ال تصفح التبويب.
- اضغط لفترة طويلة على ملف أو مجلد كنت ترغب في وضع علامة.
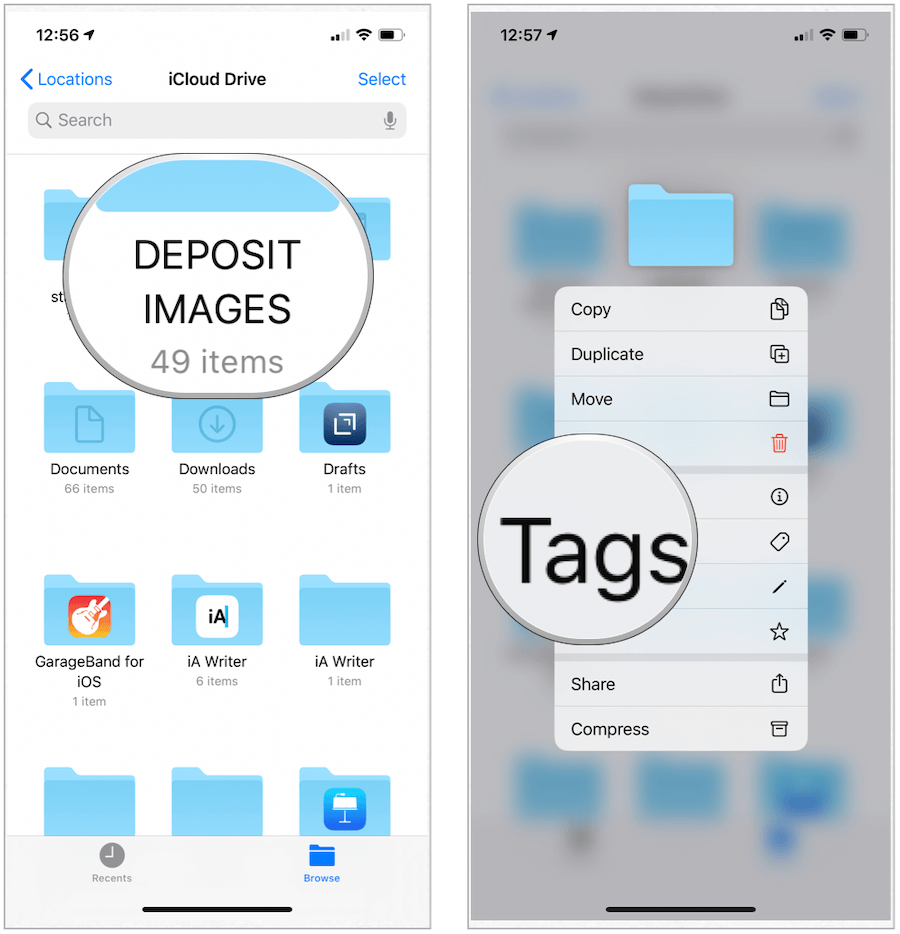
التالى:
- اختر إما من قائمة العلامات أو أضف علامة جديدة. إذا كنت تنشئ تصنيفًا جديدًا ، فأضف الاسم واللون، ثم انقر فوق تم.
- تحديد منجز.
العلامة التي تم إنشاؤها مؤخرًا متاحة الآن ضمن علامة التبويب تصفح في تطبيق الملفات.
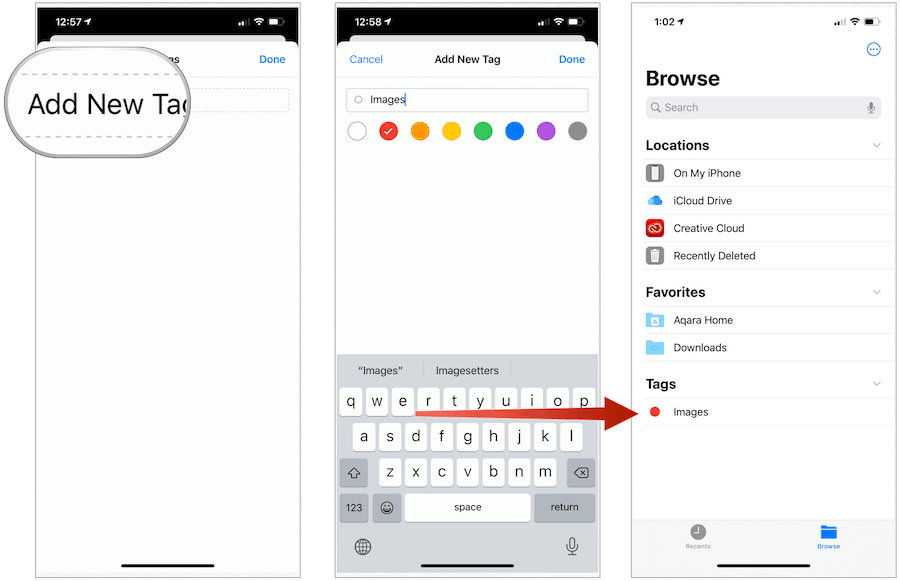
لإعادة تسمية علامة:
- اضغط على رمز المزيد في الجزء العلوي الأيسر من علامة تبويب المتصفح في تطبيق الملفات.
- أختر تعديل.
- اضغط على اسم لعلامة موجودة.
- دخول اسم من علامتك الجديدة.
- صنبور منجز.
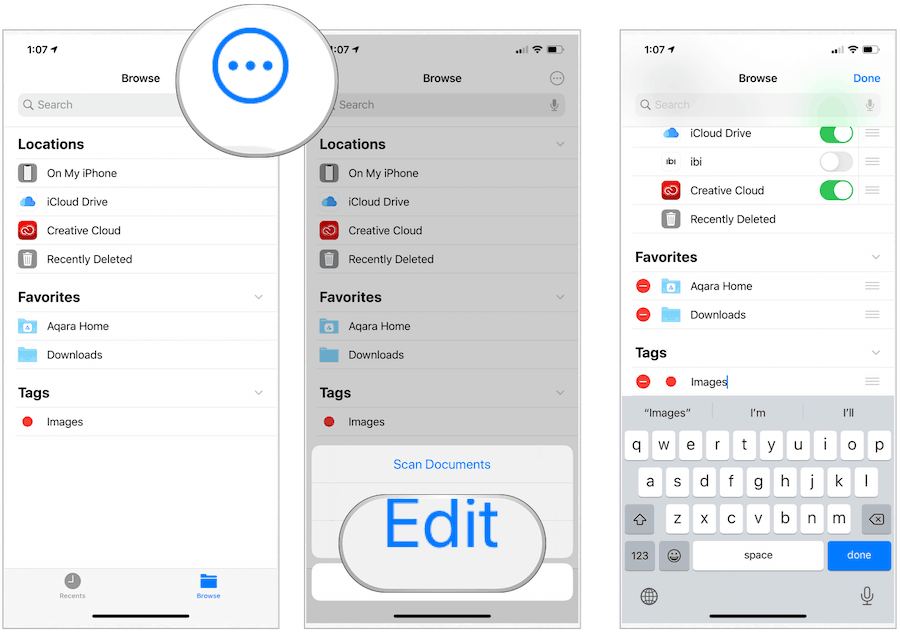
نقل الملفات ومشاركتها
يمكنك نقل الملفات أو نسخها إلى مواقع مختلفة في تطبيق الملفات. يعني نقل الملفات عادةً تغيير موقع ملف موجود على نفس محرك الأقراص ، بينما يتم استخدام النسخ لنسخ ملف من محرك أقراص إلى محرك أقراص آخر.
على سبيل المثال ، يمكنك نقل ملف iCloud من موقع على iCloud إلى موقع آخر ، ولكن يمكنك نسخ الملف عندما ترغب في حفظ ملف iCloud على محرك أقراص الجهاز المحلي.
نقل / نسخ الملفات
على iPad ، يمكنك سحب الملفات إلى مواقع مختلفة في تطبيق الملفات لنقل / نسخ البيانات. على iPhone أو iPod touch ، تستغرق العملية بضع خطوات أخرى.
- انتقل إلى المكان الذي ترغب في نقل الملف فيه إلى موقع جديد.
- أختر تحديد في أعلى اليمين.
- اضغط على ملف ترغب في التحرك.
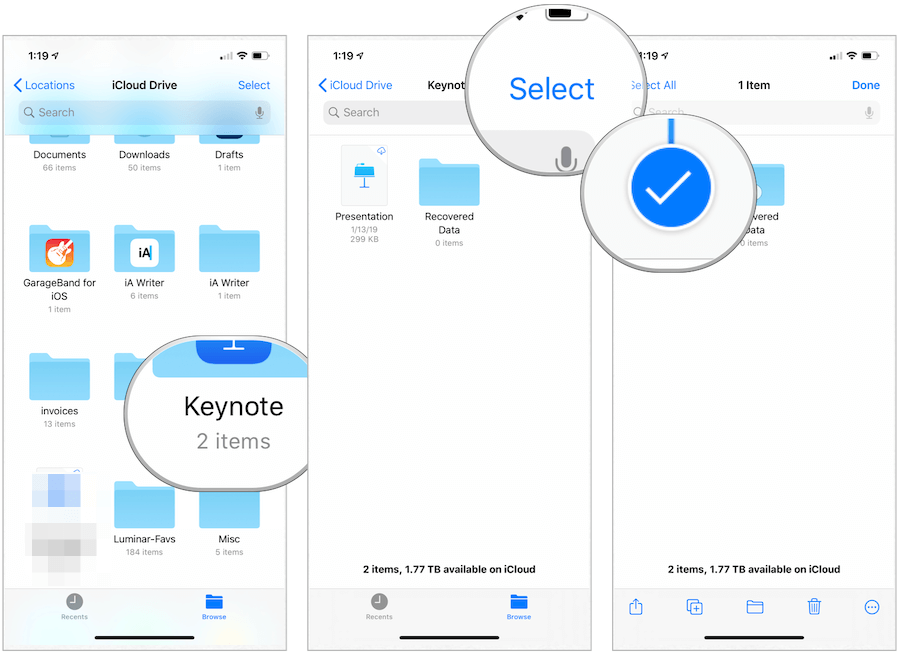
التالى:
- حدد رمز المجلد في الأسفل.
- اضغط على موقعك حيث تريد نقل الملف.
- أختر نقل / نسخ في أعلى اليمين.
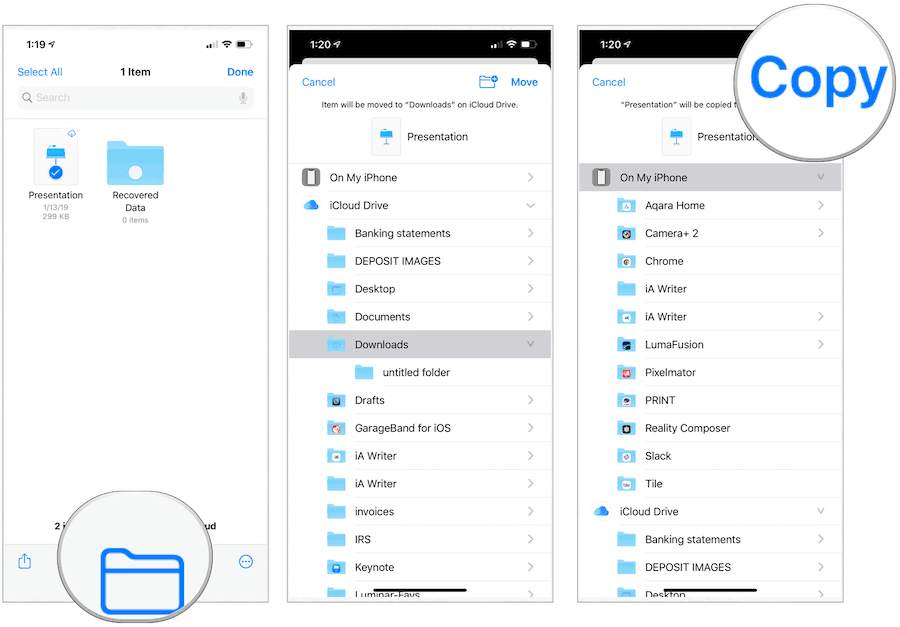
مشاركة الملفات والمجلدات
أخيرًا ، يمكنك مشاركة الملفات أو المجلدات في تطبيق الملفات. يمكنك مشاركة أي مجلد أو بيانات مخزنة في iCloud Drive فقط. إذا كانت هذه ملفات Pages أو Numbers أو Keynote ، يمكنك السماح للشخص (الأشخاص) الآخرين بالتعاون وإجراء تغييرات على المستند. بخلاف ذلك ، فأنت تشارك البيانات تمامًا كما تفعل مع غيرها.
لنفعل ذلك:
- انتقل إلى الموقع الذي ترغب في نقل الملف فيه إلى موقع جديد.
- أختر تحديد في أعلى اليمين.
- اضغط على ملف ترغب في التحرك.
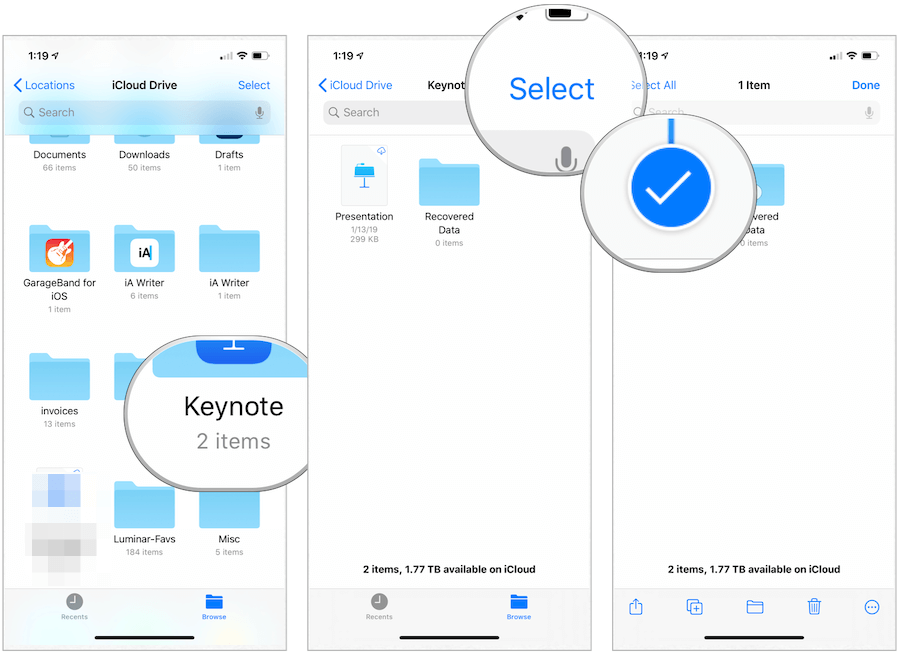
التالى:
- حدد رمز المشاركة في أسفل اليسار.
- صنبور أضف أشخاصا.
- اختر الطريقة التي ترغب في مشاركة المجلد أو الملف بها. تتضمن الاختيارات رسائل AirDrop والبريد والمزيد.
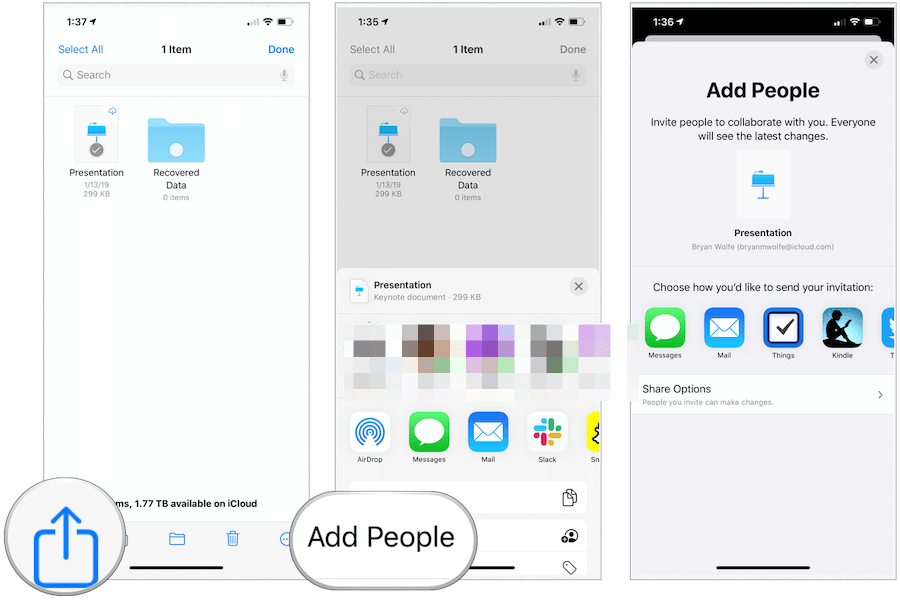
ملخص
مثل أجهزة كمبيوتر Mac و Windows ، يمكنك الآن الوصول بسهولة إلى الملفات والمجلدات على iPhone و iPad. يوفر تطبيق الملفات ميزات مختلفة ، بما في ذلك القدرة على رؤية محركات الأقراص التابعة لجهات خارجية. من هناك ، يمكنك إضافة المفضلة أو العلامات ، وأكثر من ذلك بكثير. تطبيق الملفات مجاني للاستخدام عبر أجهزة Apple المحمولة.