تاريخ آخر تحديث

هل تستخدم Chrome على أجهزة متعددة؟ استخدم حساب Google لمزامنة بياناتك عبر جميع أجهزتك.
يسمح Google Chrome بمجموعة متنوعة من التخصيصات. يمكنك تثبيت التطبيقات والإضافات والمظاهر. يتذكر Chrome أيضًا الإشارات المرجعية والتفضيلات وكلمات المرور ومعلومات الملء التلقائي.
تضيف كل هذه الميزات الكثير من الراحة إلى تجربة التصفح الخاصة بك ، ولكن سيكون من الصعب أيضًا أن تضطر إلى تخصيص Chrome بشكل منفصل على أجهزتك الأخرى.
تأتي ميزة مزامنة Chrome في الإنقاذ مما يسمح لك باستخدام نفس التفضيلات والإضافات والمظاهر والإشارات المرجعية وما إلى ذلك. على جميع أجهزتك.
سنوضح لك اليوم كيفية إعداد مزامنة Chrome وتوصيل جميع أجهزتك.
قم بإعداد مزامنة Chrome
على عكس Firefox Sync ، ليس عليك التسجيل للحصول على حساب Sync في Chrome. كل ما تحتاجه هو حساب Google.
غالبًا ما يكون إعداد مزامنة Chrome هو نفسه على أنظمة التشغيل Windows و Linux و Mac و iOS و Android. سنقوم أولاً بإعداد Chrome Sync على Windows ، في البداية.
انقر فوق زر القائمة (ثلاث نقاط رأسية) في الزاوية العلوية اليمنى من نافذة Chrome وحدد الإعدادات.
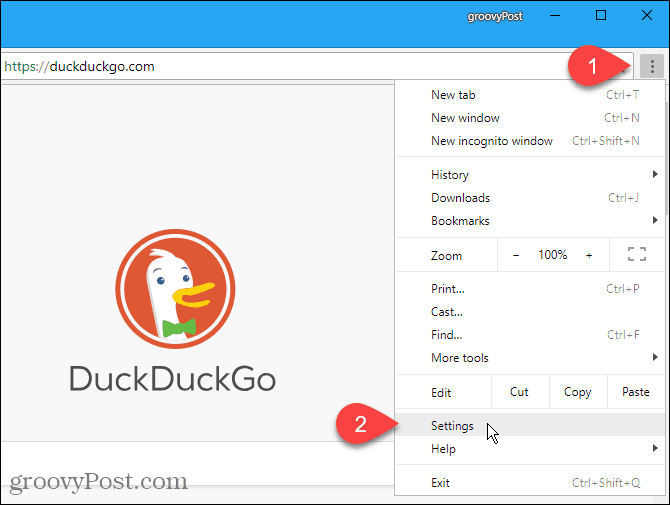
على ال الإعدادات الشاشة ، انقر فوق تسجيل الدخول في كروم في ال اشخاص الجزء.
أدخل البريد الإلكتروني وكلمة المرور لحسابك في Google عند مطالبتك بذلك.
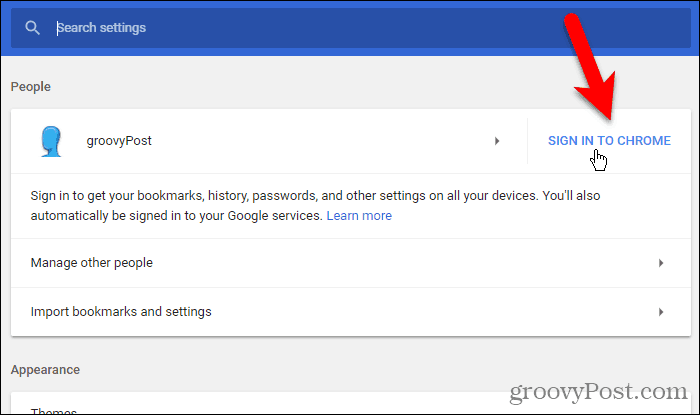
إذا كنت قد سجلت الدخول مسبقًا إلى حساب Google آخر في Chrome ، فسترى الرسالة التالية:
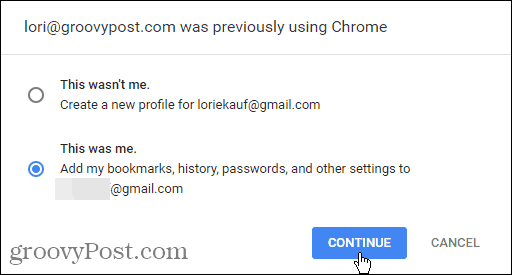
لإضافة بياناتك وإعداداتك إلى الحساب الذي تقوم بتسجيل الدخول إليه حاليًا ، حدد انه كان انا. إذا كنت لا تريد نقل البيانات والإعدادات من حسابك الآخر إلى الحساب الحالي ، فحدد لم يكن هذا أنا (حتى لو كان).
انقر استمر.
يظهر مربع الحوار التالي يقول أنك قمت بتسجيل الدخول وأن المزامنة قيد التشغيل.
انقر حسنًا لإغلاقه.
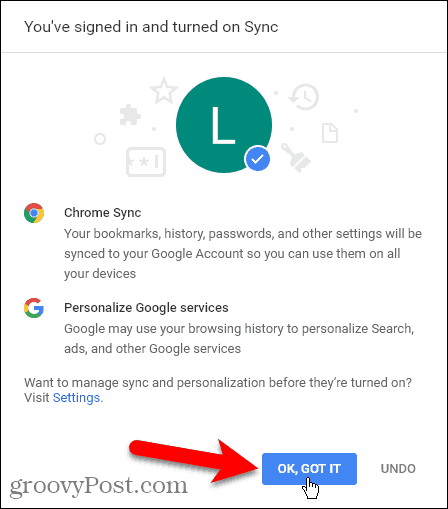
اختر ما تريد مزامنته
بشكل افتراضي ، تتم مزامنة كل شيء. ولكن يمكنك اختيار ما تريد مزامنته.
اذهب إلى قائمة Chrome> الإعدادات مرة أخرى. انقر هذه المرة تزامن تحت عنوان بريدك الإلكتروني.
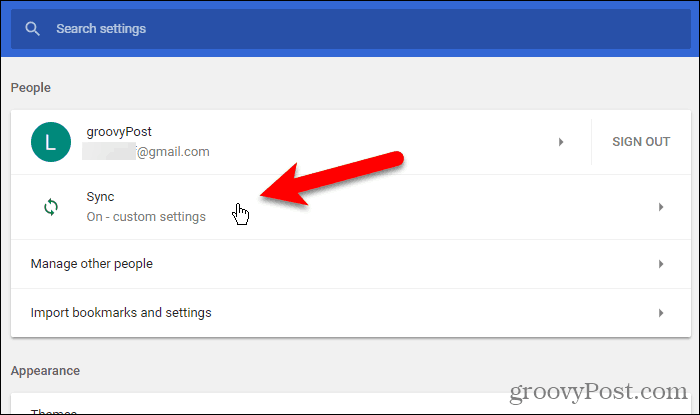
لاختيار ما تريد مزامنته ، انقر فوق مزامنة كل شيء زر التمرير لإيقاف تشغيله (يتحول إلى اللون الرمادي).
تصبح أزرار المنزلق المتبقية متوفرة. قم بإيقاف تشغيل العناصر التي لا تريد مزامنتها.
إذا كنت تريد مزامنة كل شيء ، فقم بتشغيل مزامنة كل شيء زر التمرير مرة أخرى. يحفظ Chrome إعداداتك على هذه الشاشة. لذلك عندما تقوم بإيقاف تشغيل مزامنة كل شيء مرة أخرى ، تعود العناصر المتبقية إلى الطريقة التي تركتها بها.
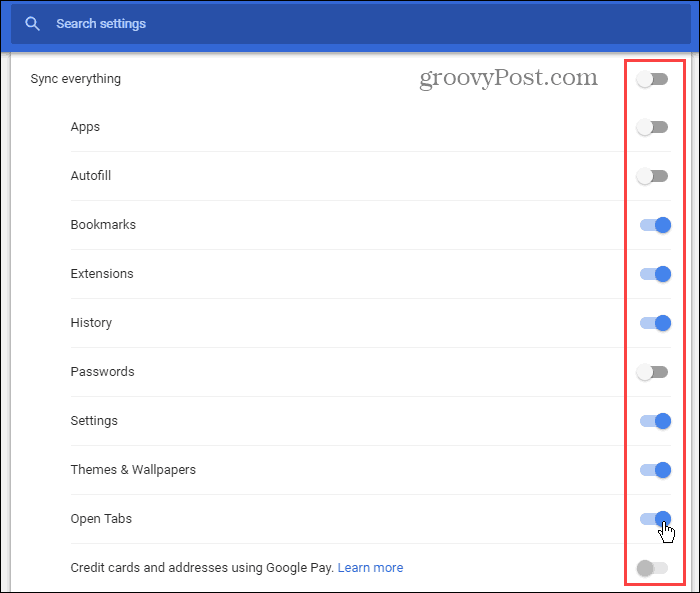
تشفير البيانات المتزامنة
لا يوجد مزامنة Chrome المصادقة على خطوتين مثل Firefox Sync. ولكن يمكنك إضافة عبارة مرور المزامنة إلى حسابك.
ارجع إلى الصفحة الرئيسية الإعدادات الصفحة (قائمة Chrome> الإعدادات) ثم انتقل لأسفل إلى خيارات التشفير الجزء.
يقوم الخيار الأول بتشفير كلمات المرور المتزامنة فقط. اخترنا الخيار الثاني ، تشفير البيانات المتزامنة باستخدام عبارة مرور المزامنة الخاصة بك، لذلك يتم تشفير جميع البيانات والإعدادات الخاصة بنا.
أدخل عبارة مرور قوية وآمنة مرتين ، ثم انقر فوق حفظ. يمكنك استخدام مدير كلمة المرور مثل 1 كلمة المرور أو Keepass لتخزين كلمة المرور.
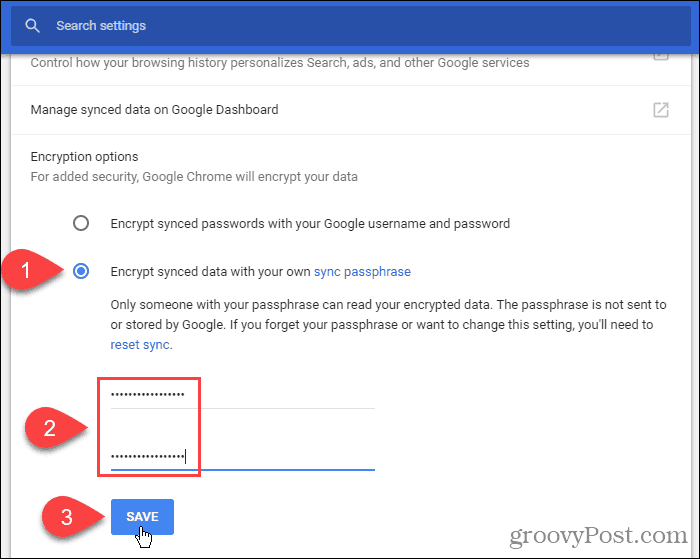
مزامنة Chrome عبر أجهزتك
الآن دعونا تسجيل الدخول إلى حساب Google نفسه على جهاز مختلف. سنستخدم iPhone ، ولكن الإجراء هو نفسه على أجهزة Android.
اضغط على زر القائمة (ثلاث نقاط رأسية) في الزاوية العلوية اليمنى من الشاشة. ثم انقر فوق الإعدادات.
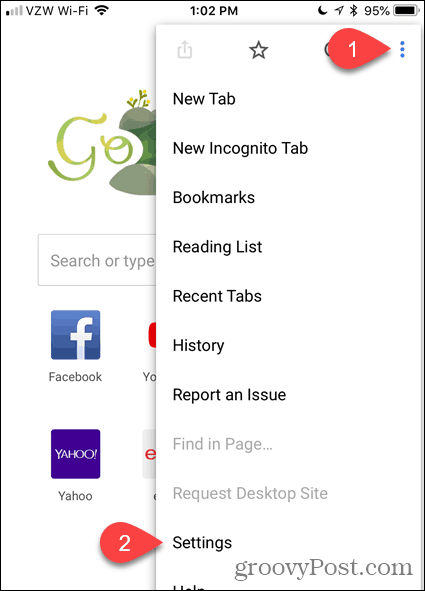
على ال الإعدادات الشاشة ، انقر فوق تسجيل الدخول في كروم.
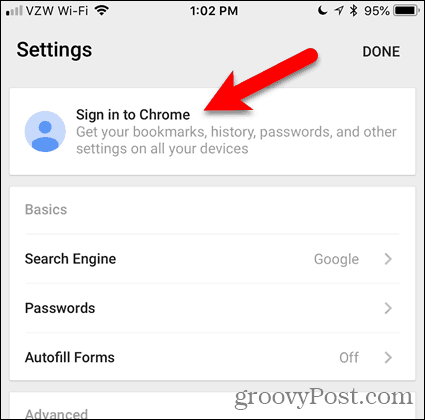
تسرد Google جميع حسابات Google التي قمت بتسجيل الدخول إليها على جهازك. اضغط على عنوان البريد الإلكتروني الذي تريد استخدامه واضغط على استمر.
إذا كنت لا ترى عنوان البريد الإلكتروني الذي تريده في القائمة ، فاضغط على إضافة حساب وتسجيل الدخول إلى هذا الحساب.
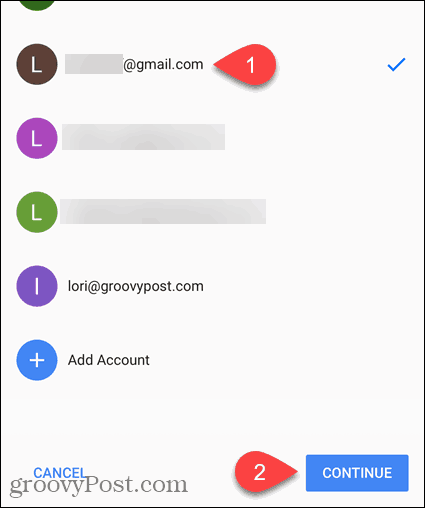
إذا قمت بتسجيل الدخول إلى حساب مختلف من قبل في Chrome ، فلديك خيار إضافة البيانات من الحساب السابق مع بيانات الحساب الحالي. للقيام بذلك ، انقر فوق دمج بياناتي.
إذا كنت لا تريد دمج البيانات من حسابين ، فانقر فوق حافظ على بياناتي منفصلة. يتم حذف البيانات من حسابك السابق من جهازك.
صنبور استمر.
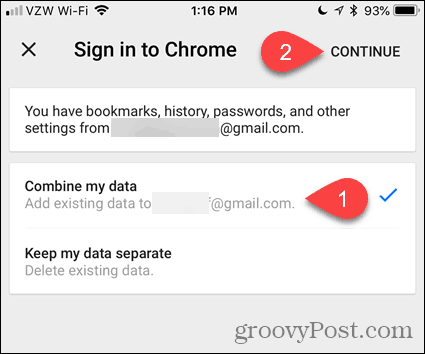
أنت الآن مسجّل الدخول إلى حسابك على Google.
صنبور حسنًا للعودة إلى الإعدادات شاشة.
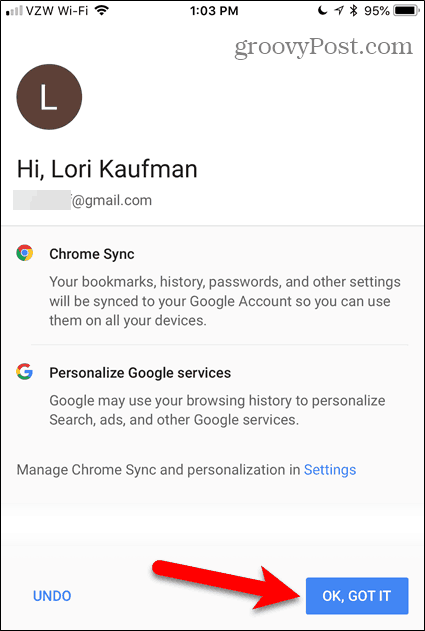
إذا قمت بإضافة عبارة مرور المزامنة إلى حساب Google الخاص بك ، فيجب إدخالها على هذا الجهاز قبل مزامنة بياناتك وإعداداتك.
على ال الإعدادات الشاشة ، سترى رسالة حمراء تقول ، عبارة المرور مطلوبة. انقر فوق ذلك.
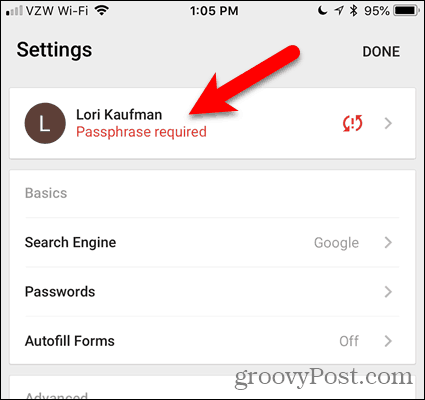
في الشاشة التالية ، انقر فوق تزامن، الذي يقول أيضا عبارة المرور مطلوبة.
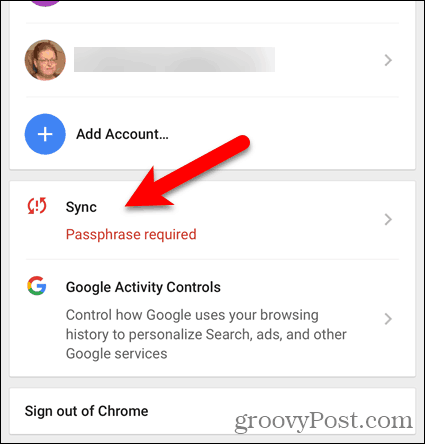
على ال تزامن الشاشة ، انقر فوق حيث تقول ، المزامنة لا تعمل.
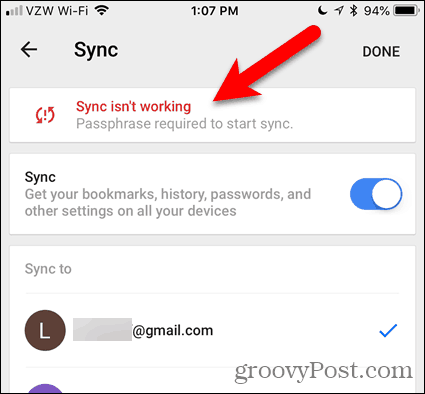
أدخل عبارة مرورك واضغط على إرسال.
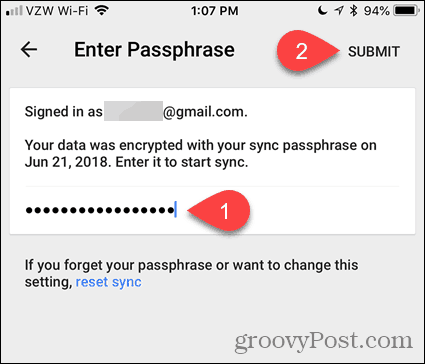
لقد عدت إلى تزامن شاشة. صنبور منجز.
ستتم مزامنة بياناتك وإعداداتك الآن بين أجهزتك.
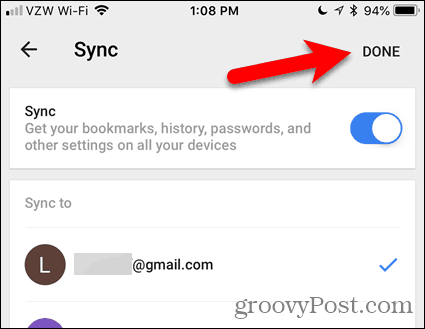
تسجيل الخروج من المزامنة
إذا كنت لا تريد مزامنة جهاز معين بعد الآن ، فيمكنك تسجيل الخروج من حساب Google الخاص بك في Chrome على هذا الجهاز.
على سبيل المثال ، لإيقاف مزامنة الكمبيوتر ، انتقل إلى قائمة Chrome> الإعدادات. ثم اضغط خروج.
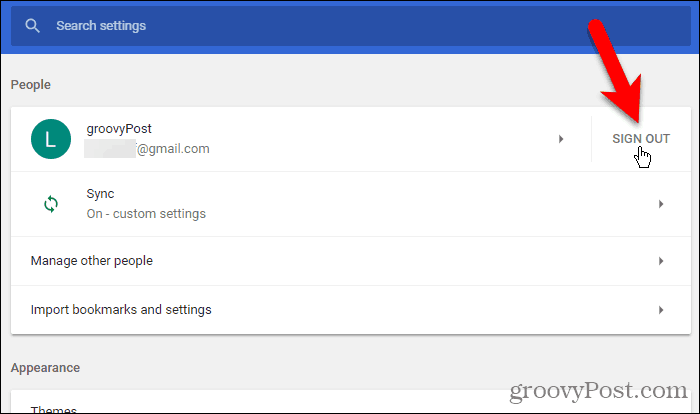
إذا كنت ترغب في إزالة بياناتك من الجهاز ، تحقق من قم أيضًا بإزالة بياناتك الموجودة من هذا الجهاز صندوق.
ثم اضغط خروج.
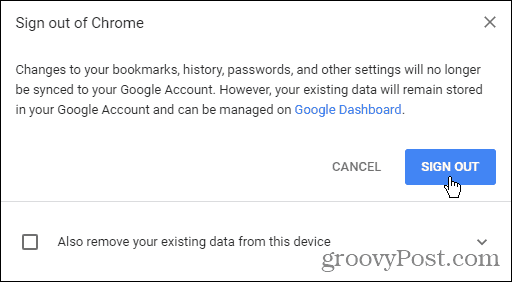
لتسجيل الخروج من Sync على iOS أو Android ، انتقل إلى قائمة Chrome> الإعدادات> اسمك. ثم انقر فوق تسجيل الخروج من Chrome.
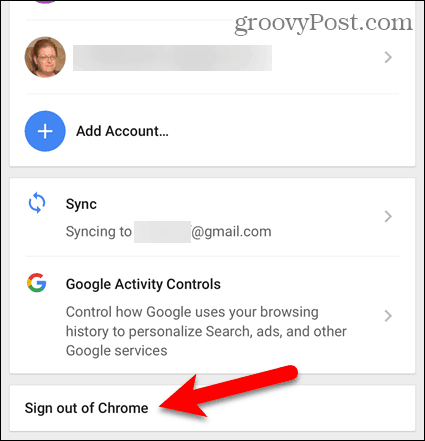
صنبور خروج في مربع حوار التأكيد الذي يظهر.
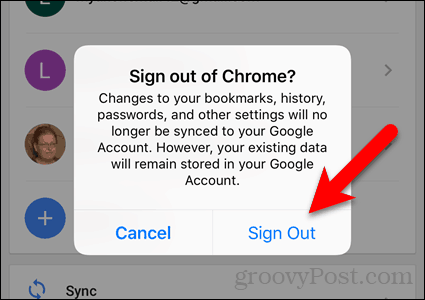
إعادة تعيين المزامنة
إذا أضفت عبارة مرور وتريد الآن إزالتها ، يمكنك إعادة تعيين المزامنة. تؤدي إعادة تعيين المزامنة أيضًا إلى إزالة بياناتك من الخادم ، ولكن ليس من جهازك.
لإعادة ضبط المزامنة في Chrome على جهاز الكمبيوتر ، انتقل إلى قائمة Chrome> الإعدادات.
انتقل لأسفل إلى خيارات التشفير القسم وانقر على رابط إعادة تعيين المزامنة.
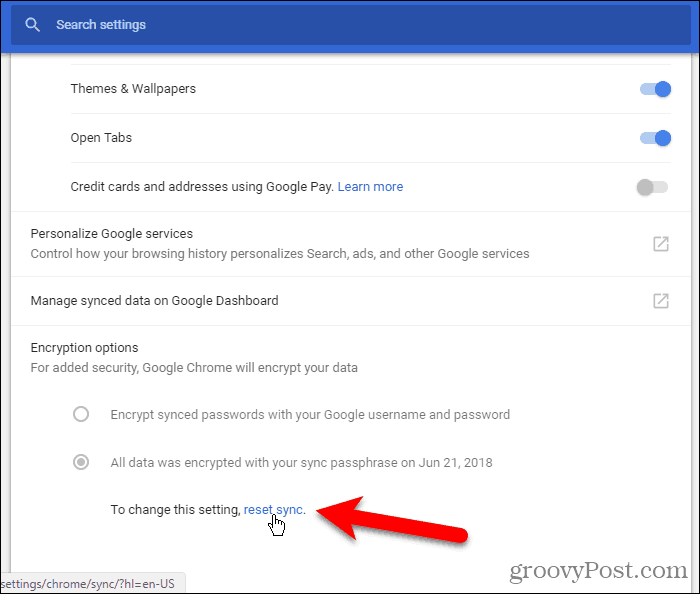
ال البيانات من مزامنة Chrome تعرض الشاشة ما تتم مزامنته وعدد تخزين كل عنصر في حسابك على Google.
مرر لأسفل إلى أسفل هذه الشاشة وانقر إعادة تعيين المزامنة.
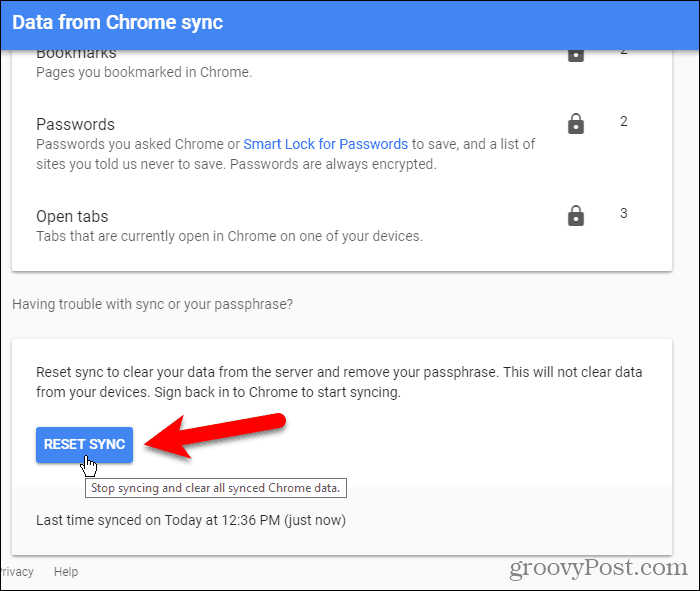
يظهر مربع الحوار التالي. سيتم مسح المزامنة من خوادم Google. لكن بياناتك تبقى على أجهزتك. انت تستطيع دائما حذف محفوظات الاستعراض الخاصة بك.
انقر حسنا.
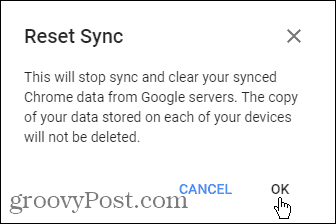
لإعادة ضبط المزامنة في Chrome على iOS أو Android ، انقر فوق زر القائمة (ثلاث نقاط رأسية). ثم اذهب الى الإعدادات> اسمك> المزامنة> إدارة البيانات المتزامنة.
صنبور إعادة تعيين المزامنة.
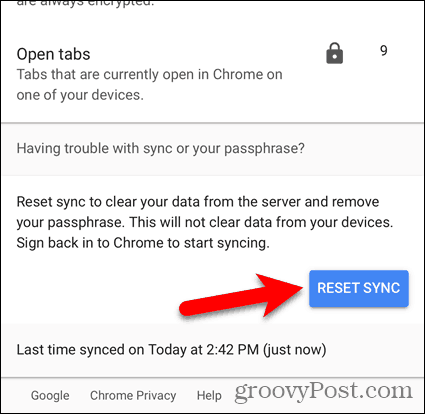
استمر في التصفح عبر جميع أجهزتك
تعد مزامنة Chrome طريقة آمنة ومريحة لتصفح الويب في أي مكان تكون فيه على أي من أجهزتك التي يتوفر عليها Chrome.
ماذا تختار للمزامنة في Chrome؟ ما الأجهزة التي تقوم بمزامنتها في Chrome؟ شارك أفكارك واقتراحاتك في التعليقات أدناه!



