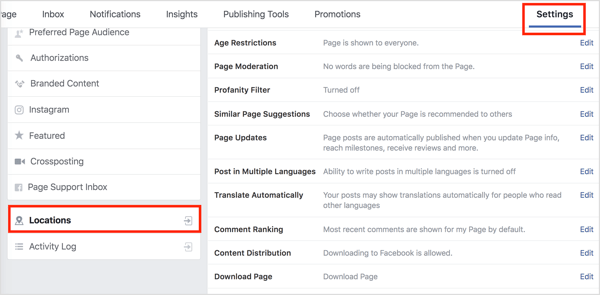دليلك لاستخدام تشفير BitLocker على Windows 10
الأمان مايكروسوفت ويندوز 10 / / March 16, 2020
تاريخ آخر تحديث

إذا كانت لديك بيانات حساسة على جهاز الكمبيوتر الخاص بك ، فستحتاج إلى التأكد من أنها تظل آمنة من خلال تشفير محرك الأقراص. إليك كيفية استخدام BitLocker لهذا الغرض.
استكشاف أخطاء إعداد BitLocker وإصلاحها
إذا تلقيت الخطأ التالي عند محاولة إعداد BitLocker ، فمن المحتمل أن هذا يعني أن جهاز الكمبيوتر الخاص بك لا يدعم شريحة الوحدة النمطية للنظام الأساسي الموثوق به (1.2).
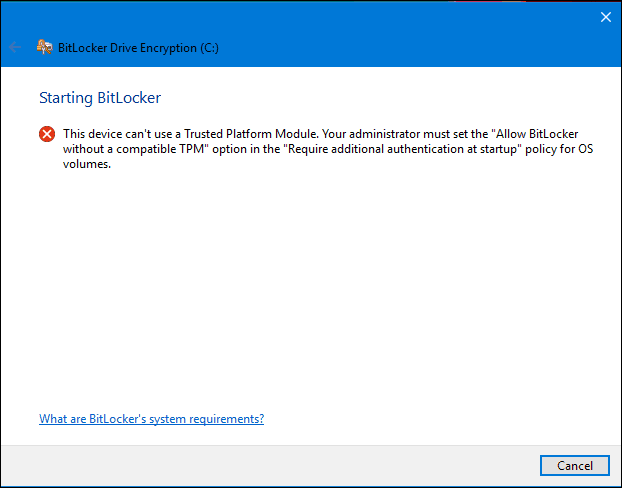
يمكنك حل الخطأ عن طريق تشغيل "نهج المجموعة" ثم إجراء استثناء. صحافة مفتاح Windows + R ثم اكتب:gpedit.msc ثم اضغط على Enter على لوحة المفاتيح. وسعت قوالب إدارية ثم مكونات ويندوز ثم تشفير محرك Bitlocker ثم اضغط محركات نظام التشغيل.
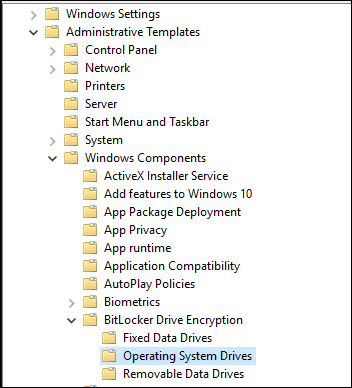
انقر على اليمين يتطلب مصادقة إضافية عند بدء التشغيل ثم اضغط تعديل.
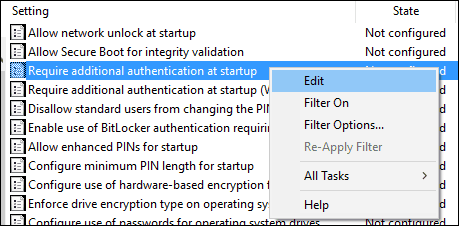
أختر ممكّن ثم حدد المربع للسماح بـ BitLocker بدون TPM متوافق في قسم الخيارات.
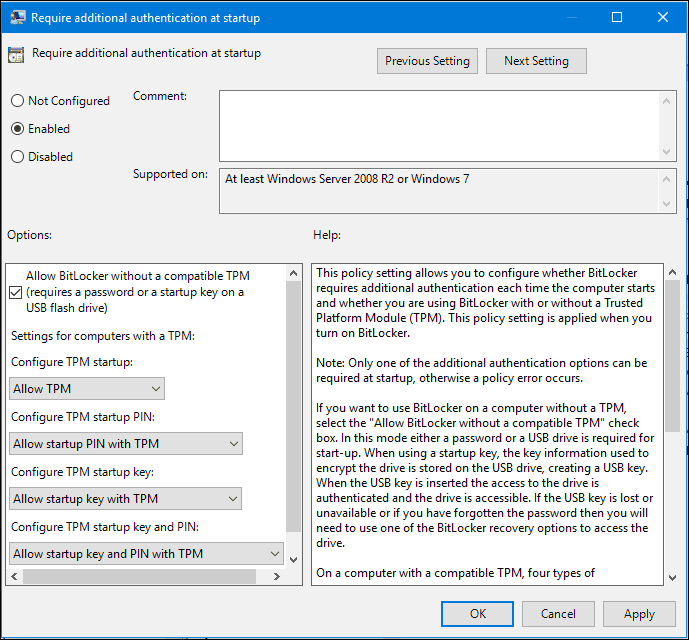
لمزيد من المعلومات حول هذا الحل ، اقرأ مقالنا: كيفية تمكين BitLocker على أجهزة الكمبيوتر الشخصية بدون TPM.
قم بتأكيد التغييرات
انقر فوق ابدأ ثم اكتب:gpforce.exe / التحديث لضمان تطبيق التغييرات. أوصي أيضًا بإعادة تشغيل جهاز الكمبيوتر بعد تنفيذ هذا الأمر.
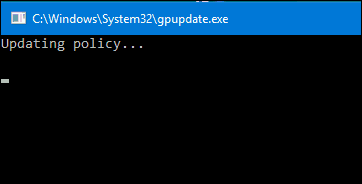
قد لا يكون BitLocker مخصصًا للجميع ، ولكن بالنسبة للأشخاص الذين يعملون في بيئات ذات بيانات حساسة تسافر معها ، فمن المستحسن. أوصيك بالاستثمار في محرك إبهام مخصص لتخزين مفتاح الاسترداد الخاص بك والاحتفاظ أيضًا بنسخة مطبوعة من المفتاح المكون من 48 حرفًا في حالة فقدك أيضًا. تأكد أيضًا من إنشاء نسخة احتياطية شاملة قبل بدء هذه العملية. لا يمكنك الاحتفاظ بنسخ احتياطية كثيرة جدًا من النسخة الاحتياطية.
تذكر أنه يمكنك تشفير محركات أقراص فلاش و SD أيضًا. لمزيد من المعلومات ، اقرأ مقالنا: كيفية تشفير محرك أقراص فلاش USB أو بطاقة SD مع BitLocker للذهاب.
الصفحات: 12