كيفية حذف دفتر ملاحظات في OneNote
مايكروسوفت أوفيس مايكروسوفت ملاحظة واحدة مكتب مايكروسوفت Onenote / / July 30, 2020
تاريخ آخر تحديث
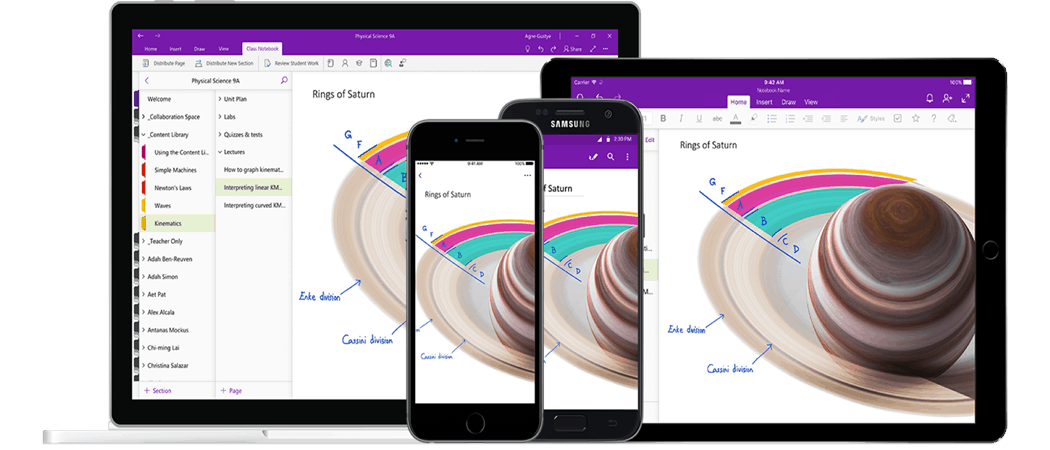
إذا فتحت دفتر ملاحظات OneNote الذي لم تعد بحاجة إليه ، فيمكنك أن تقرر إغلاقه أو حذفه. إليك الطريقة.
Microsoft OneNote هي تدوين ملاحظة مضمنة في مجموعة تطبيقات Microsoft Office ، ولكن يمكنك أيضًا استخدامها مجانًا باستخدام سطح المكتب المستقل وتطبيقات الجوال. يتيح لك OneNote إنشاء دفاتر ملاحظات متعددة ، والتي يمكن تقسيمها بعد ذلك إلى أقسام وصفحات مختلفة.
القدرة على إنشاء دفاتر ملاحظات متعددة مفيدة بشكل خاص لتنظيم مشاريع متعددة و الأفكار ، ولكن أثناء إنشاء المزيد من دفاتر الملاحظات ، قد تصل إلى النقطة التي تبحث عنها واضح.
إذا كنت تريد حذف دفتر ملاحظات في OneNote ، فإليك ما عليك القيام به.
كيفية إغلاق دفتر ملاحظات OneNote
لا يختلف إغلاق دفتر الملاحظات تمامًا مثل حذف دفتر ملاحظات ، ولكنه قد يكون خيارًا أفضل إذا كنت لا تريد أن تفقد المحتوى الخاص بك إلى الأبد. من خلال إغلاق دفتر ملاحظات ، لن يظهر في تطبيقات OneNote ، ولكن يمكنك فتحه مرة أخرى لاحقًا إذا احتجت لذلك.
في تطبيق Windows OneNote
لإغلاق دفتر ملاحظات في تطبيق Windows ، ستحتاج أولاً إلى فتح OneNote على جهاز الكمبيوتر أو الكمبيوتر المحمول.
بمجرد فتحه ، انقر فوق إظهار قائمة المفكرة زر لعرض قائمة دفاتر الملاحظات الخاصة بك. هذا هو رمز أقل من الرمز في الزاوية العلوية اليسرى.
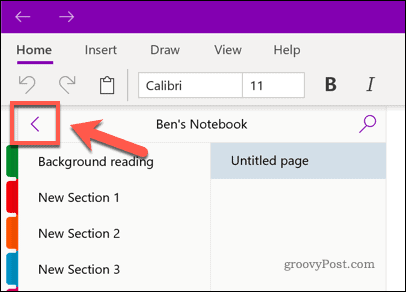
انقر بزر الماوس الأيمن على دفتر الملاحظات الذي تريد إغلاقه ، ثم انقر فوق أغلق هذه المفكرة اختيار.
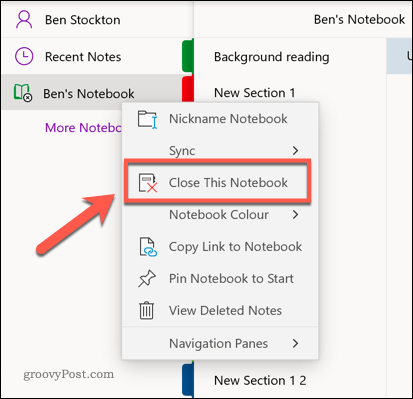
دفتر الملاحظات الذي اخترته يجب أن يختفي الآن من قائمتك.
إذا كنت تريد فتحه مرة أخرى ، فارجع إلى قائمة دفتر الملاحظات وانقر فوق المزيد من دفاتر الملاحظات اختيار.
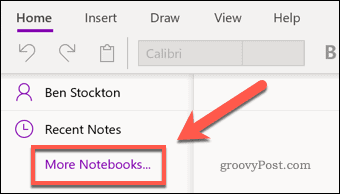
يؤدي النقر فوق دفتر الملاحظات الذي قمت بإخفائه سابقًا إلى استعادته ، مما يسمح لك بإجراء تعديلات وعرضه مع باقي دفاتر الملاحظات في القائمة الرئيسية.
على الجوال
يمكنك اتباع عملية مشابهة باستخدام تطبيقات Android أو iPhone أو iPad. للقيام بذلك ، افتح التطبيق على جهازك المحمول واضغط على دفاتر الملاحظات التبويب.
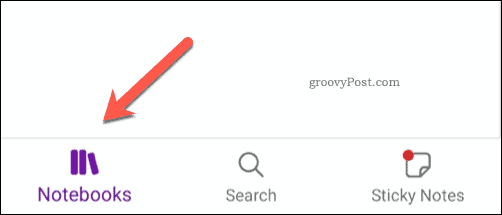
اضغط مع الاستمرار بإصبعك على الكمبيوتر المحمول الذي ترغب في إغلاقه لتحديده.
ستظهر قائمة سياق ، مع خيارات لتحديث أو إغلاق دفتر الملاحظات. ستظهر هذه القائمة بشكل مختلف لنظام Android ، وستظهر قائمة في الأعلى. بالنسبة لمستخدمي iPhone و iPad ، ستظهر القائمة في الأسفل.
اضغط على أغلق المفكرة رمز (الرمز الذي يشبه الكتاب) لإغلاق دفتر الملاحظات أو دفاتر الملاحظات التي حددتها.
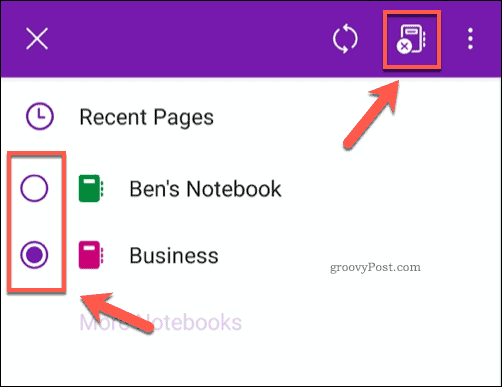
إذا كنت تريد استعادة دفتر الملاحظات الخاص بك في وقت لاحق ، فاضغط على المزيد من دفاتر الملاحظات، ثم اضغط على دفتر الملاحظات الذي ترغب في استعادته.
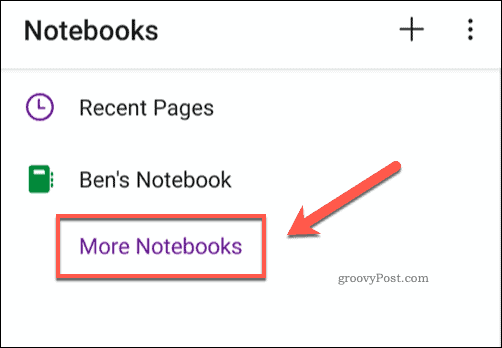
في OneNote Online
للأسف ، لا يمكن إغلاق دفتر ملاحظات باستخدام تطبيق OneNote عبر الإنترنت.
إذا كنت تريد إغلاق دفتر ملاحظات ، فستحتاج إلى استخدام OneNote لسطح المكتب أو تطبيقات الهاتف المحمول بدلاً من ذلك.
كيفية حذف مفكرة من جهاز الكمبيوتر الخاص بك
إذا كنت تريد حذف دفتر ملاحظات OneNote نهائيًا ، فهناك بعض الطرق التي يمكنك القيام بها.
يستخدم OneNote بشكل عام OneDrive كمخزن لأجهزة الكمبيوتر المحمولة ، مما يسمح لك بمزامنة المحتوى الخاص بك بين الأجهزة المختلفة ، ولكن يمكنك أيضًا حفظ أجهزة الكمبيوتر المحمولة المحلية إذا كنت تستخدم تطبيق سطح المكتب.
يمكنك حذف دفتر ملاحظات محلي يدويًا من جهازك من خلال البحث عنه وحذفه في Windows File Explorer.
للقيام بذلك ، افتح مستكشف ملفات Windows وانتقل إلى مستندات مجلد. مرة واحدة هناك ، انقر نقرا مزدوجا لدخول دفاتر ملاحظات OneNote مجلد.
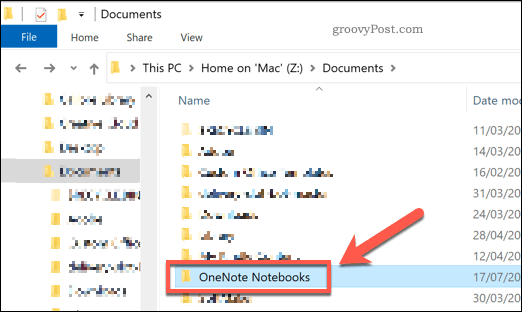
انقر بزر الماوس الأيمن على دفتر الملاحظات الذي ترغب في حذفه ، ثم انقر فوق حذف لحذفها.
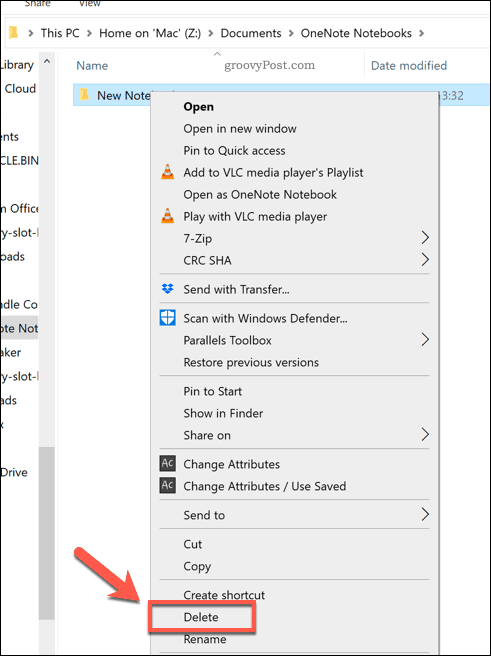
سيظل الكمبيوتر الدفتري في سلة المحذوفات حتى تفرغه ، مما يسمح لك باستعادته (إذا كنت ترغب في ذلك).
كيفية حذف دفتر ملاحظات نهائيًا في OneNote Online
لا يمكنك بالفعل حذف دفتر ملاحظات باستخدام OneNote عبر الإنترنت ، ولكن يمكنك الوصول إلى مجلدات OneDrive وحذف دفتر الملاحظات من هناك.
سيؤدي ذلك إلى حذف دفتر الملاحظات الخاص بك نهائيًا. سيختفي دفتر الملاحظات المحذوف من جميع الأجهزة مع تثبيت OneNote ومزامنته مع حسابك ، ولكن فقط إذا قمت بإغلاقه أولاً باتباع الخطوات في بداية هذه المقالة.
لفعل هذا، افتح OneDrive عبر الإنترنت وانقر مرتين على مستندات مجلد في قائمة الملفات الخاصة بك.
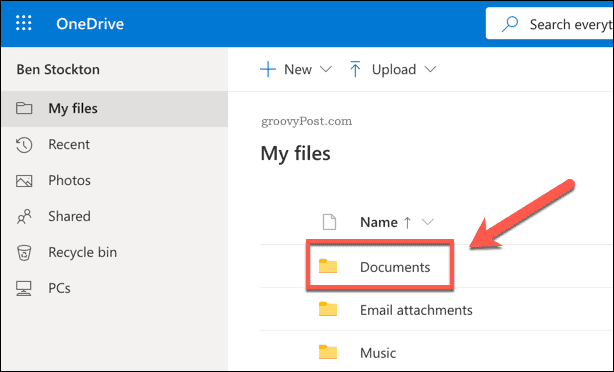
ابحث عن دفتر الملاحظات الذي تريد حذفه في مستندات OneDrive. بمجرد العثور عليه ، انقر بزر الماوس الأيمن وحدد حذف.
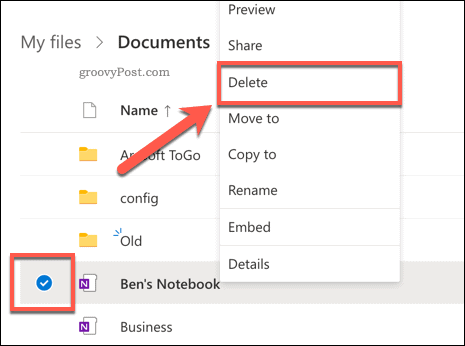
سيتم الآن حذف دفتر الملاحظات الخاص بك ، ولكنه قد يستمر في الظهور في بعض تطبيقات OneNote الأخرى التي تمت مزامنتها.
إذا فعلت ذلك ، فستحتاج إلى إغلاقها كما هو موضح في القسم الأول من هذه المقالة ، ثم كرر هذه الخطوات.
هناك المزيد في OneNote مما قد تفكر فيه
إذا لم تكن على دراية كبيرة بـ OneNote ، فقد لا تدرك القدرة على ذلك. إنه ليس مجرد تطبيق لتدوين الملاحظات.
على سبيل المثال ، يمكنك ذلك تضمين بيانات Excel في OneNote لدمج النص ببياناتك المالية. إذا كنت تتبع إيصالاتك ، فيمكنك ذلك نسخ النص من الصور لمراقبة الأرقام ، وحتى تشفير دفاتر ملاحظات OneNote الخاصة بك إذا كنت قلقًا بشأن خصوصيتك.
إذا كنت سئمت من الكثير من النصوص ، يمكنك ذلك تسجيل الصوت أو الفيديو في OneNote للمساعدة في دعم ممارسات التعلم أو العمل. من الجدير بالتأكيد تجربة OneNote - فهو مجاني تمامًا للاستخدام.



