3 أدوات رسومات متحركة سهلة الاستخدام للمسوقين: ممتحن وسائل التواصل الاجتماعي
أدوات التواصل الاجتماعي / / September 24, 2020
 هل تريد استخدام المزيد من العناصر المرئية المتحركة في التسويق الخاص بك؟
هل تريد استخدام المزيد من العناصر المرئية المتحركة في التسويق الخاص بك؟
هل تبحث عن أدوات ميسورة التكلفة لإنشاء رسومات متحركة خاصة بك؟
في هذه المقالة ، سوف ابحث عن ثلاث أدوات لإنشاء رسومات متحركة لإعلانات الوسائط الاجتماعية ومنشوراتها.
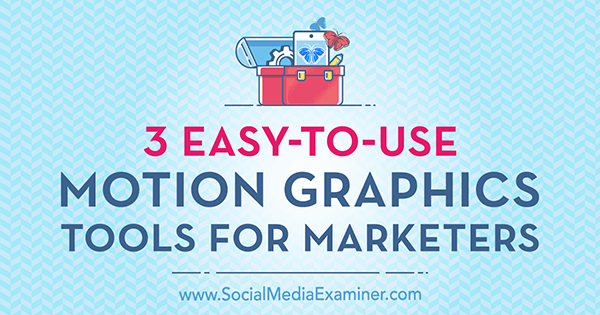
# 1: تحويل الصور إلى صور GIF متحركة باستخدام GIFMaker.me
GIFMaker.me هي أداة مجانية ممتازة تتيح لك تحويل صور الوسائط الاجتماعية الخاصة بك إلى صور GIF متحركة. إليك الطريقة.
اصنع صورك
أولاً ، ستحتاج إلى إنشاء أربع إلى خمس صور باستخدام أداة تصميم مثل كانفا. بعدك سجّل الدخول إلى Canva, انقر فوق خيار المزيد في أقصى الجانب الأيمن من الشاشة.
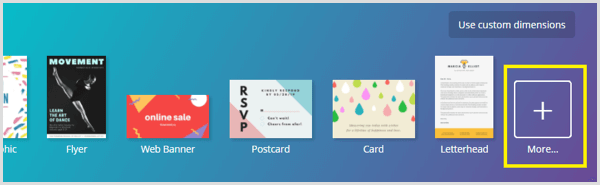
في قسم منشورات مواقع التواصل الاجتماعي ، حدد النموذج الذي تريد استخدامه لإنشاء الصور. يجب أن يتوافق النموذج مع شبكة الوسائط الاجتماعية التي تخطط لنشر صورة GIF المتحركة عليها.
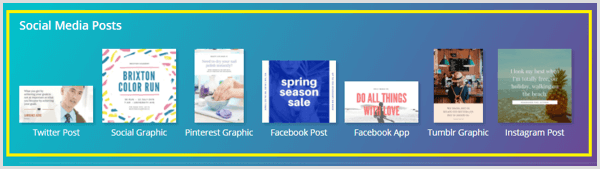
في علامة التبويب "التخطيطات" ، ستجد قائمة بتخطيطات الأنماط لهذا النموذج. التنسيقات التي تحتوي على ملصق "مجاني" مجانية الاستخدام ، والقوالب التي تحمل علامة $ هي صور أو أيقونات مخزنة تكلف دولارًا واحدًا لاستخدامها.
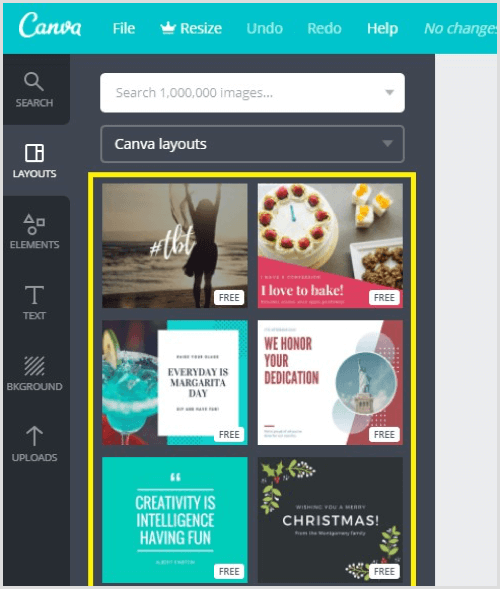
بعدك حدد النموذج الذي تريد استخدامه، يظهر في مساحة عمل التصميم الخاصة بك. الآن يمكنك البدء في تخصيص النص والألوان والخط والصور في التصميم.
إلى تحرير النص، ببساطة اضغط على النص في مساحة عمل التصميم وبعد ذلك ابدأ في إجراء تغييراتك.
أذا أردت تغيير الخط, انقر فوق القائمة المنسدلة الخط على شريط أدوات التصميم و حدد خطًا جديدًا. يمكنك أيضا اضبط حجم النقطة من الخط.
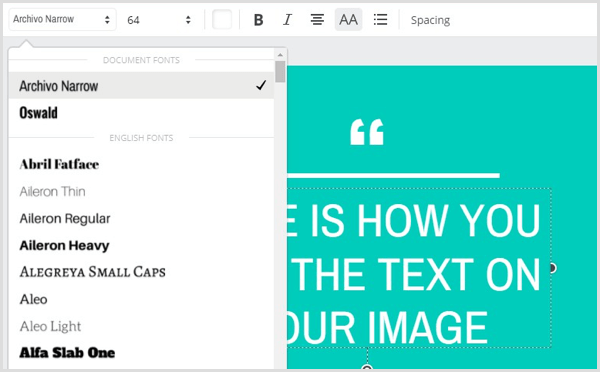
إلى تغيير لون الخلفية من صورتك ، انقر فوق الخلفية لتحديده. ثم انقر فوق الزر اختيار اللون و اختر اللون الذي تريده من اللوحة.
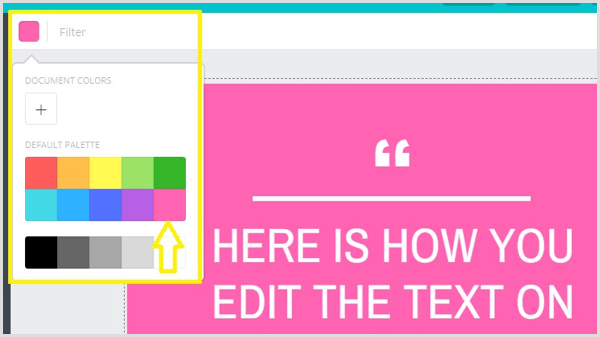
التالى، أضف ثلاث صور إضافية لتصميمك لإضفاء الاهتمام البصري على ملف GIF المتحرك الخاص بك. لإضافة صفحات جديدة ، انقر فوق رمز نسخ هذه الصفحة على يمين صورتك (كما هو موضح أدناه). ثم يضيف Canva صفحة جديدة إلى تصميمك.
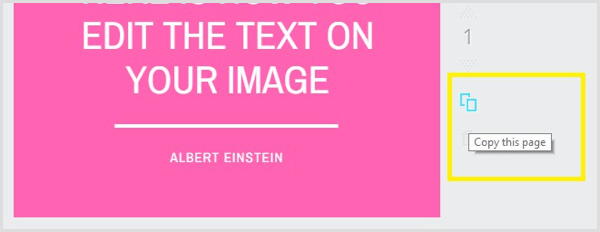
لكل صورة جديدة ، أضف نصًا مختلفًا لجعل GIF المتحركة الخاصة بك ممتعة وممتعة.
تلميح: يمكنك إعادة استخدام المحتوى من منشور مدونة لإنشاء صورك. أضف عنوان المشاركة إلى الصورة الأولى من ملف GIF المتحرك الخاص بك ثم ادمج ثلاث نقاط رئيسية في صورك الأخرى.
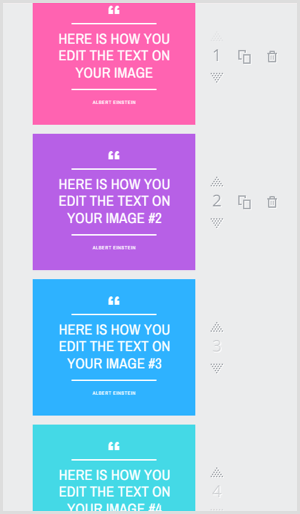
عندما تنتهي من تصميم صورك ، انقر فوق الزر تنزيل في الجزء العلوي من الشاشة و تأكد من تحديد كل الصفحات.
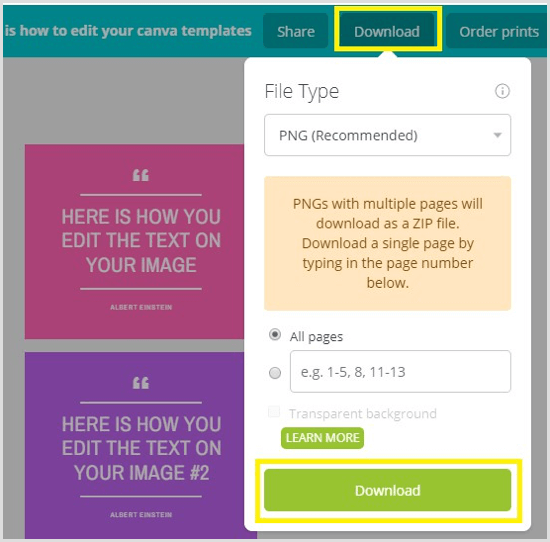
ثم انقر فوق تنزيل في الجزء السفلي من المربع المنبثق لتنزيل الصور على جهاز الكمبيوتر الخاص بك كملف ZIP. تأكد أنك قم بفك ضغط الصور و احفظها في مجلد على سطح المكتب الخاص بك.
حول صورك إلى GIF باستخدام GIFMaker.me
لإنشاء صورة GIF متحركة من الصور التي أنشأتها للتو ، قم بتحميل الصور على GIFMaker.me. اضغط مع الاستمرار على مفتاح Ctrl (في Windows) أو مفتاح Command (في نظام التشغيل Mac) لتحديد صور متعددة للتحميل.
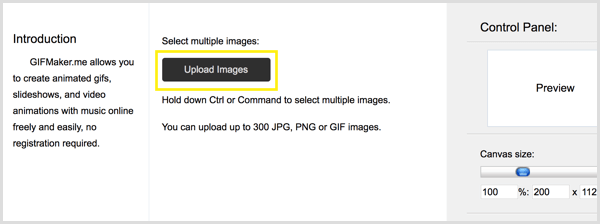
بعد تحميل الصور الخاصة بك ، يمكنك ذلك قم بفرز الصور عن طريق سحبها بالترتيب المطلوب.
على الجانب الأيمن من الشاشة ، اسحب شريط التمرير Canvas Size إلى زيادة أو تقليل حجم ملف GIF الخاص بك. تحت ذلك ، اسحب شريط تمرير سرعة الرسوم المتحركة إلى اليسار أو اليمين تعديل السرعة من الرسوم المتحركة GIF.
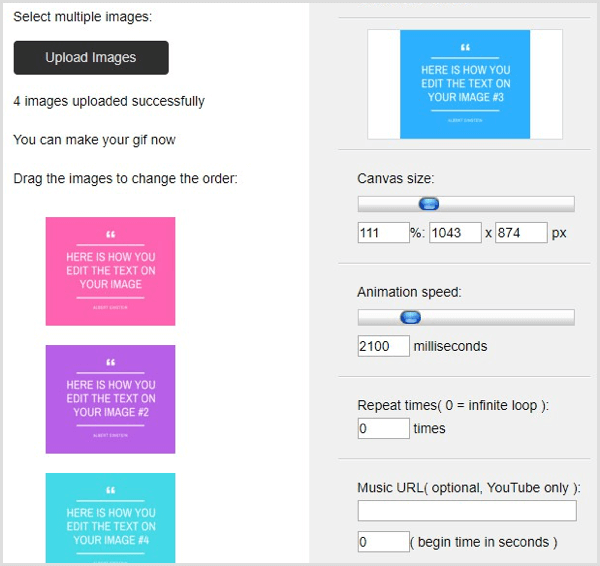
في القسمين التاليين ، تكرار الأوقات وعنوان URL للموسيقى ، يمكنك ذلك قم بتغيير عدد المرات التي تريد أن يتكرر فيها GIF و أضف رابطًا للموسيقى تريد استخدامه من يوتيوب. عندما تنتهي ، انقر فوق إنشاء الآن.
الآن انقر فوق عرض GIF المتحركة للتحقق مما أنشأته للتو. يمكنك بعد ذلك نشر صور GIF المتحركة الخاصة بك على قناة الوسائط الاجتماعية التي تريدها.
# 2: إنشاء قصص مصورة باستخدام Flipagram
فليبغرام (مجانا ل iOS و ذكري المظهر) هي أداة رسوم متحركة تتيح لك تحويل سلسلة من الصور أو الرسومات إلى قصص فيديو قصيرة وإضافة موسيقى الخلفية المفضلة لديك.
اصنع صورك
الخطوة الأولى هي إنشاء الصور التي تريد استخدامها في ملف GIF الخاص بك. إذا كنت تستخدم Canva ، حدد قالب الرسم الاجتماعي 800 × 800.
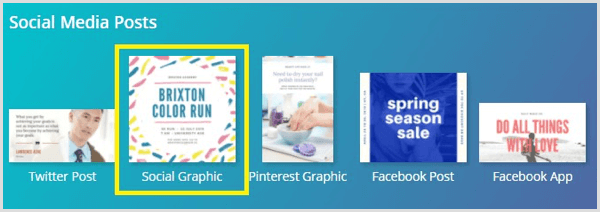
ثم اختيار تخطيط و عدله إلى إنشاء أربع صور. عندما تنتهي ، قم بتنزيل صورك كملفات PNG وحفظها في مجلد على سطح المكتب الخاص بك.
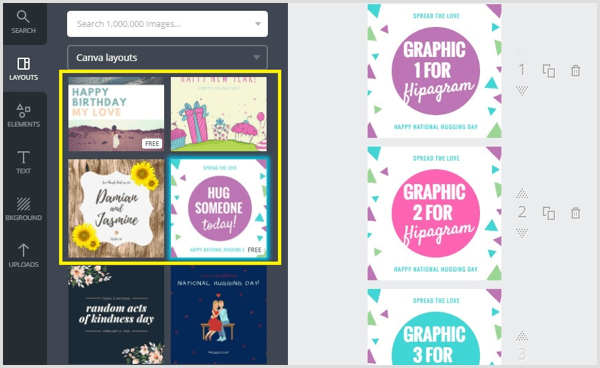
أخيرا، احفظ الصور في مكتبة الصور المتحركة الخاصة بك حتى تتمكن من استخدامها في flipagram الخاص بك. طريقة سهلة للقيام بذلك هي ببساطة إرسالها بالبريد الإلكتروني إلى نفسك.
قم بإنشاء Flipagram من صورك
أنت الآن جاهز لإنشاء الرسم التوضيحي الخاص بك. افتح تطبيق Flipagram على جهازك المحمول و اضغط على علامة + في الجزء السفلي من الشاشة.
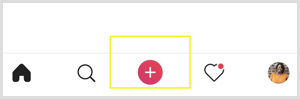
التالى، انتقل إلى مكتبة الصور الخاصة بك وانقر على حدد الصور الأربع لاستخدامها في ملف GIF الخاص بك. حينما تنتهي، اضغط على التالي.
تستطيع الآن قم بتخصيص flipagram بالموسيقى والتأثيرات والمزيد لإعادته إلى الحياة. ببساطة صنبورأحد الخيارات الموجودة أسفل الشاشة للوصول إلى هذه الأدوات.
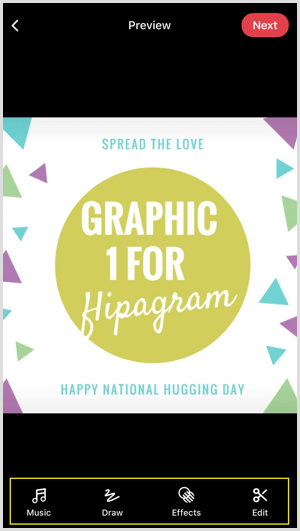
احصل على تدريب التسويق على YouTube - عبر الإنترنت!

هل تريد تحسين تفاعلك ومبيعاتك مع YouTube؟ ثم انضم إلى أكبر وأفضل تجمع لخبراء التسويق على YouTube حيث يشاركون إستراتيجياتهم المثبتة. ستتلقى تعليمات مباشرة خطوة بخطوة تركز على إستراتيجية YouTube وإنشاء مقاطع فيديو وإعلانات YouTube. كن بطل التسويق على YouTube لشركتك وعملائك أثناء تنفيذ الاستراتيجيات التي تحقق نتائج مثبتة. هذا حدث تدريبي مباشر عبر الإنترنت من أصدقائك في Social Media Examiner.
انقر هنا للحصول على التفاصيل - التخفيضات تنتهي في 22 سبتمبر!في مكتبة موسيقى Flipagram ، ستجد أكثر من 65 مليون مقطع أغنية مدتها 30 ثانية يمكنك استخدامها لإضفاء الحيوية على قصة صورتك. بشكل افتراضي ، يعرض Flipagram قائمة الأغاني الشعبية. استخدم مربع البحث في الأعلى للعثور على أغنية معينة.
عندما انت ابحث عن مقطع موسيقي تحب، اضغط على استخدام هذه الأغنية لتطبيقه على الرسم البياني الخاص بك. إذا تجاوز مقطع الفيديو الخاص بك 30 ثانية ، فسيتعين عليك شراء الأغنية من iTunes.
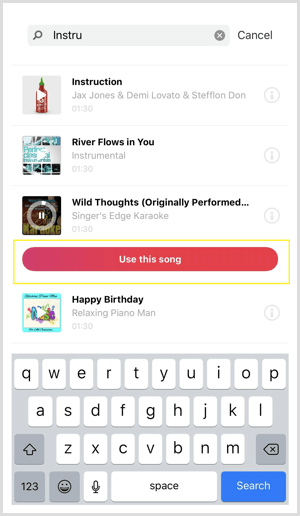
تتيح لك أدوات الرسم أضف رسومات إلى قصة صورتك بألوان مختلفة. لعرض و الوصول إلى المزيد من خيارات الألوان, انتقل إلى اليمين. عندما تنتهي من إضافة رسم إلى قصة صورتك ، انقر فوق تم للانتقال إلى القسم التالي.
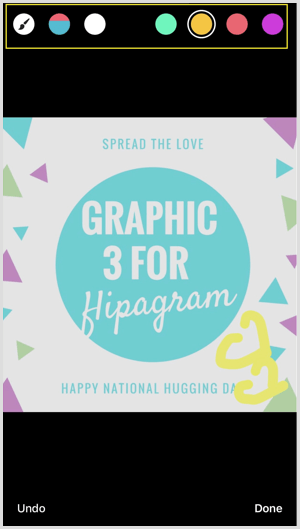
في قسم التأثيرات ، يمكنك ذلك قم بتطبيق ثلاثة أنواع مختلفة من التأثيرات على قصة صورتك: المشاعر والفلاتر والسرعة.
تأثير Vibes له ستة إعدادات (Boombox و Electro و Rave و Strobe و Heartbeat و Twerk) والتي ستنتقل إلى إيقاع أي أغنية تستخدمها.
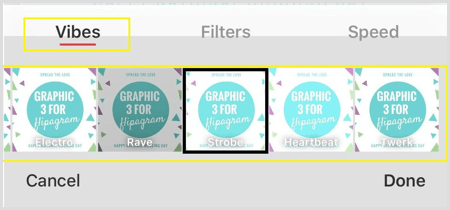
قم بالتمرير عبر قائمة تأثيرات Vibes لمعرفة أيها يبدو أفضل. بعدك حدد تأثيرا, انقر فوق تم لتطبيقه. إذا كنت لا تريد استخدام هذه الميزة ، فما عليك سوى تخطيها للانتقال إلى الشاشة التالية.
تتيح لك ميزة المرشحات اختر من بين 11 فلترًا لإثراء ألوان صورك. مثل تأثير Vibes ، قم بالتمرير عبر قائمة المرشحات لترى كيف تبدو وبعد ذلك تطبيق الذي يعجبك لقصة صورتك. انقر فوق تم لتأكيد اختيارك أو تخطي هذا القسم إذا كنت لا تريد استخدام عامل تصفية.
إلى تغيير السرعة من قصة صورتك ، انقر فوق السرعة في قسم التأثيرات. اسحب شريط التمرير إلى اليسار أو اليمين لإبطاء أو تسريع الرسم التوضيحي الخاص بك.
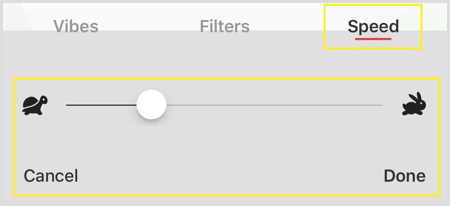
عندما تنتهي من إضافة تأثيرات إلى الرسم التوضيحي الخاص بك ، انتقل إلى الشاشة التالية إلى إضافة عنوان مقنع. عندما تكون سعيدًا بتصميم flipagram ، والعنوان ، والموسيقى ، والتأثيرات ، اضغط على التالي.
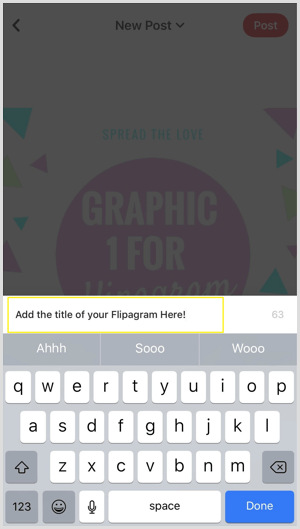
أخيرا، انقر فوق نشر و حدد شبكات التواصل الاجتماعي التي تريد نشر الرسم التوضيحي الخاص بك عليها. يمكنك أيضا انسخ الرابط على الرسم البياني الخاص بك ، احفظهاأو أرسلها كرسالة مباشرة.
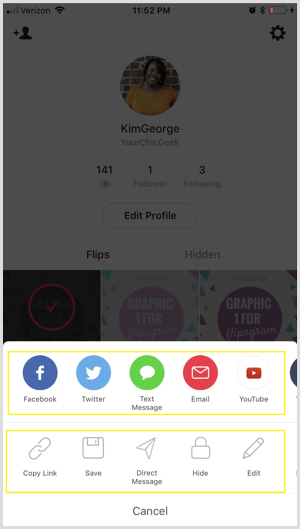
# 3: إنشاء مقاطع فيديو بتقنية Time Lapse (الحركة السريعة) باستخدام Filmora
أصبحت مقاطع الفيديو ذات الفاصل الزمني شائعة على وسائل التواصل الاجتماعي. هذه الفيديوهات إضافة عناصر مثيرة إلى مقاطع الفيديو وتسمح لك تحويل مقاطع الفيديو الطويلة إلى مقاطع فيديو أقصر في ثوان معدودة.
من السهل إنشاء مقاطع فيديو بفواصل زمنية باستخدام أداة تحرير الفيديو مثل فيلمورا. إنه يقدم مجموعة متنوعة من الميزات ذات المستوى الاحترافي ومتاح لكل من Windows و Mac. إن الشيء العظيم في Filmora هو أنه يمكنك ذلك استيراد مقاطع الفيديو التي تم إنشاؤها باستخدام جهاز محمول أو كاميرا وتحريرها ثم نشرها بتنسيقات مختلفة (صوت ، MP4 ، MOV).
Filmora متاح كإصدار تجريبي مجاني لمدة شهر واحد. بعد انتهاء الفترة التجريبية ، ستحتاج إلى الترقية إلى إحدى الخطط المدفوعة ، والتي تبدأ من 44.99 دولارًا سنويًا.
قم بإنشاء مقطع فيديو
أولاً ، تحتاج إلى إنشاء الفيديو الذي تريد تحويله إلى فاصل زمني. دع عصائرك الإبداعية تتدفق واستمتع. على سبيل المثال ، أنشئ مقطع فيديو ترويجيًا قصيرًا لإطلاق منتج أو صوِّر فيديو توضيحيًا لمنتج أو اعرض شهادات من عملاء سعداء.
استيراد مقطع الفيديو إلى الجدول الزمني الخاص بك
التالى، افتح فيلمورا على حاسوبك. في الشاشة الأولى التي تفتح ، تأكد من تحديد الخيار 16: 9 وثم انقر فوق وضع الميزات الكاملة.
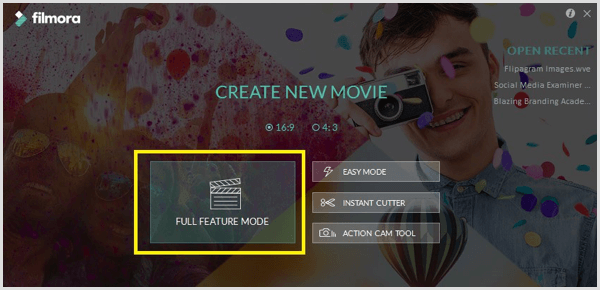
سترى بعد ذلك محرر فيديو Filmora ، الذي يحتوي على عدة قوائم في الجزء العلوي من الشاشة ومخطط زمني في الأسفل.

إلى استيراد مقطع الفيديو الخاص بك إلى مكتبة وسائط Filmora الخاصة بك ، اختر ملف> استيراد وسائط> استيراد ملفات الوسائط. ثم انتقل إلى مقطع الفيديو على جهاز الكمبيوتر الخاص بك و انقر فوق فتح لإضافته إلى مكتبة الوسائط الخاصة بك.
الآن تحوم فوق مقطع الفيديو أضفته للتو إلى مكتبة الوسائط الخاصة بك و انقر فوق علامة + الحمراء إلى أضف المقطع إلى الجدول الزمني الخاص بك.
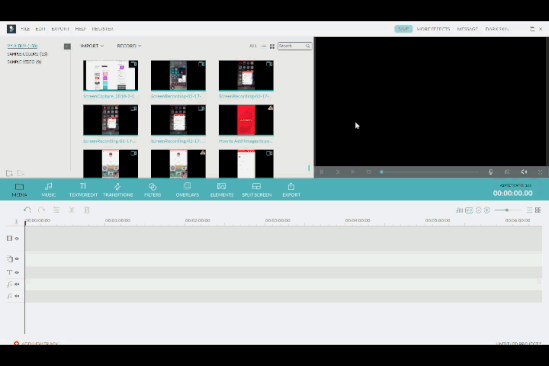
انقر نقرًا مزدوجًا فوق الفيديو في مخططك الزمني لفتح لوحة تحرير الفيديو. هنا تستطيع قم بتسريع مقطع الفيديو الخاص بك عن طريق سحب شريط تمرير السرعة إلى اليمين. السرعات المتاحة هي مرتين ، 3 مرات ، 5 مرات ، 10 مرات ، وهكذا. انقر فوق موافق لحفظ التغييرات الخاصة بك.
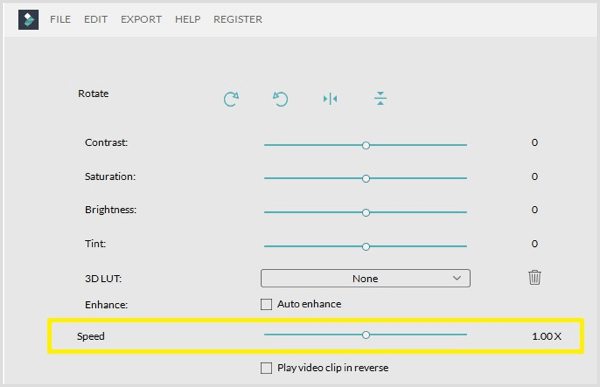
بعد ضبط السرعة ، انقر فوق زر التشغيل إلى معاينة مقطع الفيديو الخاص بك على الجانب الأيمن من الشاشة. إذا كنت تريد إجراء مزيد من التغييرات على السرعة ، فانقر نقرًا مزدوجًا فوق الفيديو في المخطط الزمني مرة أخرى واضبط السرعة.
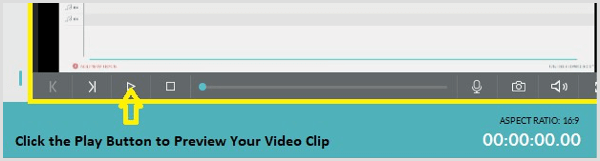
عندما تكون سعيدًا بالفيديو الخاص بك ، انقر فوق الزر "تصدير".
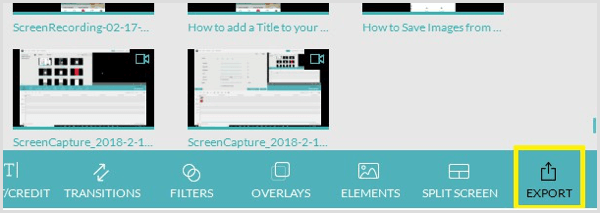
في النافذة المنبثقة ، سترى قائمة بخيارات التصدير. تأكد أنك تصدير الفيديو الخاص بك كملف MP4، وهو تنسيق ملف عالمي يمكن لأي شخص عرضه على أي نوع من الأجهزة.
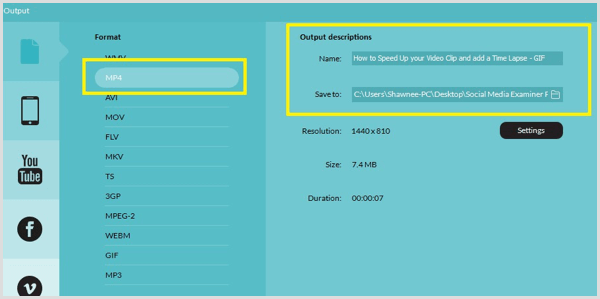
تلميح: انقر فوق زر الإعدادات إلى تحسين جودة الفيديو ودقة الشاشة. انتبه جيدًا لهذه الإعدادات ، خاصة دقة الشاشة ، إلى تأكد من عدم وجود أي مساحة زائدة حول مقطع الفيديو الخاص بك عند تصديره. على سبيل المثال ، إذا كانت دقة الشاشة 1080 × 720 ، فحدد هذا الخيار من إعدادات إخراج الدقة. انقر فوق موافق لحفظ التغييرات الخاصة بك.
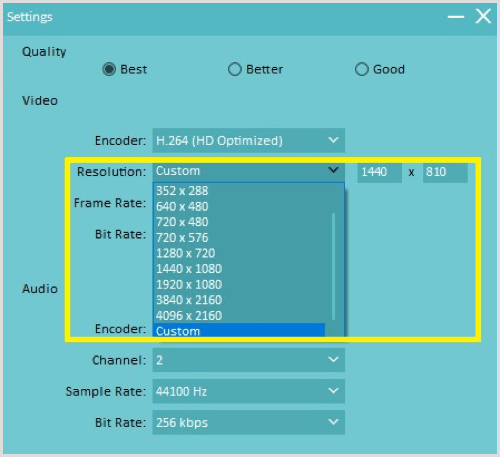
أخيرا، إضافة عنوان إلى مقطع الفيديو الخاص بك و انتقل إلى المكان الذي تريد حفظه فيه على حاسوبك. ثم انقر فوق تصدير أسفل يمين الشاشة لتصديره. يظهر مربع جديد يوضح التقدم أثناء إنشاء مقطع الفيديو الخاص بك.
بعد تصدير مقطع الفيديو كملف MP4 ، افتحه إلى اعرض المقطع للتأكد من أنه جيد.
خاتمة
بينما تستمر العناصر المرئية في لعب دور أساسي في التسويق عبر وسائل التواصل الاجتماعي ، ستحتاج إلى التفكير في إضافة أنواع مختلفة من المحتوى المرئي إلى مزيج التسويق الخاص بك. ستساعدك الأدوات المذكورة أعلاه على تحويل الصور إلى صور GIF جميلة ورسومات متحركة يمكنك نشرها على وسائل التواصل الاجتماعي لتبرز وتجذب الانتباه.
ما رأيك؟ هل استخدمت أيًا من هذه الأدوات لإنشاء صور متحركة لمشاركتها على وسائل التواصل الاجتماعي؟ ما هي الأدوات المرئية التي تضيفها إلى هذه القائمة؟ يرجى مشاركة أفكارك في التعليقات أدناه!


