كيفية تحويل مشاركات مدونتك إلى مقاطع فيديو: ممتحن الوسائط الاجتماعية
فيديو على وسائل التواصل الاجتماعي المدونات / / September 25, 2020
 هل تبحث عن طريقة سهلة لإنشاء محتوى فيديو؟
هل تبحث عن طريقة سهلة لإنشاء محتوى فيديو؟
هل تدون؟
في هذه المقالة ، سوف تعرف على كيفية تحويل منشور مدونة إلى نوعين من مقاطع الفيديو التي يمكنك مشاركتها على وسائل التواصل الاجتماعي.
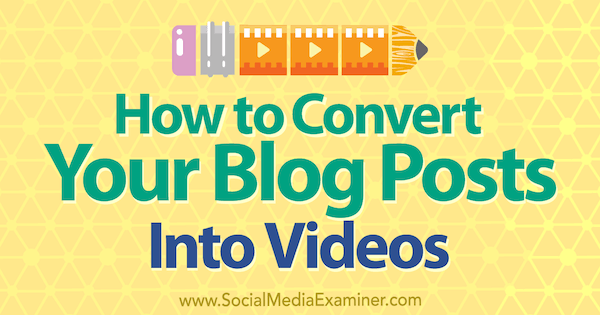
# 1: قسّم منشور المدونة الخاص بك إلى البرمجة النصية
الفيديو هو الطريقة المثالية لإعادة توظيف المحتوى الخاص بك.
ابدأ بالنظر إلى منشور المدونة الخاص بك كنص. ومع ذلك ، لا تريد تسجيل منشور المدونة بالكامل كلمة بكلمة لأن الفيديو الناتج سيكون مملًا إلى حد ما. بدلاً من ذلك ، فكر في كيف يمكن للفيديو الخاص بك تسليط الضوء على العناصر المهمة من منشورك.
اكتب السيناريو الخاص بك بطريقة تسمح لك بذلك تقسيم المحتوى إلى مقاطع قصيرة، لأن تسجيل مقطع قصير جيدًا أسهل من محاولة تسجيل قصة أطول. على سبيل المثال ، قد يكون جزء من النص في البرنامج النصي الخاص بك تتضمن عنوانًا أو مفهومًا رئيسيًا أو اقتباسًا أو واحدًا أو اثنين من التفاصيل الداعمة سيساعد جمهورك على فهم المحتوى.
بمجرد حصولك على البرنامج النصي المقسم ، يمكنك اختيار إما تسجيل نفسك على الكاميرا أو إنشاء عرض شرائح للصور الثابتة والنصوص.
# 2: إنشاء فيديو على الكاميرا
إذن ماذا تظهر في الفيديو الخاص بك؟ يمكنك ذلك بسهولة حاسب نفسك باستخدام هاتفك الذكي كاميرا فيديو و إعداد ميكروفون وإضاءة ميسور التكلفة. إذا لم يكن لديك إضاءة استوديو ، صوّر بالقرب من النافذة أو بالخارج.
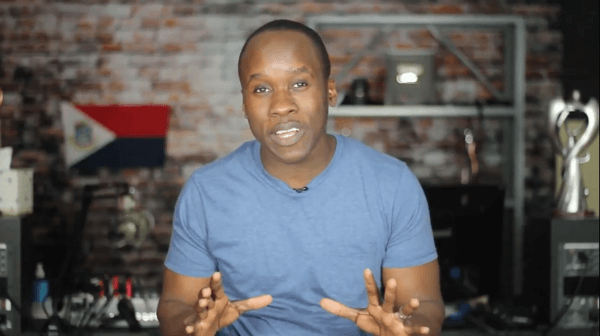
عندما تبدأ ، يمكنك ذلك سجل البرنامج النصي الخاص بك في لقطة واحدة، ولكن تأكد من ذلك وقفة بين الأجزاء في البرنامج النصي الخاص بك. بهذه الطريقة ، بعد استيراد الفيديو الخاص بك إلى محرر الفيديو ، يكون من السهل تقطيع المقاطع إلى مقاطع. على سبيل المثال ، قد تنظر مباشرةً إلى الكاميرا وتسجيل نفسك وأنت تشارك الأنواع التالية من المقاطع ، مع توقف من 3 إلى 5 ثوانٍ بين كل مقطع:
- عنوان منشور المدونة
- النقاط الرئيسية التي تتوافق تقريبًا مع العنوان الفرعي لمنشور المدونة
- المفاهيم أو الوجبات السريعة التي تعتقد أنها ستكون ممتعة بشكل خاص لجمهورك
- اقتباسات أو تفاصيل من النسخة الأساسية
بعد اكتمال التسجيل ، تريد ذلك اجمع مقاطع متعددة في مقطع فيديو واحد. لفعل هذا، شتحميل ملفاتك إلى أداة تحرير الفيديو المفضلة لديك. موفي يعد خيارًا رائعًا إذا كان لديك جهاز كمبيوتر Mac أو iPhone أو iPad لأن البرنامج مضمن وسهل الاستخدام. إذا كنت من مستخدمي Windows ، HitFilm Express هو محرر فيديو مجاني ممتاز ومتوافق مع أجهزة كمبيوتر Windows و Mac.
المفتاح مع كل من iMovie و HitFilm Express هو قم بإنشاء مقاطع الفيديو أولاً وثم قم بإضافتها بالترتيب المطلوب إلى المخطط الزمني للفيديو. في هذا المثال ، يمكنك رؤية المخطط الزمني HitFilm Express.
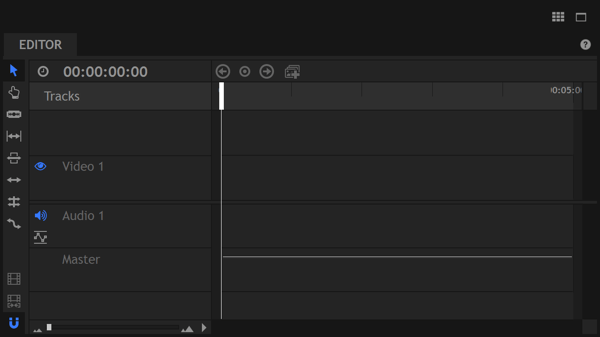
بينما تركز هذه المقالة على واجهة iMovie ، تنطبق نفس الخطوات العامة على تطبيقات تحرير الفيديو الأخرى. إذا كنت تستخدم HitFilm Express ، فتحقق من هذا الدورة التعليمية.
ابدأ التحرير بتقسيم مقاطع الفيديو إلى مقاطع. لفعل هذا، قسّم الفيديو قبل وبعد كل مقطع.
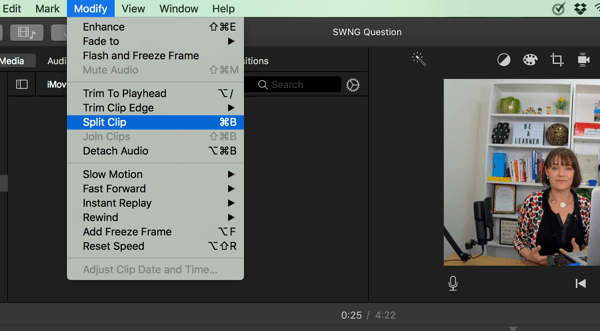
في هذا المثال ، الذي يعرض إصدار سطح المكتب من iMovie ، يتم تقسيم المقطع في النهاية حيث يتحول الصوت إلى خط مسطح. هذه المهمة هي المكان الذي توفر فيه فترات التوقف المؤقت بين كل مقطع وقتك أثناء تعديل الفيديو الخاص بك. باستخدام هذه الإشارة المرئية ، يمكنك بسهولة تحديد مكان النقر وإدخال الانقسام.
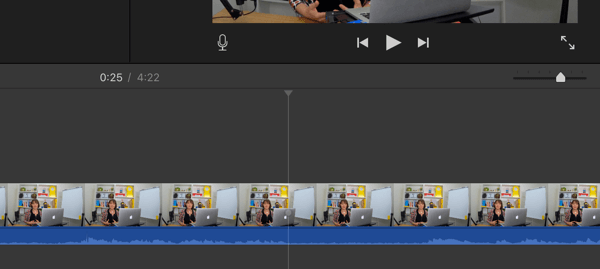
سيظهر خط للإشارة إلى مكان التقسيم الأول. الآن خلق انقسام آخرعلى الجانب الآخر من الصوت حيث السكون الطويل.
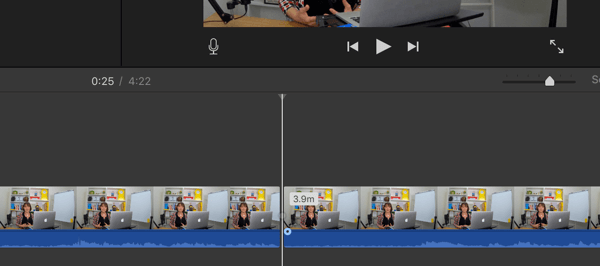
التالى، احذف الفيديو قبل وبعد المقطع الذي تريد إنشاءه.
في هذا المثال ، يتبقى لك مشهد من 4 إلى 5 ثوانٍ. احفظ مقطعك كملف جديد باسم وصفي مثل "اسم مشاركة المدونة". تحتاج إلى كرر عملية إنشاء مقطع لكل مقطع فيديو. على سبيل المثال ، ربما حفظ شرائح إضافية مثل "اسم مشاركة المدونة 1 ،" "اسم منشور المدونة 2" ، وما إلى ذلك.
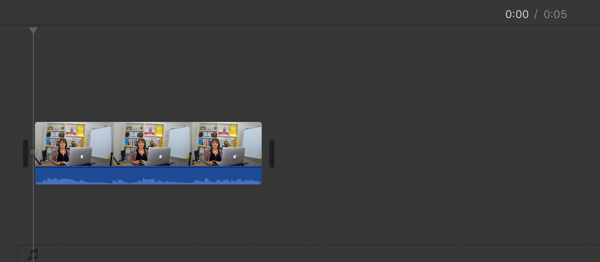
بعد أن تصبح كل المقاطع جاهزة ، إنشاء مشروع فيلم جديد و استيراد المقاطع الخاصة بك فيه. في هذا المثال ، لاحظ كيف تمت تسمية كل مقطع لتعكس المقطع الذي يحتوي عليه. (كميزة إضافية لتقسيم محتوى الفيديو الخاص بك مثل هذا ، فإن استخدام هذه المقاطع في محتوى آخر لاحقًا سريع وسهل.)
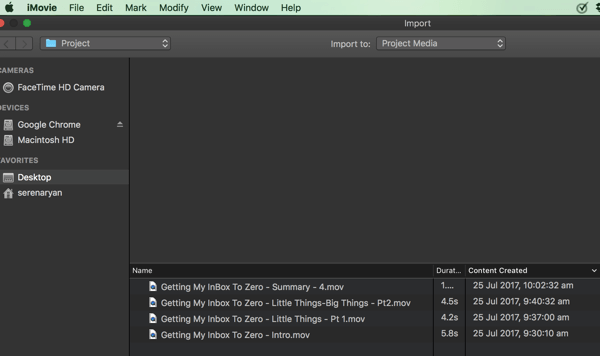
بعد أن يتم استيراد مقاطعك إلى مشروع الفيديو الخاص بك ، يمكنك ذلك اسحب المقاطع وأفلتها في المخطط الزمنيحيث يمكنك رتب كل مقطع بالترتيب و إدراج الانتقالات وشرائح العنوان، وما إلى ذلك بين كل مقطع.
احصل على تدريب التسويق على YouTube - عبر الإنترنت!

هل تريد تحسين تفاعلك ومبيعاتك مع YouTube؟ ثم انضم إلى أكبر وأفضل تجمع لخبراء التسويق على YouTube حيث يشاركون إستراتيجياتهم المثبتة. ستتلقى تعليمات مباشرة خطوة بخطوة تركز على إستراتيجية YouTube وإنشاء مقاطع فيديو وإعلانات YouTube. كن بطل التسويق على YouTube لشركتك وعملائك أثناء تنفيذ الاستراتيجيات التي تحقق نتائج مثبتة. هذا حدث تدريبي مباشر عبر الإنترنت من أصدقائك في Social Media Examiner.
انقر هنا للحصول على التفاصيل - التخفيضات تنتهي في 22 سبتمبر!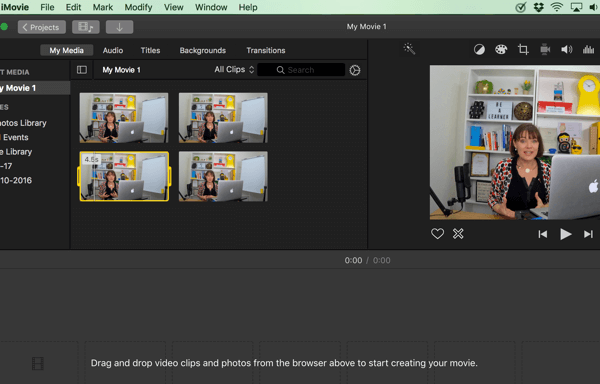
إلى معاينة الفيديو الخاص بك, انقر فوق زر التشغيل.
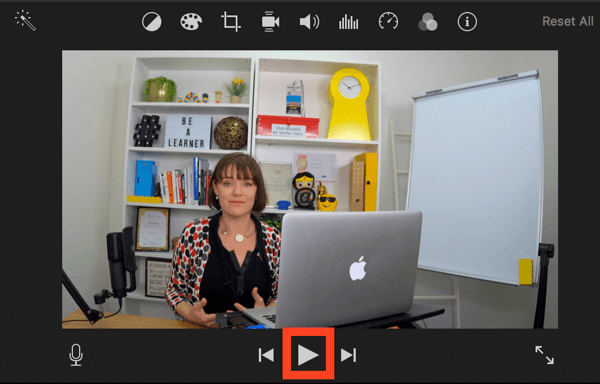
إذا احتجت ، بعد المعاينة ، إلى تحريك مقطع ، فما عليك سوى النقر فوقه واسحبه إلى الموضع المطلوب.
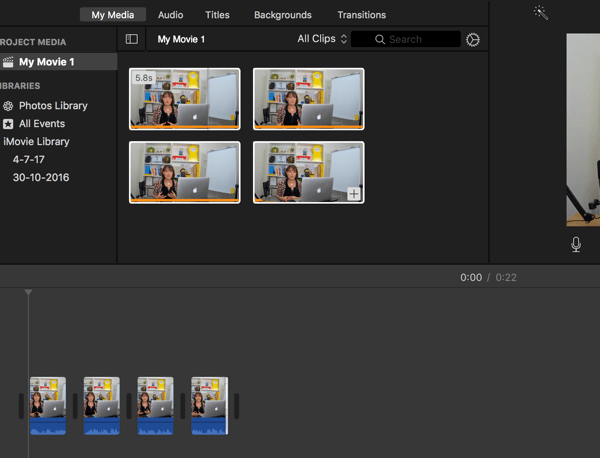
عندما تكون سعيدًا بها ، تصدير الفيديو الخاص بك إلى تنسيق الفيديو المطلوب و تحميل ملف الفيديو المصدرإلى منصات الوسائط الاجتماعية المفضلة لديك.
من الأشياء الصغيرة ، الأشياء الكبيرة تنمو ، بالنظر إلى الفرصة
تغيير العادات. هذا ليس بالأمر السهل ، فهو لا يحدث بين عشية وضحاها ، ومع ذلك ، إذا بدأت بتغييرات صغيرة ، أشياء كبيرة ، يمكن أن تحدث وتحدث بالفعل. يمكن أن تساعدنا الأدوات الرقمية ، إذا كان لدينا وعي ونتحكم بها (لا نسمح لها بالتحكم بنا)
منشور من طرف سيرينا دوت ريان يوم الأربعاء 2 أغسطس 2017
تلميح: تأكد أنك إضافة تعليق إلى الفيديو الخاص بك لأن الكثير من المشاهدين سيشاهدون مع توقف الصوت ، خاصة على Facebook. تحتوي العديد من منصات الوسائط الاجتماعية على أداة تنشئ التسميات التوضيحية لك ، ثم تتيح لك مراجعة النص الذي تم إنشاؤه وتحريره.
# 3: تطوير فيديو عرض الشرائح
يعد إنشاء عرض شرائح باستخدام الصور والنصوص من منشور المدونة طريقة أسرع لإنتاج مقطع فيديو من تسجيل نفسك وتحرير مقاطع الفيديو.
يمكنك الرسم من مكتبات كبيرة من الصور ومقاطع الفيديو، وبرامج مثل أدوبي سبارك تسمح لك بتجميع عرض شرائح من الصور والكلمات. Adobe Spark هو متصفح مجاني - أو برنامج قائم على التطبيق لإنشاء مقاطع فيديو في دقائق معدودة.
المفتاح هو معرفة ما تريد أن تقوله. نظرًا لأنك قمت بالفعل بإنشاء برنامج نصي استنادًا إلى منشور المدونة الخاص بك ، فإن إعادة تخصيص منشورك كفيديو يجب أن يكون سريعًا وسهلاً نسبيًا.
للبدء، قم بالتسجيل في Adobe Spark (أو برنامج مشابه) و إنشاء مشروع جديد. ثم انقر فوق الدائرة الحمراء المسماة فيديو.

يمكنك إنشاء الفيديو الخاص بك على أساس قالب أو البدء من الصفر. إذا كنت تبحث عن إنشاء مقطع فيديو بسرعة ، فإن النماذج مفيدة.
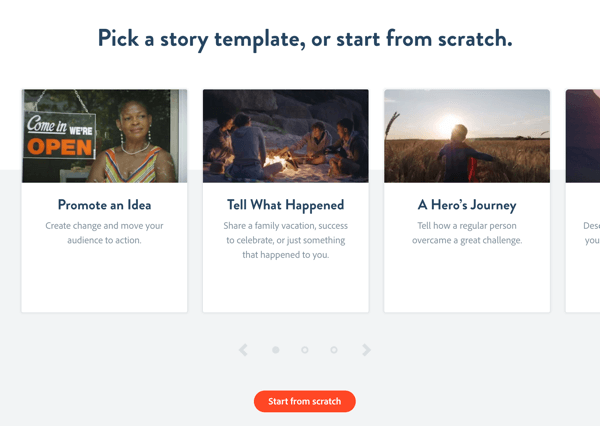
بعدك حدد قالبًا, اختر نمط الشريحة تريد إنشاء: فيديو أو نص أو صورة أو أيقونة.
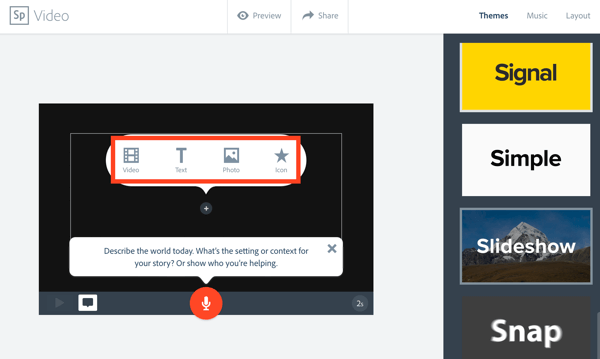
الآن أضف أبرز منشورات مدونتك على الشرائح.
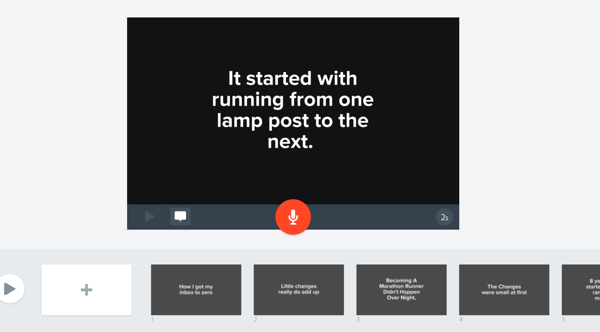
يعتمد المثال أدناه على قالب بسيط ، ويوضح كيف تم تخصيص القالب بنصوص وصور من منشور مدونة. يمكنك تحريك الشرائح حتى تنظيم المحتوى يجلب قصتك إلى الحياة.
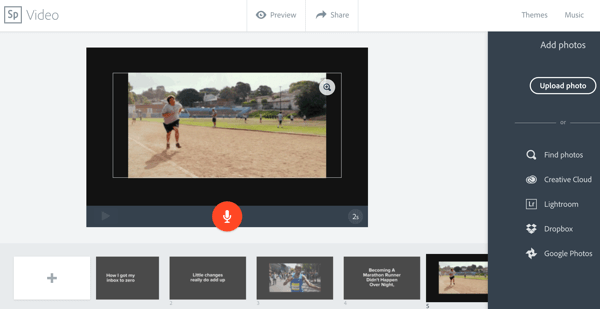
عندما تكون راضيًا عن المحتوى ، يمكنك ذلك تغيير ألوان المظهر والموسيقى. حدد من بين الخيارات المتاحة أعلى اليسار ، ولكن لاحظ أنك مقيد بالخيارات التي يوفرها Adobe Spark ؛ لا يمكنك تحميل الموسيقى الخاصة بك أو مزج موضوع الألوان الخاص بك.
عند الانتهاء ، قم بتصدير الملف أو تنزيله. للقيام بذلك في Adobe Spark ، انقر فوق مشاركة في الجزء العلوي من نافذة التعديل.
في النافذة المنبثقة ، تأكد من ذلك قم بتبديل خيار Remove Adobe Spark Branding إلى تشغيل حتى لا يعرض الفيديو الخاص بك العلامة التجارية للتطبيق. ثم على اليسار أسفل شريحة العنوان ، انقر فوق تنزيل.
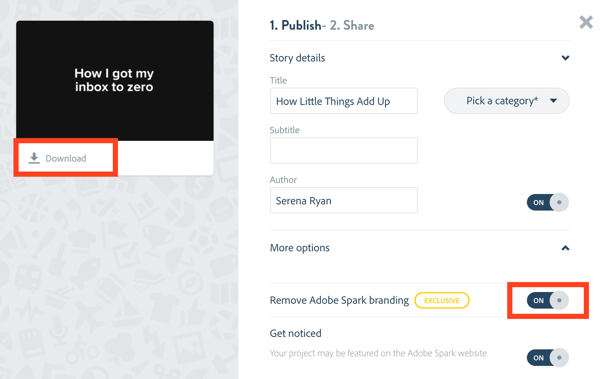
لديك الآن مقطع الفيديو الخاص بك الذي تم إنشاؤه مجانًا بدون علامة مائية عليه.
تلميح: إذا كنت تحب Adobe Spark ، فيمكنك أيضًا تسجيل مقاطع الفيديو الخاصة بك وتحويلها إلى مقاطع. ثم أضف هذه المقاطع إلى Adobe Spark مع أي نصوص وصور من منشور المدونة الخاص بك.
خاتمة
تعد منشورات المدونة ثروة من المواد المصدر للمسوقين على وسائل التواصل الاجتماعي الذين يتطلعون إلى توسيع نطاق وصولهم بالفيديو. في الواقع ، عندما تبدأ في النظر إلى مدونتك كبرنامج نصي ، فقد ترى العديد من التطبيقات. على سبيل المثال ، يمكنك إنشاء مقطع فيديو تعليمي أطول على YouTube واستخدام مقاطع فردية من هذا الفيديو لإنشاء مقطع فيديو أقصر لـ Facebook أو Instagram.
ما رأيك؟ هل تريد تجربة أي تقنيات من هذا المنشور؟ هل استخدمت أيًا من الأدوات المذكورة في هذا المنشور؟ الرجاء مشاركة افكارك عبر تعليقاتك.



