Windows 7 Data Backup and Restore Guide [How-To]
مايكروسوفت Vindovs 7 دعم / / March 17, 2020

يعد الاحتفاظ بنسخة احتياطية من بياناتك جزءًا أساسيًا من استخدام الكمبيوتر. لسوء الحظ ، إنه أيضًا الشيء الوحيد الذي لا يعرف معظم مستخدمي الكمبيوتر كيفية القيام به أو ينسونه. حسنًا ، لقد اختفت جميع الأعذار الآن بعد أن أخرج Windows 7 التعقيد من العملية وسوف يزعجك حتى تقوم بإعداد عملية نسخ احتياطي على نظامك. دعنا نقفز فيه.
كيفية إنشاء نسخة احتياطية من ويندوز 7
1. من متصفح Windows ، انتقل إلى جهاز الكمبيوتر. التالى، انقر على اليمين الخاص بك محلي القرص الصلب (افتراضيا C :) و انقرالخصائص.
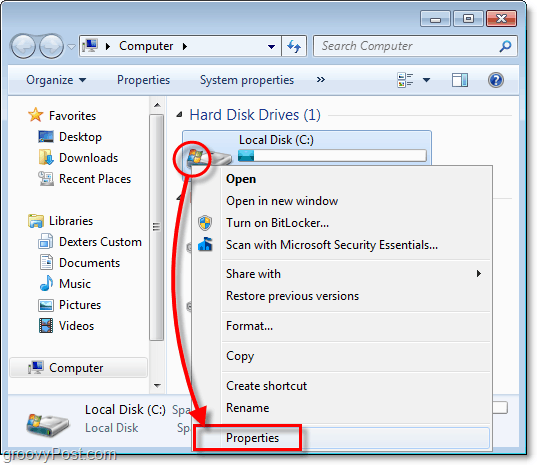
2. في خصائص القرص المحلي الخاص بك ، انقر ال أدوات التبويب ثم انقراعمل نسخة احتياطية الان.
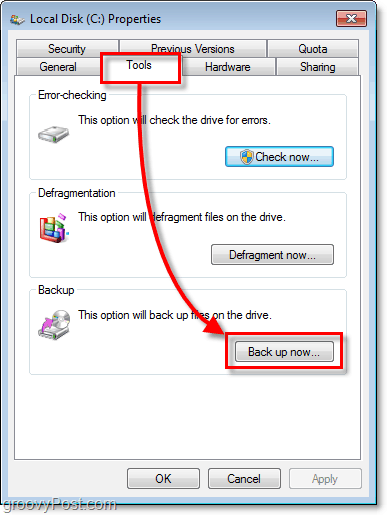
3. في أداة النسخ الاحتياطي ، انقرإنشاء نسخة احتياطية.
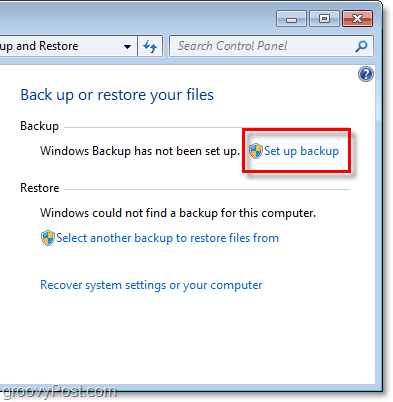
4. على النافذة التي قد تستغرق لحظة لتظهر ، تحديد التي موقع وجهة حيث تريد حفظ النسخ الاحتياطية الخاصة بك. أقترح محرك أقراص ثابت خارجي ، كما هو موضح في المثال الخاص بي.
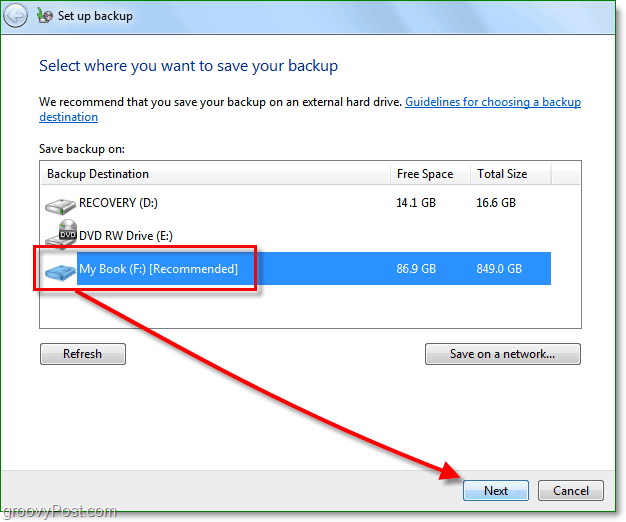
في الوقت الحاضر ، يمكنك الحصول على محرك أقراص صلبة خارجي من كوستكو بأقل من 100 دولار والذي سيكون قادرًا على نسخ جميع بياناتك وصورك احتياطيًا ، وما إلى ذلك. خيار آخر هو حفظ النسخ الاحتياطية الخاصة بك إلى الشبكة. في كلتا الحالتين ، لا تقم بتخزين النسخة الاحتياطية على نفس محرك الأقراص مثل بيانات المصدر الخاصة بك! هذه مجرد كارثة تنتظر حدوثها ، وهي تهزم إلى حد كبير الغرض الكامل من النسخ الاحتياطي.
5. قرر الآن ما إذا كنت ترغب في استخدام مجلدات النسخ الاحتياطي الافتراضية ، أو نسخ مجلداتك احتياطيًا عن طريق اختيارها بنفسك.
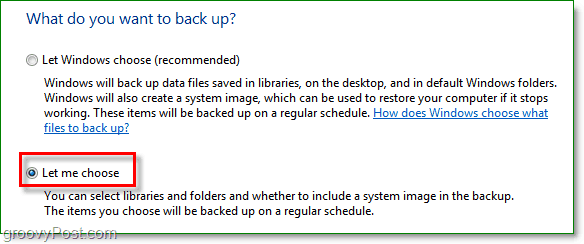
6. إذا اخترت تحديد المجلدات والملفات بنفسك ، فإن هذا الجزء التالي هو المكان الذي ستقوم فيه بذلك. لاحظ مربع اختيار صورة النظام و التحقق من مربع ل قم بتضمين صورة نظام لمحركات الأقراص: محجوز للنظام ، (C :). أقترح هذا المربع فقط في حال كان الفشل أسوأ من البيانات المفقودة فقط.
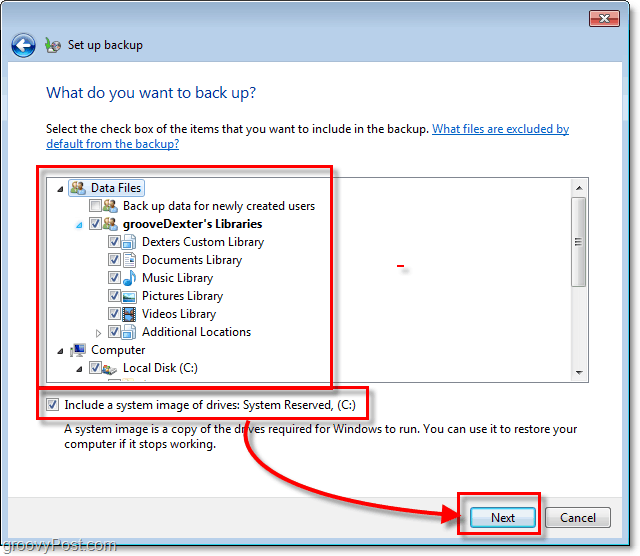
7. بعد الانتقال إلى الخطوة التالية ، سيُطلب منك الانتظار حتى انتهاء النسخ الاحتياطي. تستطيع انقرعرض التفاصيل إذا كنت تريد تفاصيل ما يجري بالضبط.
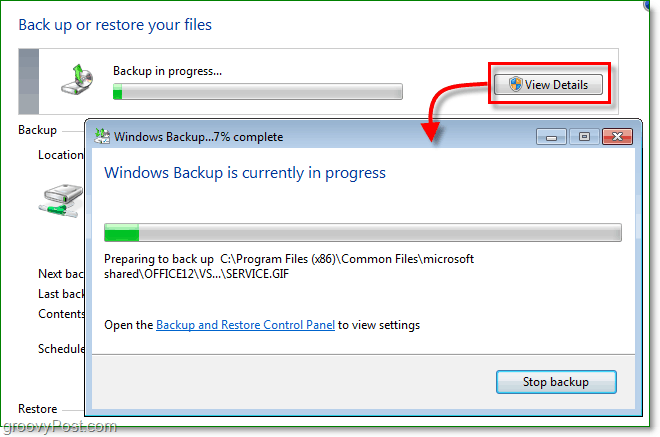
اكتمال النسخ الاحتياطي
الآن يجب أن يكون لديك ملف نسخ احتياطي محفوظ وجاهز فقط عندما تكون في أمس الحاجة إليه.
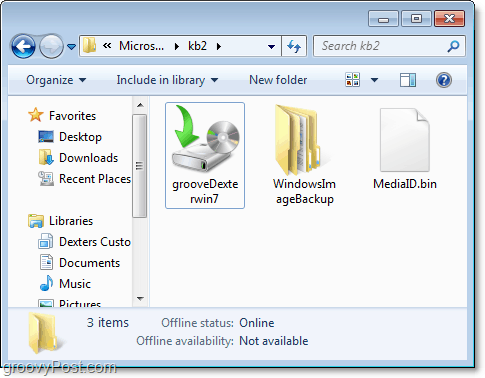
لذلك قمت بنسخ بياناتي احتياطيًا ، والآن أحتاج إلى استعادة شيء لأنني قمت بحذفه عن طريق الخطأ أو تلف بعض البيانات. كيف فعلتها؟
كيفية استعادة الملفات من النسخ الاحتياطي
8. ارجع إلى أداة النسخ الاحتياطي ، ولكن هذه المرة ، انقراستعادة ملفاتي.
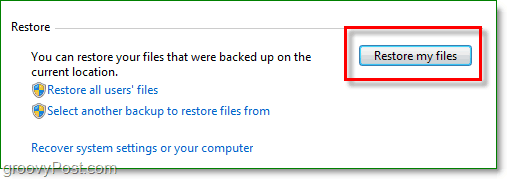
9. على الجانب الأيمن من استعادة الملفات تحديد الخاص بك الملفات أو المجلدات التي ترغب في استعادتها من نسختك الاحتياطية.
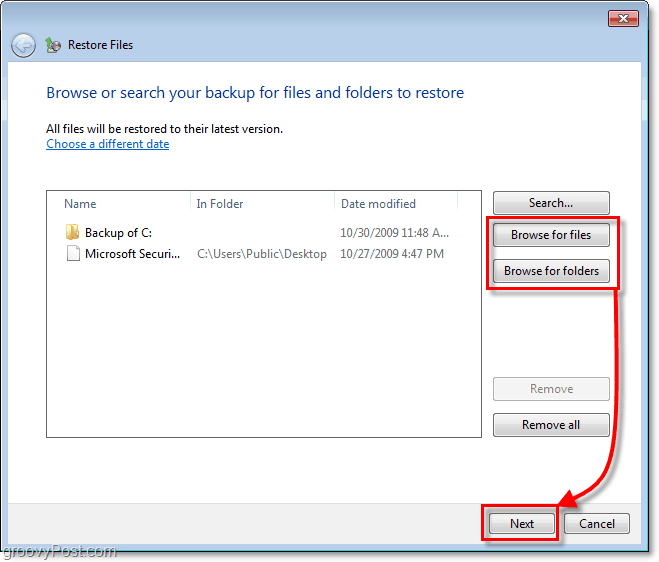
10. في النافذة التالية ، اعتمادًا على ملفاتك وظروفك ، ستحتاج إلى تحديد ما إذا كنت تريد استعادتها الملفات في الموقع الأصلي (استبدال) أو إذا كنت تريد حفظ الاستعادة كنسخ إلى أخرى مجلد.
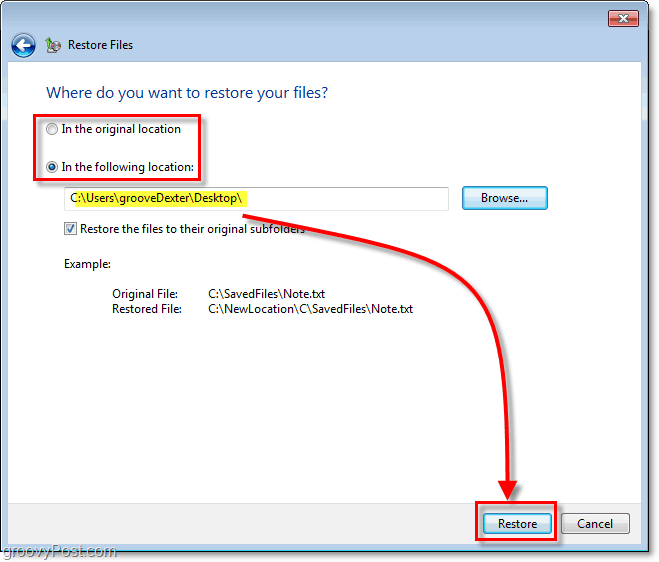
كان ذلك سهلا. ولكن ماذا عن مساحة القرص ، لا تستخدم النسخ الاحتياطية كثيرًا؟ الجواب نعم؛ يمكن أن تشغل النسخ الاحتياطية مساحة كبيرة على محرك الأقراص الثابتة ، ولكن يمكننا إصلاح هذه المشكلة أيضًا.
اضبط إعدادات حجم النسخ الاحتياطي
11. مرة أخرى على شاشة أداة النسخ الاحتياطي ، انقرإدارة الفضاء تحت نسختك الاحتياطية.
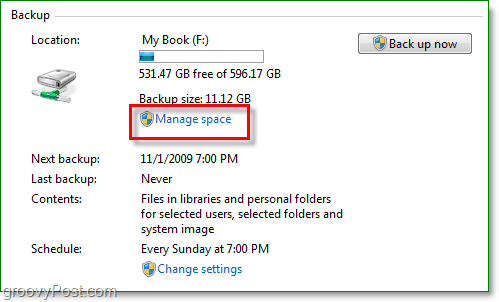
12. من هنا يمكنك حذف النسخ الاحتياطية القديمة النقر عرض النسخ الاحتياطية. يمكنك أيضا انقرتغيير الاعدادات إذا كنت ترغب في الاحتفاظ بأحدث مجموعة صور فقط على النسخ الاحتياطي التلقائي. أوصي بعمل كليهما.
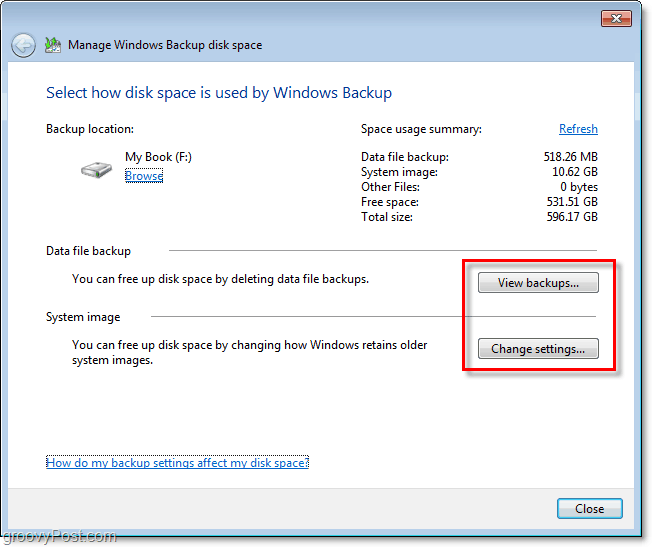
كله تمام
مع Windows 7 ، صعدت Microsoft لعبتها في مجال النسخ الاحتياطي للكمبيوتر أو Disaster Recovery كما أسميها. لقد تناولنا بالفعل بعض الطرق المختلفة لحماية جهاز الكمبيوتر الخاص بك والبيانات من تعطل النظام باستخدام نقطة استعادة النظام وكذلك صورة النظام، كما ترى مع Windows Backup ، يجب أن يكون لديك جميع الأدوات التي تحتاجها لحماية بياناتك كلها دون إنفاق فلوس واحد.
![Windows 7 Data Backup and Restore Guide [How-To]](/uploads/acceptor/source/78/free_horizontal_on_white_by_logaster__1_.png)


