آخر تحديث في

تتوافق أجهزة AirPods و Mac معًا مثل المعكرونة بالجبن ، أو على الأقل يجب أن تفعل ذلك. بينما تشتهر منتجات Apple بجودتها وسهولة استخدامها ، فإن هذا لا يعني أنها مثالية. على سبيل المثال ، توجد أحيانًا مشكلات تمنعك من توصيل AirPods بأجهزة Apple الأخرى ، مثل جهاز Mac.
يمكن أن يحدث هذا لعدد من الأسباب ، من حالة بطارية فارغة إلى تحديثات النظام المفقودة. إذا كانت AirPods لديك لا تتصل بجهاز Mac ، فستحتاج إلى تحري الخلل وإصلاحه باتباع هذه الخطوات.
تحقق من مستويات البطارية
إذا كنت تواجه مشكلة في توصيل AirPods بجهاز Mac ، فإن أول شيء يجب مراعاته هو حالة (ومستويات بطارية AirPods). إذا كانت شحنة AirPods فارغة ، فلن تتمكن من استخدامها.
يمكنك عادةً التحقق من ذلك عن طريق فتح AirPods بالقرب من جهاز iPhone أو iPad ، حيث سيظهر تنبيه البطارية المنبثق. على جهاز Mac ، يمكنك عادةً رؤية الرسوم المتاحة لأجهزة AirPods في ملف قائمة بلوتوث على شريط القوائم.
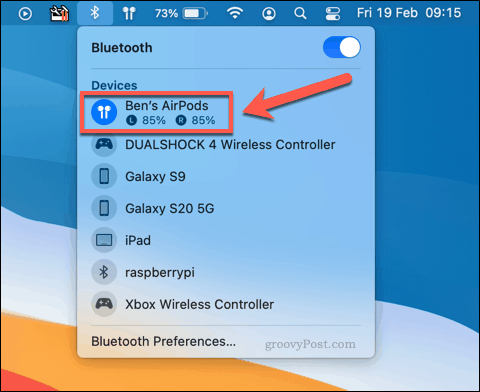
ومع ذلك ، لا يعمل هذا مع مستخدمي Mac دون الاتصال بهم أولاً. بدون اتصال ، لا يمكنك التحقق من مستويات البطارية. الخيار الوحيد هو وضع AirPods داخل علبة الشحن الخاصة بك ، ثم شحن العلبة نفسها (مع وجود AirPods بالداخل) لمدة ساعة أو ساعتين.
يتم شحن AirPods بسرعة كبيرة ، لذلك بعد ساعة من شحن كل من العلبة و AirPods ، يجب أن تكون قادرًا على توصيلها بجهاز Mac الخاص بك كالمعتاد. ومع ذلك ، إذا لم ينجح ذلك ، فمن المحتمل أن تكون هناك مشكلة أخرى وراء خطأ الاتصال.
تحقق من تحديثات نظام Mac
بينما تقدم تحديثات macOS الجديدة ميزات جديدة وإصلاحات للأخطاء ، فإنها يمكن أن تسبب مشكلات أخرى. على سبيل المثال ، مع الإصدار الأولي لنظام macOS Catalina في عام 2019 ، أبلغ بعض المستخدمين عن وجود مشكلات غير عادية في Bluetooth تتسبب في قطع اتصال AirPods بشكل عشوائي.
قبل تجربة طرق أخرى ، يجب عليك التحقق لمعرفة ما إذا كانت هناك أي تحديثات متوفرة لجهاز Mac الخاص بك. للقيام بذلك ، سوف تحتاج إلى فتح ملف تفضيلات النظام القائمة عن طريق الضغط على قائمة Apple> تفضيلات النظام.
إذا كان لديك تحديث ، فإن ملف تفضيلات النظام الخيار في قائمة Apple سيخبرك.
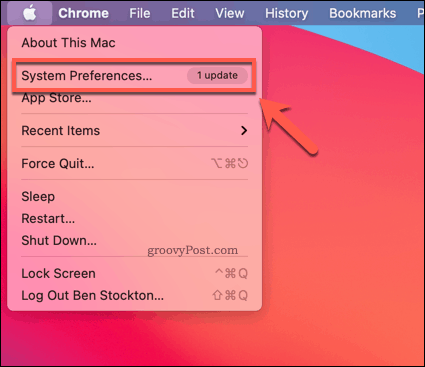
إذا كنت تريد التحقق من وجود تحديثات يدويًا ، فاضغط على تحديث النظام في ال تفضيلات النظام قائمة.
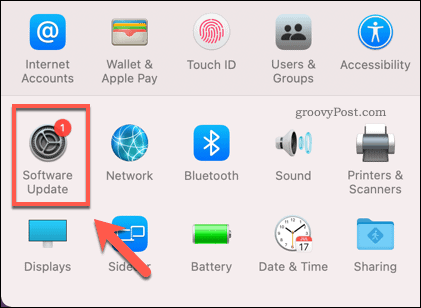
سيتحقق macOS من وجود أي تحديثات متوفرة في ملف تحديث النظام قائمة. إذا كان هناك تحديث متوفر ، فسيقوم جهاز Mac بتنزيله وتجهيزه للتثبيت.
إذا كان هناك تحديث جاهزًا للتثبيت ، فاضغط على اعد البدء الان اختيار.
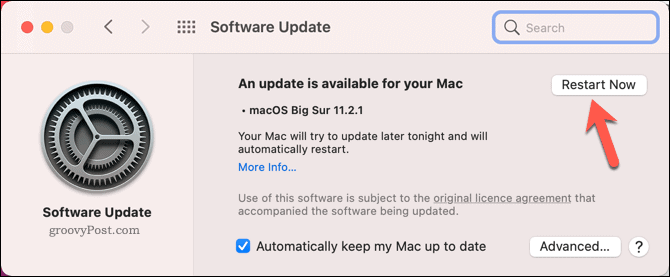
سيستغرق جهاز Mac بعض الوقت لإكمال التحديث ، اعتمادًا على الحجم والنطاق. بمجرد اكتمال التحديث ، اختبر أجهزة AirPods الخاصة بك عن طريق إعادة توصيلها.
إذا كانت المشكلة متعلقة بالنظام وتم إصلاح الخطأ ، فمن المفترض أن يسمح لك ذلك بالاتصال بها واستخدامها.
قم بتعيين AirPods كجهاز الإخراج والإدخال الصحيح
عندما تقوم بتوصيل AirPods بجهاز Mac الخاص بك ، يجب أن يتحول macOS تلقائيًا إلى استخدام AirPods كجهاز إخراج الصوت (أو جهاز إدخال لميكروفون AirPods). ومع ذلك ، إذا لم يحدث هذا ، فقد تظل AirPods متصلة ، ولكنها غير قابلة للاستخدام.
لتغيير هذا ، ستحتاج إلى تغيير إعدادات جهاز إخراج الصوت والإدخال بجهاز Mac. للقيام بذلك ، افتح ملف تفضيلات النظام القائمة عن طريق الضغط على قائمة Apple> تفضيلات النظام.
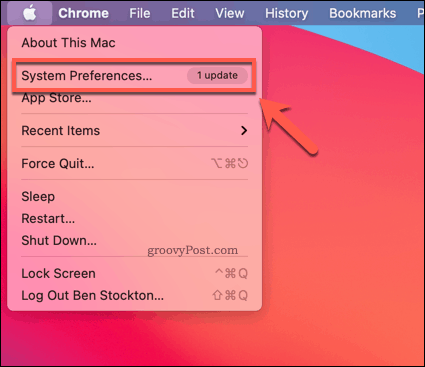
في ال تفضيلات النظام القائمة ، اضغط على يبدو اختيار.
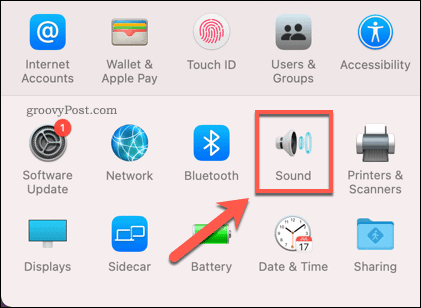
في ال يبدو القائمة ، اضغط على انتاج | التبويب.
لاستخدام AirPods لإخراج الصوت ، حدد ملف AirPods الخيار من قائمة الأجهزة المقدمة. هذا ممكن فقط إذا كانت أجهزة AirPods الخاصة بك متصلة حاليًا بجهاز Mac عبر البلوتوث.
يجب عليك أيضًا التأكد من أن ملف حجم الإخراج شريط التمرير الموجود في الجزء السفلي بمستوى مناسب للسماح لك بسماع الأصوات من خلال AirPods.
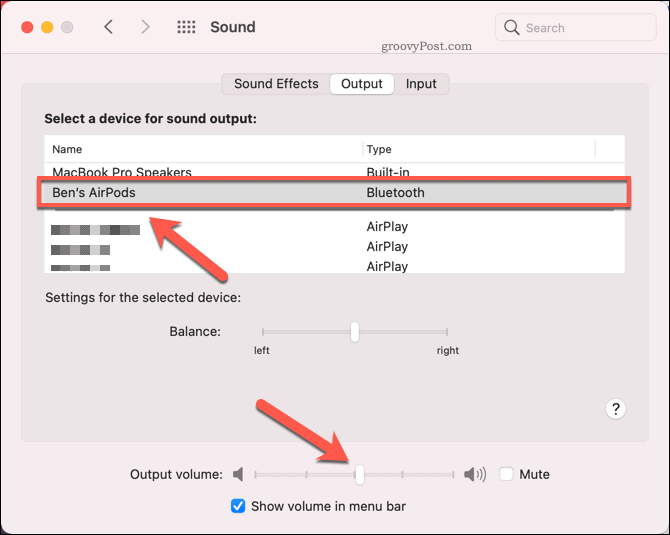
لاستخدام AirPods الخاص بك كميكروفون ، قم بالتبديل إلى إدخال علامة التبويب ، ثم حدد ملف AirPods خيار من قائمة الأجهزة.
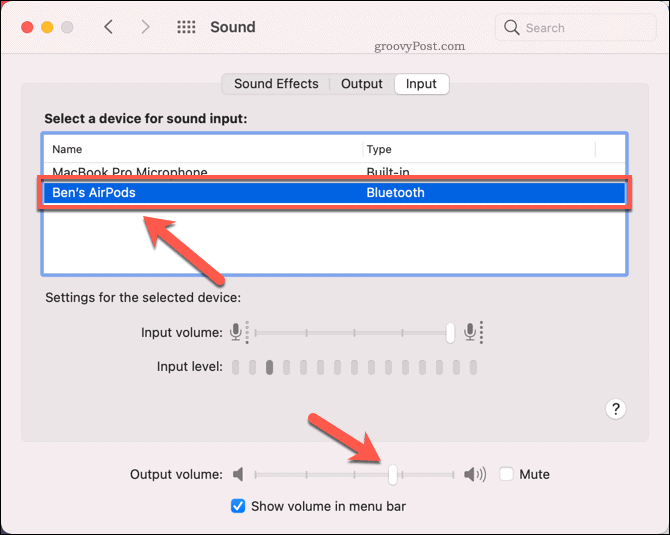
إذا نجح التغيير ، فيجب أن تكون قادرًا على سماع إخراج الصوت من خلال AirPods أو استخدام ميكروفون AirPods للتسجيل والتواصل الصوتي.
ومع ذلك ، إذا قمت بالتبديل إلى استخدام AirPods الخاص بك على حد سواء إدخال وإخراج الصوت ، قد تجد أن جودة إخراج الصوت تقل بشكل ملحوظ. هذا لأن macOS يقوم بتبديل برنامج ترميز الصوت إلى Bluetooth Synchronous Connection Oriented Link (SCO) في هذا السيناريو ، وهو أفضل لمكالمات الفيديو ، ولكنه يقلل من جودة إخراج الصوت في معالجة.
لسوء الحظ ، لا توجد طريقة لمنع حدوث ذلك في الوقت الحالي. إذا تم تقليل جودة إخراج الصوت باستخدام AirPods ، فتأكد من العودة إلى استخدام الميكروفون المدمج لإدخال الصوت أو استخدم ميكروفونًا إضافيًا تابعًا لجهة خارجية بدلاً من ذلك.
أعد ضبط AirPods وأعد إقرانها
قد تشير مشكلة اتصال AirPod المستمرة إلى مشكلة في تكوين Bluetooth الخاص بك. يتمثل أحد الحلول لهذه المشكلة في إزالة AirPods من قائمة إقران Bluetooth ، ثم إعادة تعيين AirPods.
سيؤدي هذا إلى مسح اللوحة ، مما يسمح لك بإعادة توصيل AirPods بجهاز Mac الخاص بك كما لو كانت جديدة. للبدء ، افتح ملف تفضيلات النظام القائمة عن طريق الضغط على قائمة Apple> تفضيلات النظام.
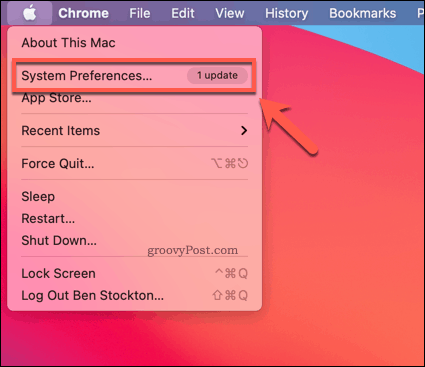
في تفضيلات النظام، اضغط على بلوتوث اختيار.
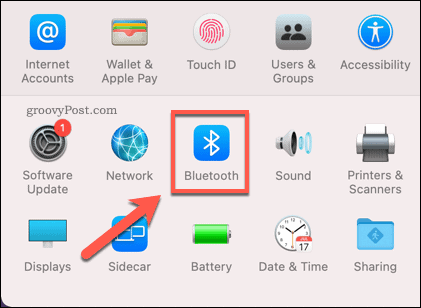
في ال بلوتوث من قائمة الإعدادات ، انقر بزر الماوس الأيمن فوق ملف AirPods، ثم اضغط على يزيل اختيار.
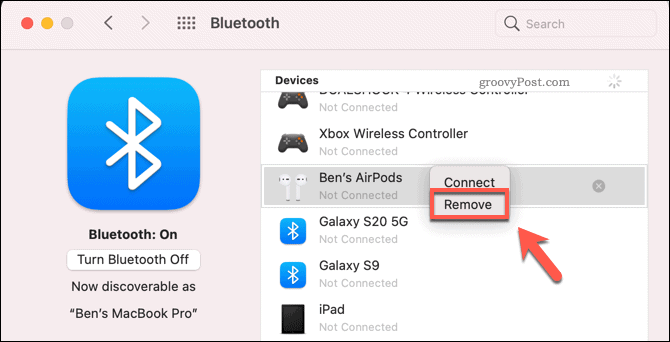
يضعط نسيت الجهاز لإزالة الجهاز من الإعدادات الخاصة بك.
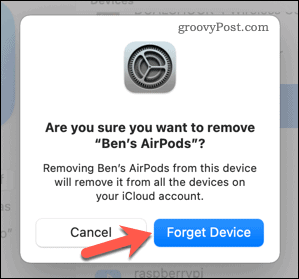
سيؤدي هذا إلى إزالة الاقتران بين AirPods الخاص بك وجهاز Mac الخاص بك. الخطوة التالية هي إعادة ضبط AirPods الخاص بك.
للقيام بذلك ، ضع AirPods في علبة الشحن. أثناء فتح غطاء العلبة ، اضغط مع الاستمرار على الزر الموجود خلف العلبة لمدة 15 ثانية تقريبًا. سيومض مؤشر LED الموجود داخل العلبة باللون الكهرماني بمجرد اكتمال ذلك.
بمجرد إعادة تعيين AirPods ، ارجع إلى ملف إعدادات البلوتوث القائمة مع الاستمرار في الضغط على زر الحالة لبضع ثوان حتى يبدأ مؤشر LED للحالة في الوميض باللون الأبيض. يجب أن يتم إدراج أجهزة AirPods الخاصة بك في ملف جهاز قائمة — اضغط الاتصال لتوصيلها بجهاز Mac الخاص بك.
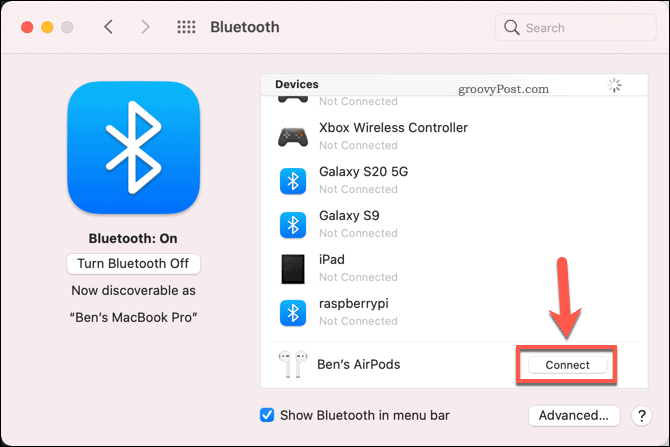
إذا نجحت الخطوات المذكورة أعلاه ، فيجب أن تتصل AirPods بجهاز Mac الخاص بك ، مما يسمح لك باستئناف استخدامها.
الخطوات التالية لجهاز Mac الخاص بك
يجب أن تساعدك الخطوات المذكورة أعلاه في حل المشكلات الشائعة مع AirPods التي لا تتصل بجهاز Mac. إذا كنت تواجه مشكلات أخرى مع جهاز Mac أو AirPods ، فقد حان الوقت للتحقق من الضمان و النظر في بديل أو إصلاح.
ومع ذلك ، فإن منتجات Apple ليست الخيار الوحيد. إذا كنت تفكر في الانتقال إلى Windows ، فستحتاج إلى التفكير في الأمر كيفية الترحيل من Mac إلى Windows دون أن تفقد ملفاتك وإعداداتك الأساسية.
إذا قررت الترقية إلى جهاز Mac جديد ، فستحتاج إلى ذلك تذكر بعض الخطوات المهمة، مثل نسخ ملفاتك احتياطيًا وتسجيل الخروج من الخدمات الأساسية. يمكنك أيضًا استخدام منتجات Apple الخاصة بك مع أجهزة أخرى ، لذلك إذا كان لديك AirPods احتياطيًا ، فيمكنك دائمًا قم بتوصيلهم بنظام Android بدلا من.
