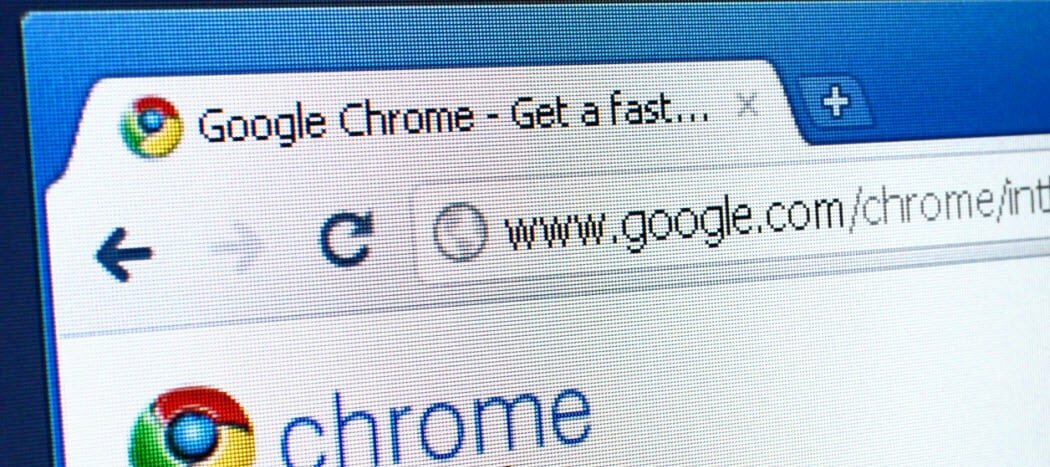آخر تحديث في

هل تبحث عن نصائح حول كيفية تحقيق أقصى استفادة من التصنيفات في Gmail؟ قم بإنشاء تسميات متداخلة أو تلوينها أو إخفائها من العرض.
توفر Google تصنيفات في Gmail للمساعدة تنظيم رسائل البريد الإلكتروني الخاصة بك. يمكنك تطبيق تسميات مشابهة لوضع الرسائل في مجلدات حتى تتمكن من العثور على ما تريده بسرعة. وإلى جانب تحديد تصنيف في القائمة لمشاهدة جميع رسائل البريد الإلكتروني التي تنطبق ، يمكنك رؤية تلك التصنيفات على الرسائل في بريدك الوارد.
تسميات بتنسيق بريد جوجل تجاوز مجرد وضع العلامات. يمكنك دمج التصنيفات داخل الآخرين ، والتسميات الملونة لاكتشاف الرسائل في لمح البصر ، وإظهار أو إخفاء تصنيفات معينة بناءً على عدد مرات استخدامك لها. إليك كيفية استخدام هذه الميزات الإضافية لتحقيق أقصى استفادة من التصنيفات في Gmail.
عش تسمية
يمكنك تداخل تسمية داخل تسمية أخرى عند إنشاء تسمية أو القيام بذلك لاحقًا عن طريق تحرير التسمية. تعد التصنيفات المتداخلة في Gmail طريقة رائعة للحفاظ على تنظيم رسائلك.
يشبه العمل مع التسميات المتداخلة العمل مع المجلدات والمجلدات الفرعية. على سبيل المثال ، يمكنك إنشاء تسمية للعمل. ثم أدخل تسميات جديدة في العمل لأشياء مثل العملاء والمشروعات وملاحظات الاجتماع.
يمكنك أيضًا تداخل التسميات داخل التسميات الفرعية. على سبيل المثال ، يمكنك الحصول على التسمية الأصلية "العمل" و "مشروع التسمية الفرعية" والتسميات الفرعية داخل المشروعين "أ" و "ب".
- لتداخل تسمية عند إنشاء تصنيف ، ما عليك سوى تحديد المربع وتحديد التسمية الأصلية من القائمة المنسدلة.
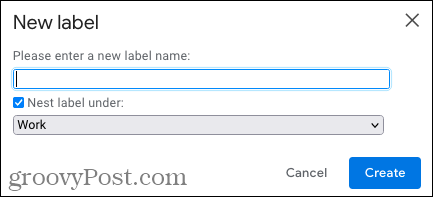
- لتداخل تسمية بعد إنشائها ، انقر فوق ثلاث نقاط بجوار الملصق في القائمة الجانبية واختر يحرر. بعد ذلك ، حدد المربع واختر التصنيف الرئيسي.
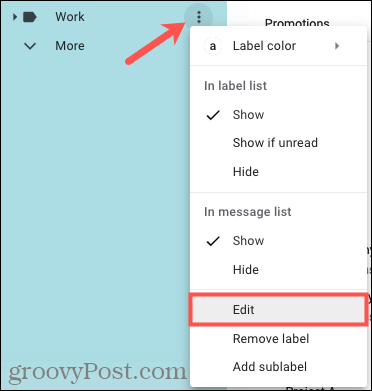
سترى التسمية المتداخلة الخاصة بك أسفل العنصر الرئيسي في القائمة الجانبية. وتصبح التسمية الأصلية قابلة للطي.
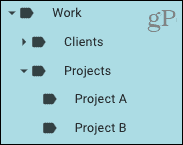
بالإضافة إلى ذلك ، عند تطبيق تصنيف على رسالة بريد إلكتروني ، سترى التصنيف المتداخل بجوار الأصل باعتباره "تصنيف / تصنيف فرعي".
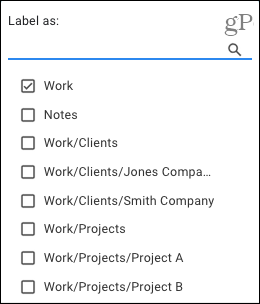
قم بإنشاء ملصق فرعي
يمكنك أيضًا بسهولة إنشاء تسميات فرعية (تسميات متداخلة) للتحضير لرسائل البريد الإلكتروني الواردة. يعد هذا مثاليًا عندما تريد إعداد بنية تسمية متداخلة من البداية.
انقر على ثلاث نقاط بجوار ملصق في القائمة الجانبية واختر أضف تسمية فرعية.
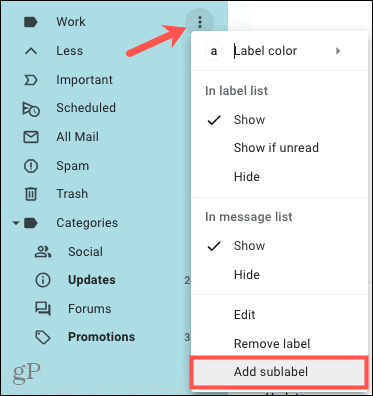
تحتوي النافذة المنبثقة على مربع التسمية المتداخلة محددًا ويتم تحديد التسمية الأصلية مسبقًا في المربع المنسدل. لذلك فقط قم بتسمية التسمية الفرعية الخاصة بك وانقر فوقها إنشاء.
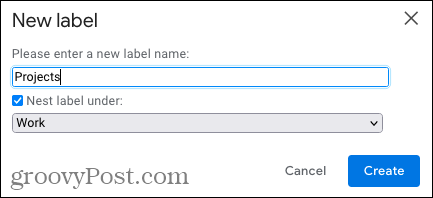
سترى التسمية الفرعية الجديدة الخاصة بك أسفل الأصل في القائمة الجانبية وبجوار الأصل عند تطبيق التصنيف. مرة أخرى ، هذا يشبه بنية المجلد الكلاسيكية.
قم بتلوين ملصقاتك
هناك طريقة أخرى رائعة لاستخدام الملصقات بشكل فعال وهي تلوينها. نظرًا لأنه يمكنك رؤية التصنيفات على رسائل البريد الإلكتروني في بريدك الوارد ، يمكن للألوان أن تجعل تسميات معينة بارزة ويسهل اكتشافها.
انقر على ثلاث نقاط على يمين التصنيف في القائمة الجانبية. حرك المؤشر إلى لون التسمية واختر لونًا من القائمة المنبثقة. إذا كنت تريد أن تكون مبدعًا ، فيمكنك الاختيار أضف لونًا مخصصًا واحصل على الظل الذي تريده بالضبط.
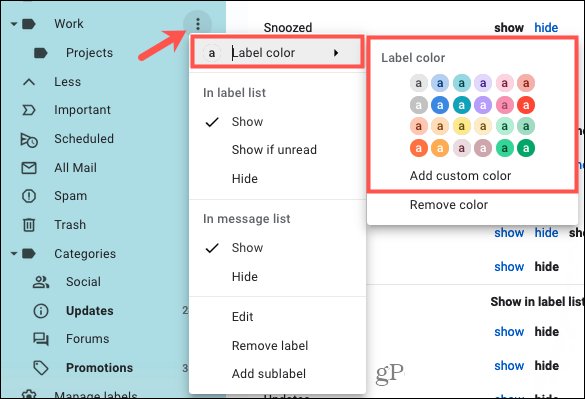
سترى بعد ذلك التسمية الخاصة بك ملونة في القائمة الجانبية وكذلك على البريد الإلكتروني.

تسميات التلوين المتداخلة
إذا كانت التسمية التي تريد تلوينها هي أصل التسميات الفرعية ، فلديك خيار تطبيق اللون على العلامة الرئيسية أو كلها.
اتبع العملية المذكورة أعلاه لتحديد لون للتسمية. عندما تظهر الرسالة المنبثقة ، اختر تطبيق اللون فقط على ذلك التصنيف أو تسمياته الفرعية. ثم اضغط اضبط اللون.
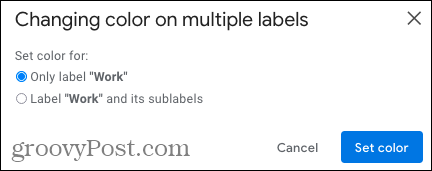
إظهار أو إخفاء التسميات
ميزة أخرى رائعة للتسميات في Gmail هي القدرة على إظهارها أو إخفائها. لذلك ، بينما يمكنك إنشاء تصنيف لتنظيم رسائل معينة ، لا يمكنك استخدام هذا التصنيف إلا مرة واحدة كل فترة. من ناحية أخرى ، يمكنك استخدام ملصق يوميًا.
يمكنك الوصول إلى إجراءات إظهار وإخفاء من القائمة الجانبية أو إعدادات Gmail.
- في القائمة الجانبية ، انقر فوق ثلاث نقاط على يمين التسمية لعرض القائمة المختصرة.
- في الإعدادات ، انقر فوق هيأ رمز في الجزء العلوي واختيار مشاهدة كل الإعدادات في الشريط الجانبي. حدد ملف ملصقات علامة التبويب ومرر إلى الجزء السفلي أسفل "التصنيفات".
سترى بعد ذلك خيارات إظهار أو إخفاء أو إظهار إذا لم تتم قراءتها في قائمة التصنيفات (القائمة الجانبية). ولديك خيارات لإظهار وإخفاء في قائمة الرسائل.
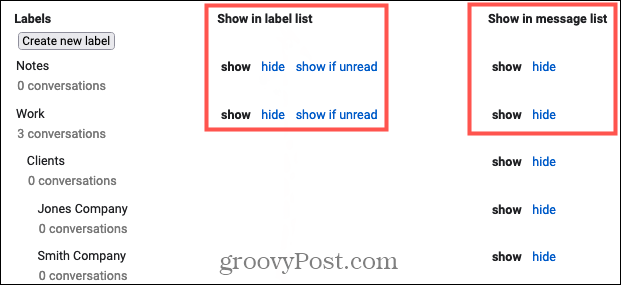
في قائمة الملصقات
إذا كنت تحب قائمة جانبية لطيفة وأنيقة ، فيمكنك اختيار إخفاء بعض التصنيفات. يسمح لك هذا بتطبيق التسمية المخفية على رسائل البريد الإلكتروني ولكن ببساطة لا تعرض التسمية في القائمة. ملاحظة مهمة هي أنه يمكنك فقط إخفاء التسميات الأصلية في قائمة التصنيفات ، وليس التسميات الفرعية.
خيار مفيد يمكنك التحقق منه هو تظهر إذا لم تتم قراءتها. إذا حددت هذا ، فلن ترى التسمية ما لم تكن كذلك يحتوي على رسائل غير مقروءة. حتى لو كنت قم بإعداد مرشح لتطبيق التصنيفات تلقائيًا على رسائل البريد الإلكتروني التي تفي بشرط ما ، يعد هذا خيارًا مفيدًا.
في قائمة الرسائل
على الرغم من سهولة رؤية التصنيفات في قائمة الرسائل (البريد الوارد) ، فقد يكون لديك بعض التصنيفات التي لا تحتاج إلى تحديدها. يمكنك ببساطة إخفاء تلك الموجودة في بريدك الوارد.
استخدم تصنيفات Gmail لصالحك
تمنحك التصنيفات هيكلًا وطرقًا سريعة للعثور على رسائل البريد الإلكتروني التي تريدها عندما تحتاج إليها. نأمل أن تساعدك هذه النصائح في تحقيق أقصى استفادة من ميزة التصنيف المضمنة في Gmail.
لمزيد من النصائح ، يرجى إلقاء نظرة على دليلنا المبدئي لـ Gmail.
كيفية مسح Google Chrome Cache وملفات تعريف الارتباط وسجل التصفح
يقوم Chrome بعمل ممتاز في تخزين محفوظات الاستعراض وذاكرة التخزين المؤقت وملفات تعريف الارتباط لتحسين أداء متصفحك عبر الإنترنت. كيف ...
مطابقة الأسعار في المتجر: كيفية الحصول على الأسعار عبر الإنترنت أثناء التسوق في المتجر
لا يعني الشراء من المتجر أن عليك دفع أسعار أعلى. بفضل ضمانات مطابقة الأسعار ، يمكنك الحصول على خصومات عبر الإنترنت أثناء التسوق في ...
كيفية إهداء اشتراك Disney Plus ببطاقة هدايا رقمية
إذا كنت تستمتع بـ Disney Plus وترغب في مشاركتها مع الآخرين ، فإليك كيفية شراء اشتراك Disney + Gift مقابل ...
دليلك إلى مشاركة المستندات في المستندات وجداول البيانات والعروض التقديمية من Google
يمكنك بسهولة التعاون مع تطبيقات Google المستندة إلى الويب. إليك دليلك للمشاركة في المستندات وجداول البيانات والعروض التقديمية من Google مع الأذونات ...