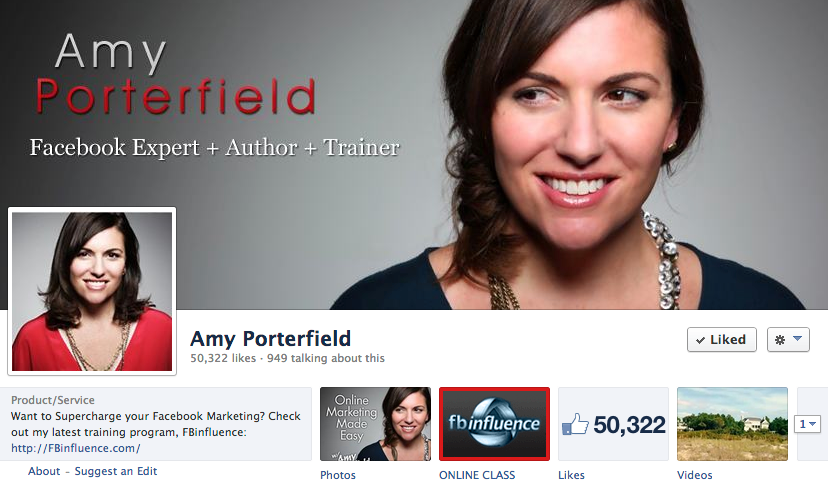آخر تحديث في
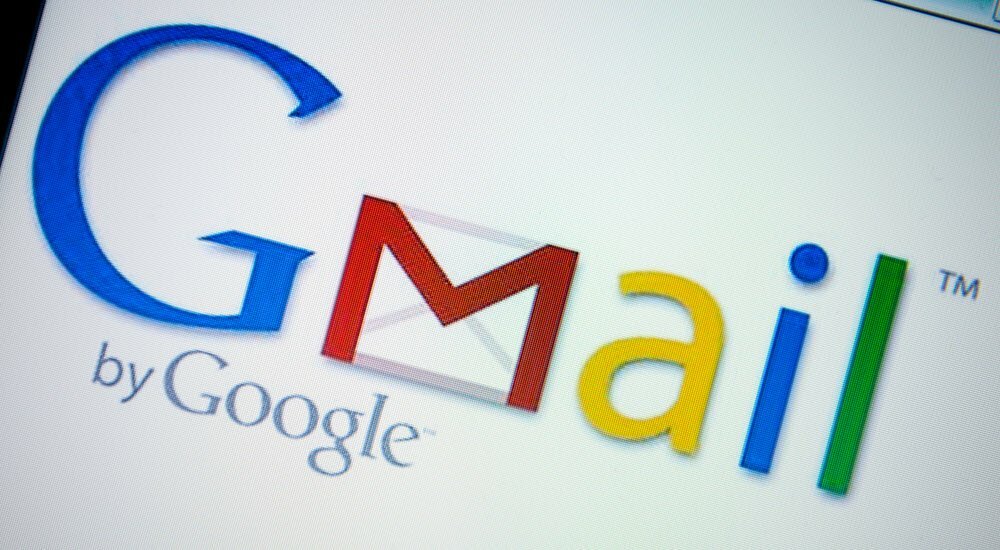
عندما تريد تنزيل المرفقات في Gmail ، فلديك أكثر من خيار واحد. بالإضافة إلى ذلك ، لديك المزيد من الإجراءات لأنواع مختلفة من المرفقات.
كما تعلم ، يمكنك إرسال كل أنواع الأشياء في رسالة بريد إلكتروني. من الصور والصور إلى الملفات والمستندات ، لن يكون من الأسهل مشاركة العناصر عبر البريد الإلكتروني. إذا تلقيت مرفقًا من صديق أو أحد أفراد العائلة أو زميل في رسالة بريد إلكتروني باستخدام Gmail، قد ترغب في التمسك بها.
بريد جوجل يتيح لك تنزيل مرفق على جهاز الكمبيوتر الخاص بك ، أو حفظه في ، إذا نفدت المساحة المتوفرة لديك جوجل درايف في حين أن. بالنسبة لأنواع معينة من الصور ، يمكنك حتى حفظها في ملفات صور جوجل.
إذا لم تكن معتادًا على تنزيل المرفقات في Gmail ، فسنرشدك إليه أدناه.
كيفية تنزيل مرفق من صندوق بريد Gmail الخاص بك
إذا كنت تستخدم ملف تقصير كثافة لصندوق الوارد الخاص بك ، بدلاً من المدمج أو مريح، من المفترض أن ترى مرفقات مع رسائل البريد الإلكتروني في بريدك الوارد.
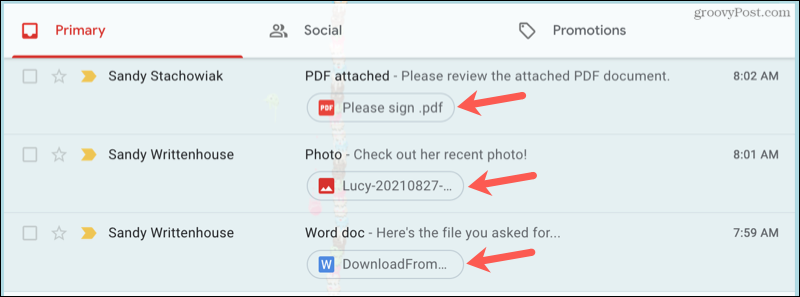
اضغط على اسم الملف المرفق أسفل موضوع البريد الإلكتروني ، وسيفتح لك لعرضه في متصفحك.
في الجزء العلوي الأيسر ، انقر فوق إما أضف إلى My Drive (Google Drive) أو تحميل الأزرار حسب تفضيلاتك.
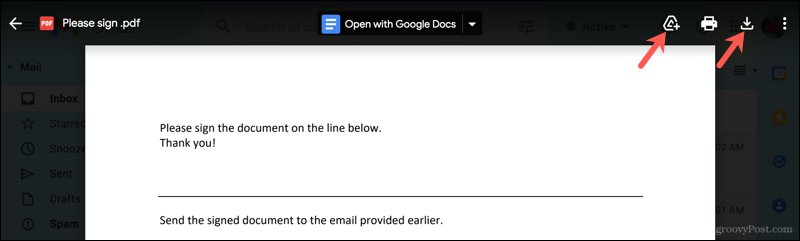
إذا اخترت حفظه في Google Drive ، فيمكنك النقر فوق الرمز مرة أخرى لتنظيمه في ملف قيادتي منطقة تخزين.
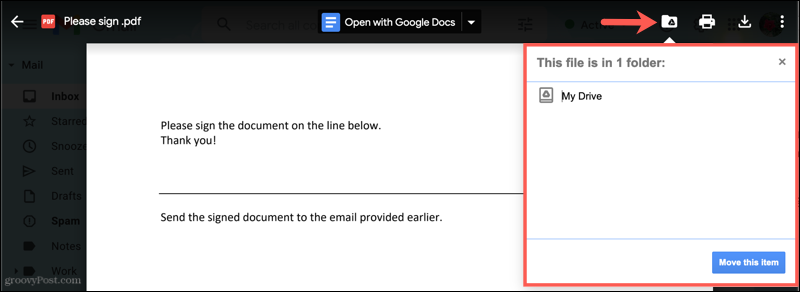
إذا اخترت تنزيله على جهاز الكمبيوتر الخاص بك ، فيمكنك فتحه أو حفظه أو الحصول عليه من ملف مجلد التنزيلات، بناءً على المتصفح الذي تستخدمه وإعدادات التنزيل الخاصة بك.
كيفية تنزيل مرفقات رسائل البريد الإلكتروني في Gmail
يمكنك أيضًا تنزيل مرفق أو حفظه داخل البريد الإلكتروني نفسه. افتح الرسالة وضع المؤشر فوق الصورة المصغرة للمرفق. ستشاهد بعد ذلك رموزًا لـ إضافة إلى محرك الأقراص و تحميل.
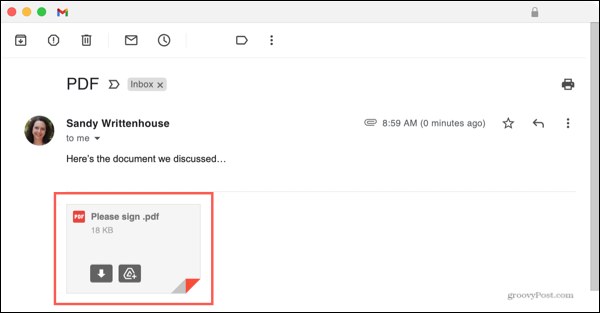
عند تحديد أحد هذه الخيارات ، سيكون لديك نفس الخيارات المذكورة أعلاه. بناءً على إعدادات المستعرض الخاص بك ، يمكنك تنظيم التنزيل في Google Drive أو تحديد ما يجب فعله بالملف عند تنزيله على جهاز الكمبيوتر الخاص بك.
توفر أنواع معينة من المرفقات خيارات إضافية. على سبيل المثال ، إذا تلقيت ملف Microsoft Office (على سبيل المثال ، ملف ملف DOCX ملف Word) ، يمكنك فتحه باستخدام الأداة المقابلة في محرر مستندات Google.
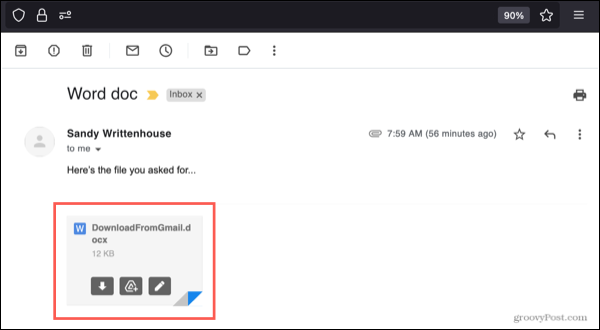
إذا تلقيت صورة مضمنة في نص رسالة البريد الإلكتروني مباشرةً ، فيمكنك النقر بزر الماوس الأيمن وتحديد إجراء. كمثال ، يمكنك أن ترى هنا أنه يمكنك فتح صورة أو حفظها أو نسخها.
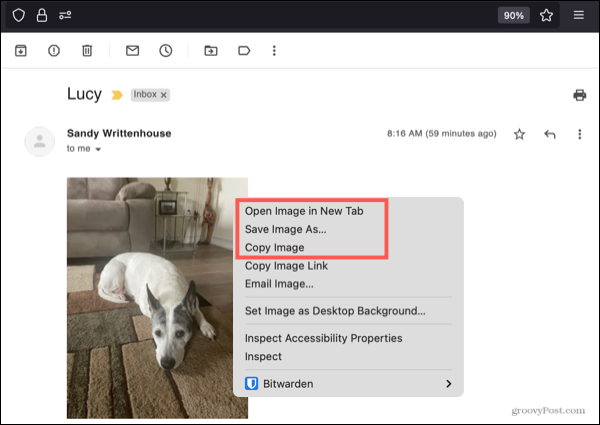
إذا تلقيت ملف JPEG الصورة كمرفق ، يمكنك حفظها مباشرة في صور Google. للقيام بذلك ، مرر مؤشر الماوس فوق مرفق الصورة ، ثم اضغط على أضف إلى Google Drive أيقونة.
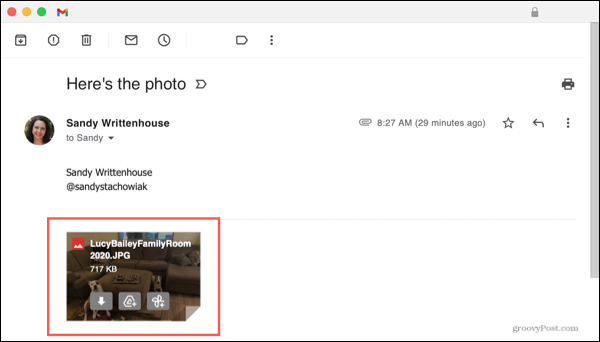
احتفظ بمرفقات Gmail الخاصة بك إلى الأبد
يجب أن تساعدك الخطوات المذكورة أعلاه على تنزيل المرفقات في Gmail. بغض النظر عن نوع المرفق الذي تتلقاه في Gmail ، فهناك طريقة يمكنك من خلالها التمسك به. يمكنك حفظه على Google Drive أو تنزيله على جهاز الكمبيوتر الخاص بك أو فتحه على الفور لاستخدامه قبل التخلص منه.
إذا كنت تريد أن تصبح مستخدمًا متميزًا لـ Gmail ، فقم بإلقاء نظرة على كيفية استخدام مرشحات Gmail للتعامل مع رسائل البريد الإلكتروني مع المرفقات تلقائيًا. قد ترغب أيضًا في إلقاء نظرة على كيفية حفظ رسالة Gmail كملف PDF للقراءة في وضع عدم الاتصال.
هل سبق لك تلقي مرفق بريد إلكتروني في Gmail يتعذر عليك اتخاذ أي من هذه الإجراءات عليه؟ إذا كان الأمر كذلك ، فأخبرنا بذلك في التعليقات أدناه.
كيفية مسح Google Chrome Cache وملفات تعريف الارتباط وسجل التصفح
يقوم Chrome بعمل ممتاز في تخزين محفوظات الاستعراض وذاكرة التخزين المؤقت وملفات تعريف الارتباط لتحسين أداء متصفحك عبر الإنترنت. كيف ...
مطابقة الأسعار في المتجر: كيفية الحصول على الأسعار عبر الإنترنت أثناء التسوق في المتجر
لا يعني الشراء من المتجر أن عليك دفع أسعار أعلى. بفضل ضمانات مطابقة الأسعار ، يمكنك الحصول على خصومات عبر الإنترنت أثناء التسوق في ...
كيفية إهداء اشتراك Disney Plus ببطاقة هدايا رقمية
إذا كنت تستمتع بـ Disney Plus وترغب في مشاركتها مع الآخرين ، فإليك كيفية شراء اشتراك Disney + Gift مقابل ...
دليلك إلى مشاركة المستندات في المستندات وجداول البيانات والعروض التقديمية من Google
يمكنك بسهولة التعاون مع تطبيقات Google المستندة إلى الويب. إليك دليلك للمشاركة في المستندات وجداول البيانات والعروض التقديمية من Google مع الأذونات ...