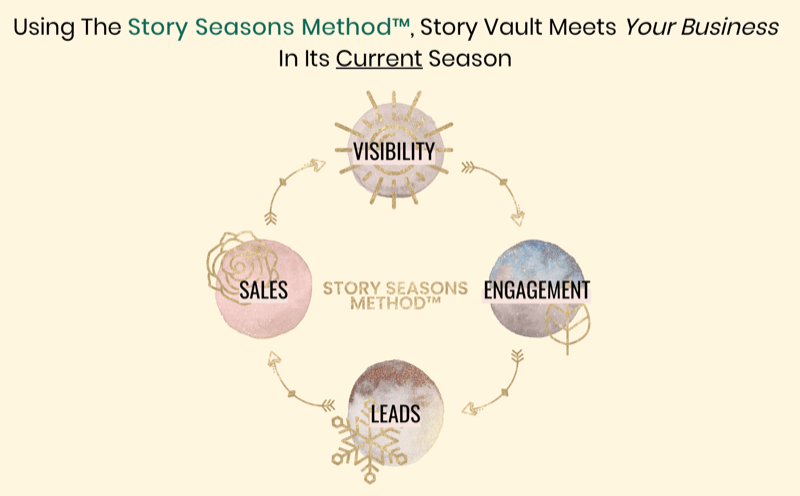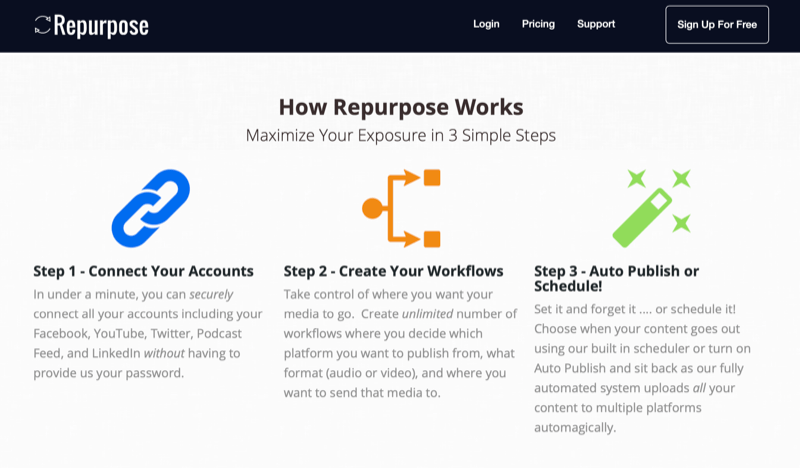كيفية تثبيت Windows 10 على نظام التشغيل Mac OS X باستخدام Boot Camp
السراج العاشر ويندوز 10 تفاحة / / March 18, 2020
آخر تحديث في

إذا كنت مالك Mac وتحتاج إلى الوظائف والميزات المضمنة في Windows 10 ، يمكنك تثبيته على OS X باستخدام Boot Camp. إليك المشي.
أنشأت Apple قاعدة مستخدمين مخلصين ، ولكن لا يزال بعض مستخدمي Mac بحاجة إلى استخدام برامج Windows ونظام التشغيل بشكل عام. منذ أن انتقلت Apple إلى معالج Intel لأدمغة Mac ، قدمت الشركة طريقة سهلة لإعداد وتثبيت Windows في تكوين تمهيد مزدوج مع OS X مع Boot Camp الخاص به تقنية. في هذه المقالة ، نلقي نظرة على القيام بذلك.
تحضير Mac الخاص بك لتثبيت Windows 10
قبل أن تتمكن من تثبيت Windows على جهاز Mac ، هناك بعض المهام المطلوبة مسبقًا التي تحتاج إلى إكمالها.
- ترخيص Windows - Windows ليس مجانيًا لنظام التشغيل Mac ، تمامًا مثل أي جهاز كمبيوتر ، تحتاج إلى شراء ترخيص له إذا لم يكن لديك ترخيص. إذا كنت طالبًا جامعيًا ، فيجب أن تكون قادرًا على الحصول على ترخيص مجاني بموجب برنامج الترخيص المجمع من Microsoft Campus مثل دريمز بارك (راجع المكتبة / متجر الكتب أو الكلية) أو احصل على خصم كبير للطلاب من متجر تعليم. أيضًا بموجب برامج الترخيص المجمع حيث تقوم الشركات بتثبيت Windows بكميات كبيرة ، يعتبر OS X ترخيصًا أساسيًا مناسبًا. لذا تحقق مع قسم تكنولوجيا المعلومات للحصول على المساعدة في الحصول على نسخة. إذا كنت مهتمًا بتجربة Windows 10 على جهاز Mac الخاص بك ، فيمكنك تنزيل الإصدار التجريبي من Windows 10 Enterprise لمدة 90 يومًا هنا. بخلاف ذلك ، يمكنك شراء إصدار تجزئة فعلي أيضًا. يمكنك شراء محرك أقراص محمول Windows 10 من Amazon، أو احصل عليه مباشرة من متجر Microsoft. يرجى ملاحظة أنه إذا كنت تقوم بتنزيل رقمي ، فيمكنك تنزيل ملف ISO لنظام التشغيل Windows 10 مباشرة في OS X باستخدام مايكروسوفت TechBench موقع الكتروني.
- جهّز محرك أقراص فارغًا بسعة 8 غيغابايت أو أكبر أو قرص DVD أو Blu-ray فارغًا إذا كنت لا تزال تستخدم الوسائط الضوئية.
- حدد إصدار وبنية Windows التي يدعمها Mac الخاص بك. بشكل افتراضي ، تحتاج إلى اختيار إصدار 64 بت من Windows 10 ، لأن هذا هو كل ما تدعمه Apple في معظم الموديلات هذه الأيام. تفاح مخيم التدريب توفر الصفحة قائمة بالنماذج بالإضافة إلى إصدارات وبنيات Windows المدعومة. أيضا ، تأكد من تحديد الإصدار المناسب ، يمكنك مقارنة الإصدارات هنا.
- تأكد من تثبيت أحدث إصدار من OS X. سيوفر ذلك الوصول إلى أحدث برامج تشغيل Boot Camp خاصة إذا كنت ترغب في تثبيت أحدث إصدار من Windows على جهاز Mac الخاص بك. انقر فوق قائمة Apple ثم انقر فوق متجر التطبيقات ثم قم بتثبيت آخر التحديثات لجهاز Mac الخاص بك. نظرًا لأن إصدارات OS X مجانية ، إذا كان Mac الخاص بك مدعومًا ، فمن الأفضل أن تقوم بالترقية إلى أحدث إصدار OS X El Capitan - 10.11.2 (حتى كتابة هذه السطور).
- قم بتنزيل برامج Boot Camp مقدمًا - على الرغم من أن معالج Boot Camp يتولى ذلك نيابةً عنك ، إلا أنه لا يمكن الاعتماد عليه للغاية بناءً على الاختبار الذي أجريته. قم بتنزيله مسبقًا من هنا.
- ترخيص Windows - Windows ليس مجانيًا لنظام التشغيل Mac ، تمامًا مثل أي جهاز كمبيوتر ، تحتاج إلى شراء ترخيص له إذا لم يكن لديك ترخيص. إذا كنت طالبًا جامعيًا ، فيجب أن تكون قادرًا على الحصول على ترخيص مجاني بموجب برنامج الترخيص المجمع من Microsoft Campus مثل دريمز بارك (راجع المكتبة / متجر الكتب أو الكلية) أو احصل على خصم كبير للطلاب من متجر تعليم. أيضًا بموجب برامج الترخيص المجمع حيث تقوم الشركات بتثبيت Windows بكميات كبيرة ، يعتبر OS X ترخيصًا أساسيًا مناسبًا. لذا تحقق مع قسم تكنولوجيا المعلومات للحصول على المساعدة في الحصول على نسخة. إذا كنت مهتمًا بتجربة Windows 10 على جهاز Mac الخاص بك ، فيمكنك تنزيل الإصدار التجريبي من Windows 10 Enterprise لمدة 90 يومًا
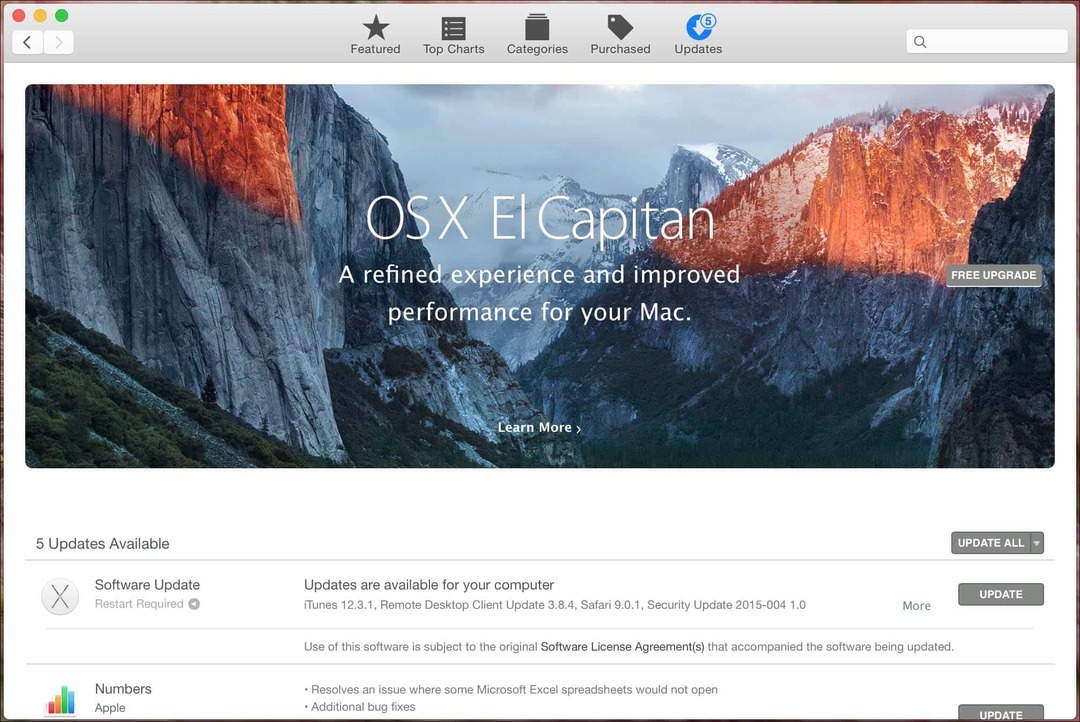
بمجرد أن تكون هذه المتطلبات المسبقة بعيدة عن الطريق ، فإن الخطوة التالية هي تخصيص بعض المساحة لتثبيت Windows 10. افتح Finder في Dock ثم انقر فوق Applications ثم مرر لأسفل ثم افتح Utilities. انقر نقرًا مزدوجًا فوق الأدوات المساعدة ثم افتح Boot Camp. أو اضغط على مفاتيح Command و space ثم اكتب Boot Camp ثم اضغط على مفتاح Enter.
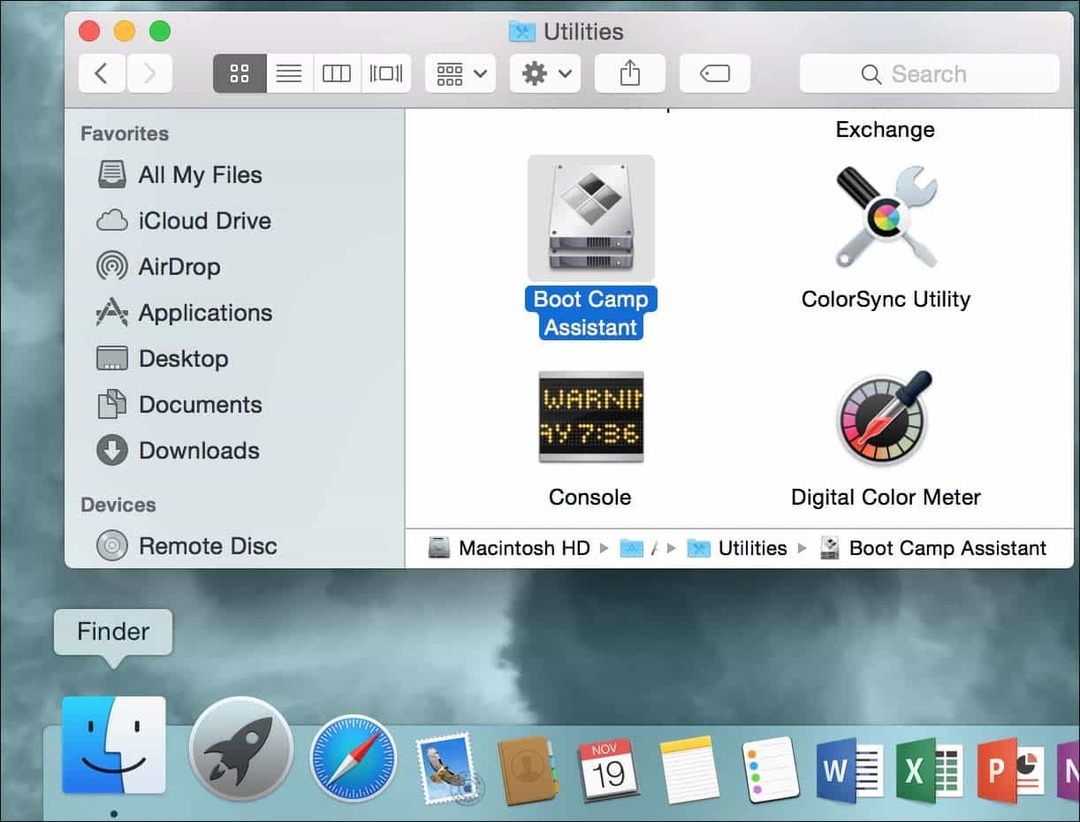
برنامج Boot Camp هو معالج بسيط يرشدك خلال عملية تنزيل برامج التشغيل وتقسيم SSD / القرص الصلب وبدء تثبيت Windows.
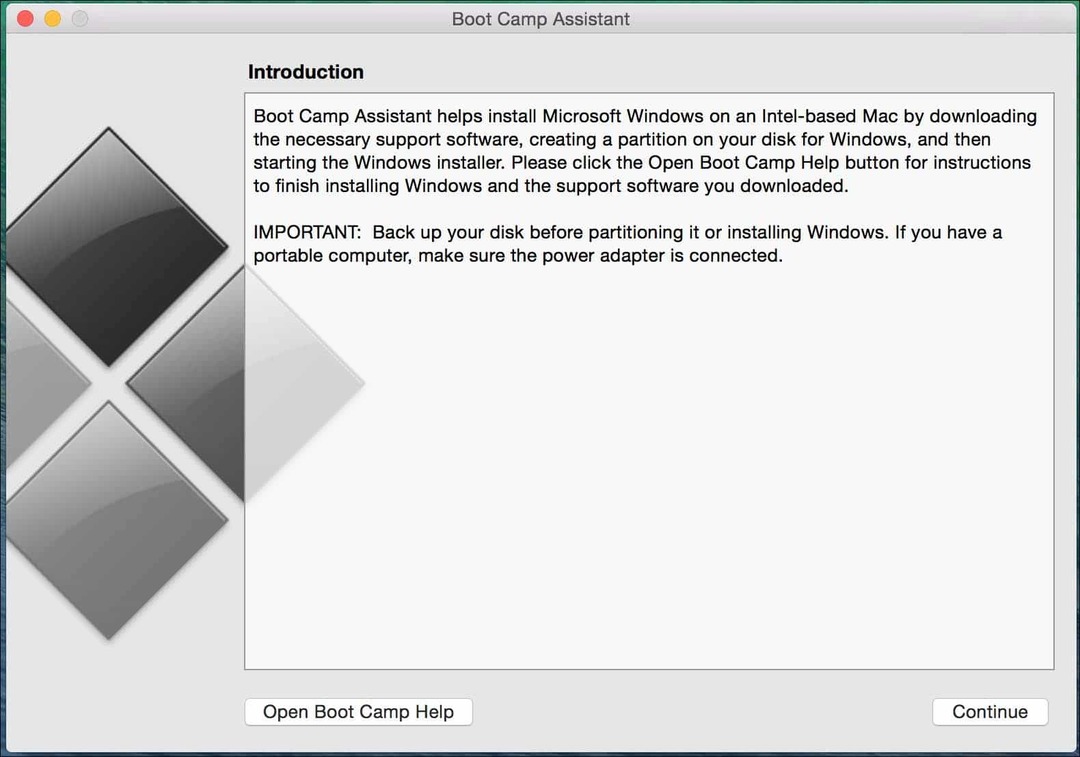
تحقق من جميع الخيارات التالية ثم انقر فوق متابعة:
- قم بإنشاء قرص تثبيت Windows 8 أو أحدث
- قم بتنزيل أحدث برامج دعم Windows من Apple
- قم بتثبيت Windows 8 أو إصدار أحدث
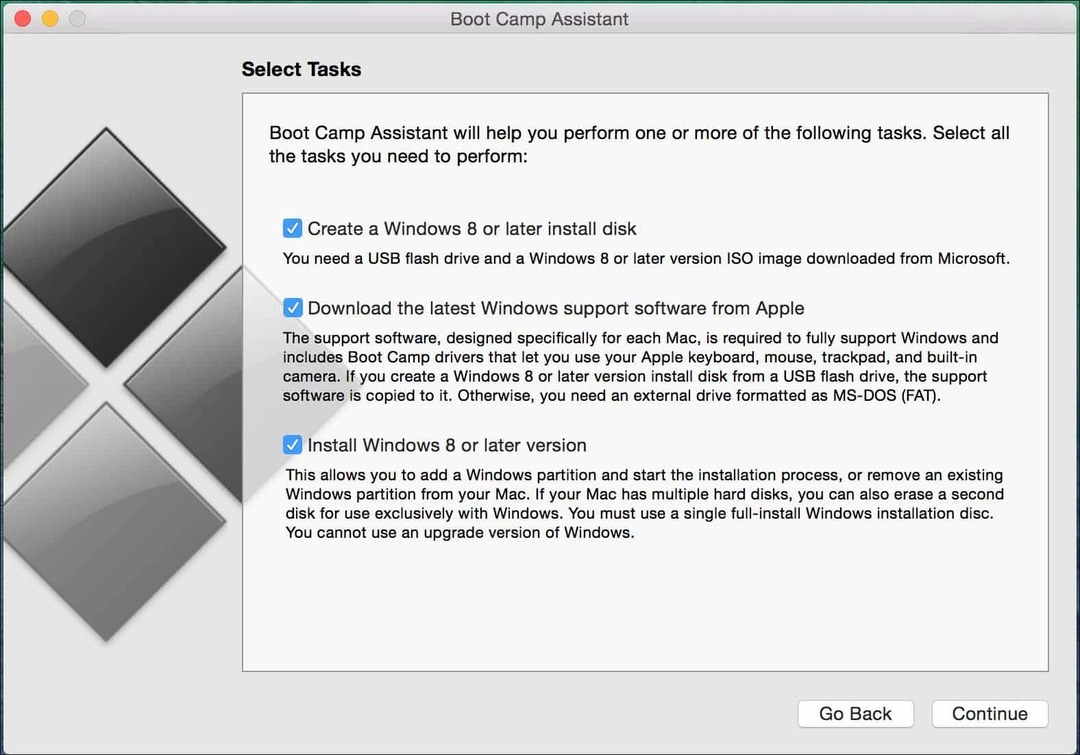
انقر أختر ثم تصفح ثم حدد ملف Windows ISO الذي تم تنزيله منه مايكروسوفت TechBench.
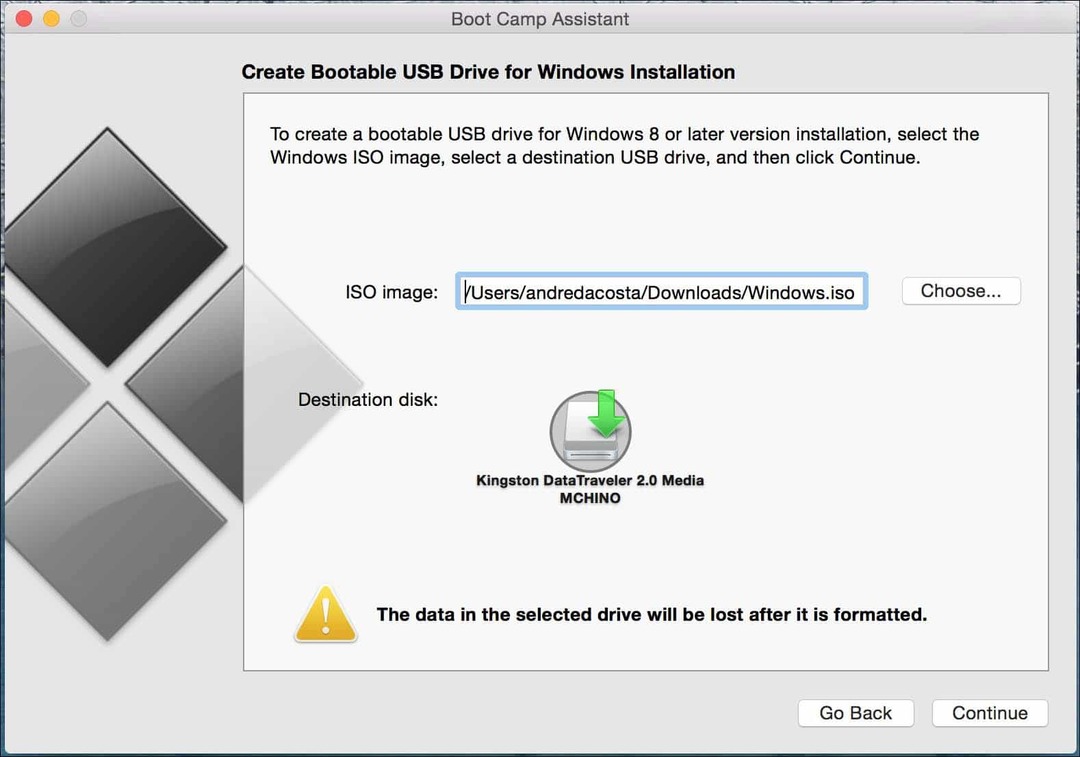
إذا كانت لديك أي بيانات ذات صلة على محرك الأقراص الإبهام ، فسيتم مسحها. انقر فوق "متابعة".
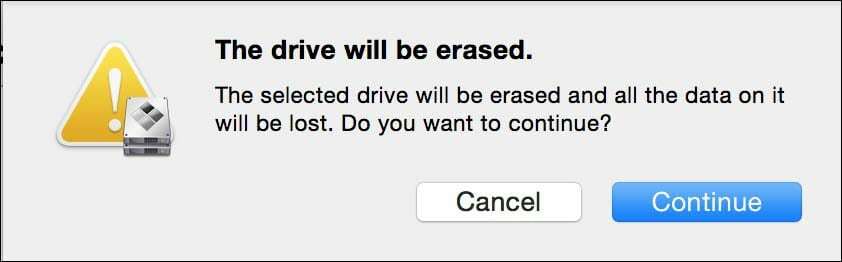
انتظر بينما يبدأ Boot Camp نسخ الملفات إلى محرك الأقراص المصغر.
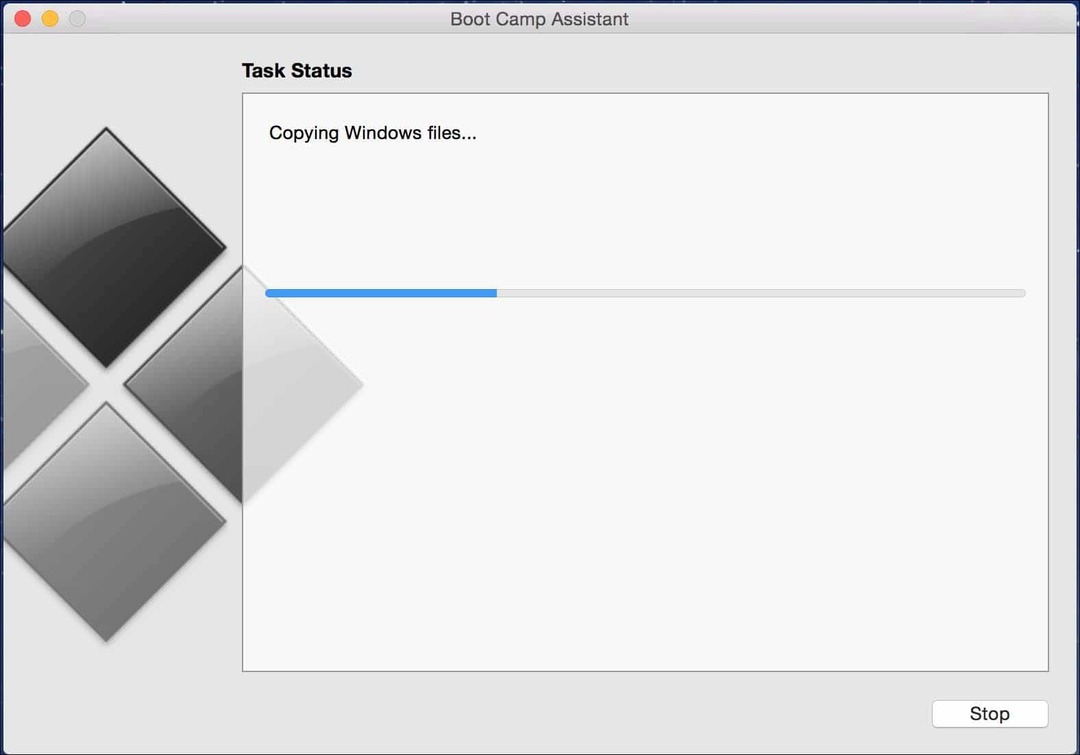
أثناء معالج Boot Camp ، سيتم تنزيل برامج تشغيل Mac. قد يستغرق ذلك وقتًا طويلاً ، لذا تحل بالصبر.
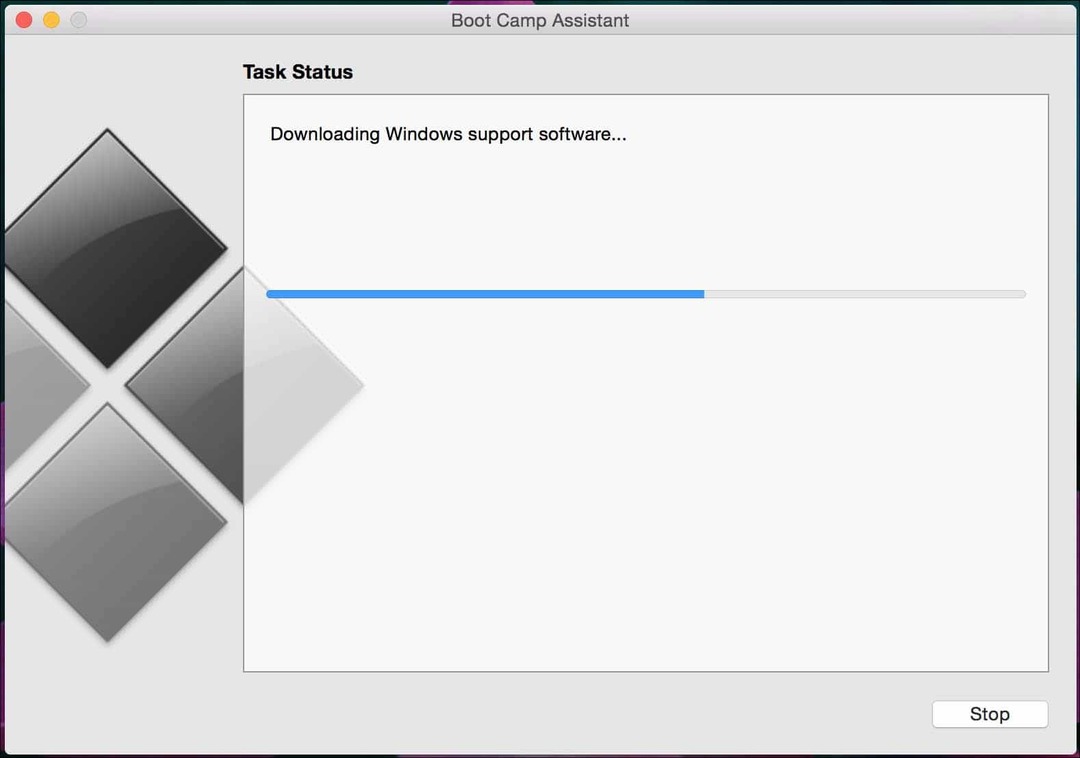
إذا تلقيت خطأ أثناء تنزيل برامج التشغيل ، فراجع قسم استكشاف الأخطاء وإصلاحها في هذه المقالة لمعرفة ما يمكنك القيام به.
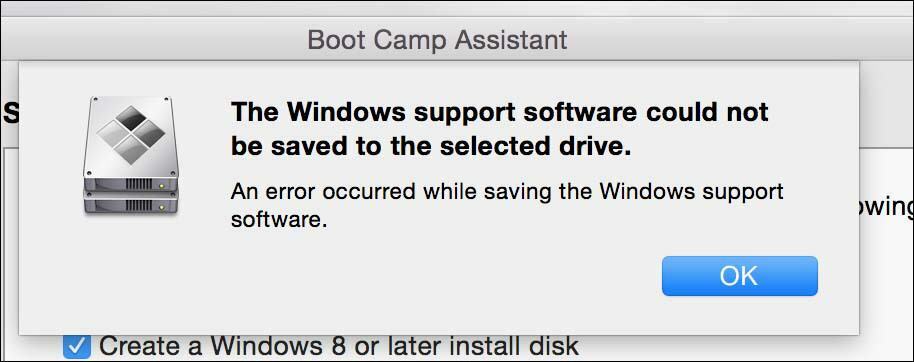
تحديد مساحة القرص لنظام التشغيل Windows 10
بعد أن يقوم Boot Camp بتنزيل برامج التشغيل الخاصة بك ، فإن الخطوة التالية هي تحديد مقدار المساحة التي ستخصصها لنظام التشغيل Windows 10 وفقًا لعوامل فردية. يجب أن تؤخذ الاحتياجات المستقبلية في الاعتبار. هل تخطط دائمًا لأن يكون لديك Windows موجودًا؟ إذا كان الأمر كذلك ، فكر في منح Windows 10 مساحة لا بأس بها للعمل. خذ بعين الاعتبار ما يلي:
- تحديثات Windows التي تستخدم مساحة القرص. يتم تسليم Windows 10 كخدمة ، لذلك ستستهلك التطبيقات المضمنة في نظام التشغيل والتحديثات مساحة بمرور الوقت. يتطلب Windows 10 مساحة لا تقل عن 16 جيجا بايت (32 بت) 20 جيجا بايت (64 بت) لتسهيل التثبيت. يستخدم Windows 10 حوالي 9 جيجا بايت من المساحة على القرص.
- التطبيقات - إذا كنت تخطط لتنزيل وتثبيت تطبيقات حديثة على Windows 10 ، فأنت بحاجة إلى أخذ ذلك في الاعتبار. يمكن أن تستخدم التطبيقات مساحة كبيرة من القرص ، دعنا لا ننسى تطبيقات سطح المكتب التقليدية التي تتطلب تحديثات أيضًا.
- البيانات - الملفات الشخصية مثل المستندات والموسيقى والصور ومقاطع الفيديو. إذا كنت تخطط لتخزين أي محتوى من هذا القبيل ، فأنت بحاجة إلى التفكير فيه ، هل يستحق الاحتفاظ محليًا أو ربما الاستثمار في قرص ثابت خارجي أو الاحتفاظ بالملفات الرئيسية التي تحتاجها أو العمل عليها بانتظام. قد يكون هذا هو الوقت المناسب للنظر في تخزين بعض الملفات في السحابة إذا لزم الأمر. إذا كنت تخطط لاستخدام Mac الخاص بك في العمل ، فقد يقوم صاحب العمل بتكوين بيانات الاعتماد الخاصة بك لتخزين الملفات على شبكتهم بدلاً من محليًا. لأغراضي ، أنا أستخدم جهاز Mac يحتوي على 256 جيجابايت من مساحة القرص ، حيث سيتم استخدام Windows 10 فقط للتطبيقات الرئيسية وسيتم تخزين بعض الملفات على محرك أقراص خارجي ، سيتم تخصيص 56 جيجابايت. قد تستخدم جهاز Mac مع مساحة تخزين محدودة ، ففكر مليًا في احتياجاتك الآن وفي مستقبل. إذا لم تفعل ، فقد تضطر إلى إجراء نسخ احتياطي والبدء من جديد. إذا كنت تعمل في الغالب مع تطبيقات Office ، فبإمكانك أن تذهب مع الحد الأدنى ، إذا كنت تعمل مع الفيديو والصور ، فكر بشكل كبير. الحد الأدنى الذي أوصي به هذه الأيام هو 50 غيغابايت على الأقل لنظام التشغيل Windows ، وهذا يقصره.
بمجرد تحديد مقدار المساحة التي ستخصصها ، استخدم مؤشر الماوس لسحب المقبض إلى اليسار لتعيين المساحة المناسبة التي ستعطيها لـ Windows.
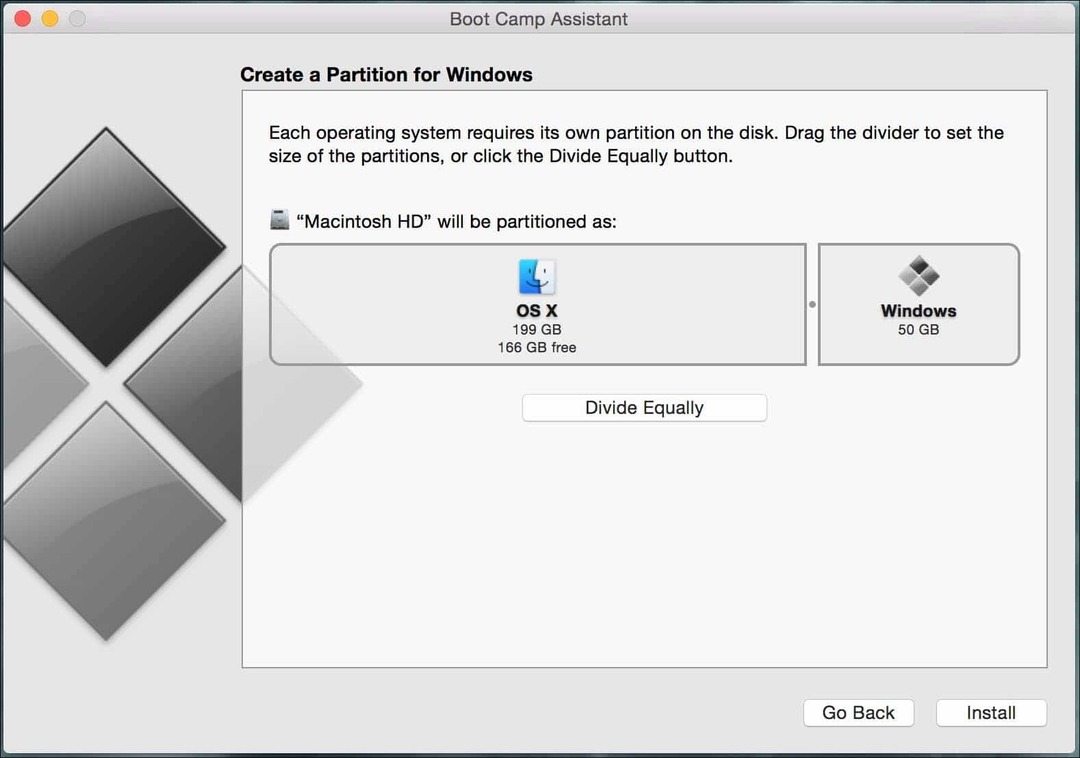
انقر فوق تثبيت ، سيقوم Boot Camp بإعداد القسم ثم إعادة تشغيل Mac تلقائيًا.
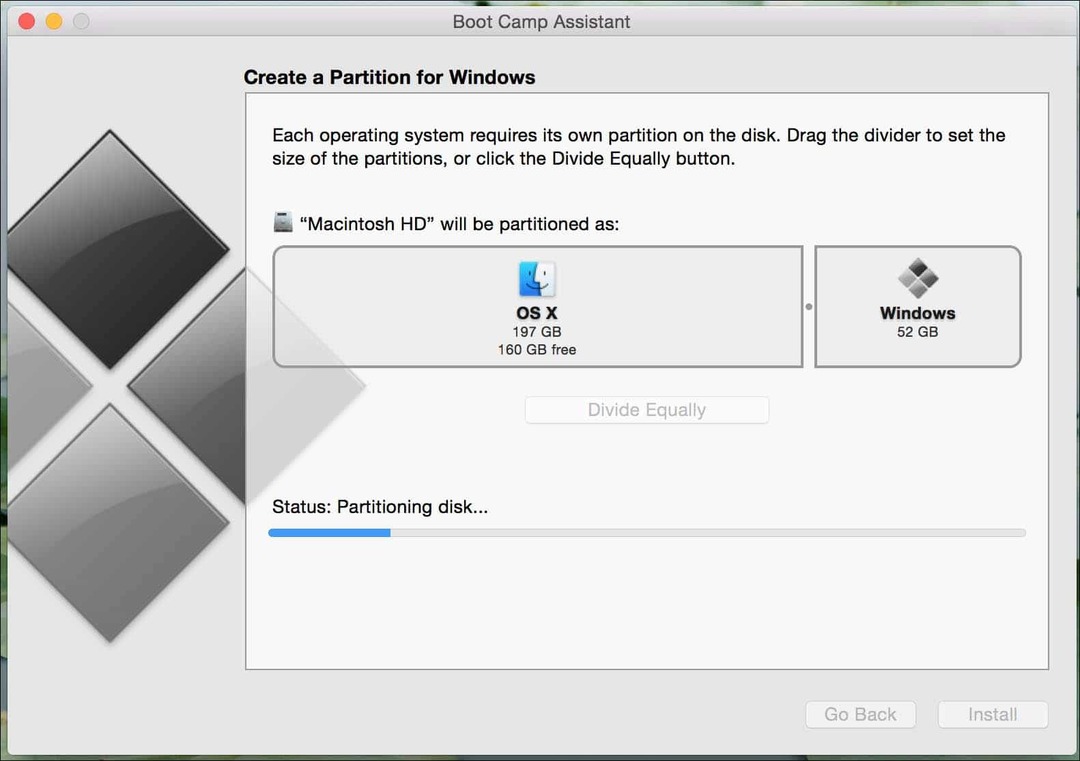
هذا جزء مهم من الإعداد. بناءً على طراز Mac الذي تستخدمه ، قد تضطر إلى الضغط باستمرار على مفاتيح C أو Option لتقديم خيارات التمهيد. في حالتي ، سوف أمسك اختيار المفتاح الذي سيعرض خيارات وحدة التخزين التي أريد التمهيد منها. على الشاشة ، يظهر لي خياران ، سأقوم بالتمهيد من محرك أقراص EFI Boot (رمز محرك الأقراص الأصفر) حيث يتم تخزين ملفات تثبيت Windows 10 الخاصة بي. استخدم مفتاحي السهمين الأيسر والأيمن لتحديده ثم اضغط على Enter.
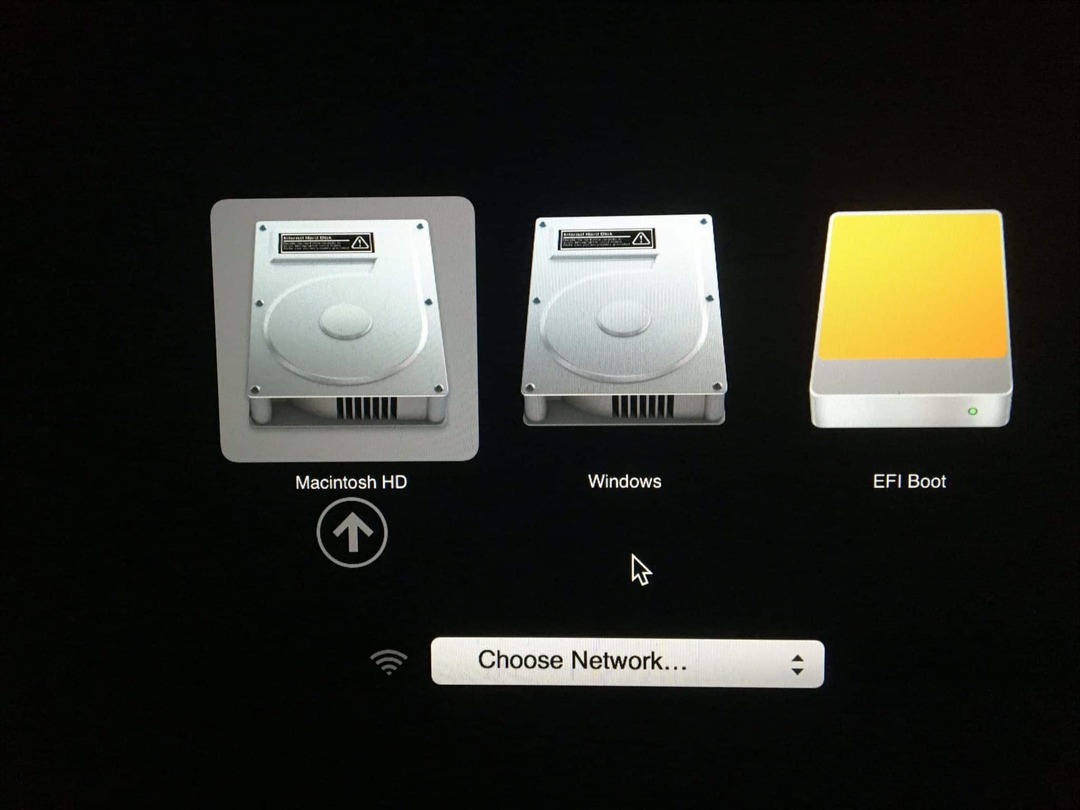
سيستغرق الأمر بعض الوقت ثم يتم التمهيد في النهاية إلى إعداد Windows. سيبدو معالج الإعداد صغيرًا على الشاشة ، ستحتاج إلى إظهار ذلك في الوقت الحالي. أعتقد أنه مع سياسة Microsoft الجديدة عندما يتعلق الأمر بمراجعات نظام Windows 10 بانتظام ، فسيكون ذلك جيدًا فكرة ما إذا كان بإمكانهم العمل مع Apple لتضمين على الأقل بعض محركات الطبقة الأساسية في أحدث إصدارات شبابيك. (يمكنني الاستمرار في الحلم).
تثبيت Windows 10 على OS X
سيتم تشغيل Windows 10 في الإعداد كما هو الحال على جهاز كمبيوتر عادي. يمكنك الآن متابعة عملية تثبيت Windows 10 باتباع الإرشادات التي تظهر على الشاشة.
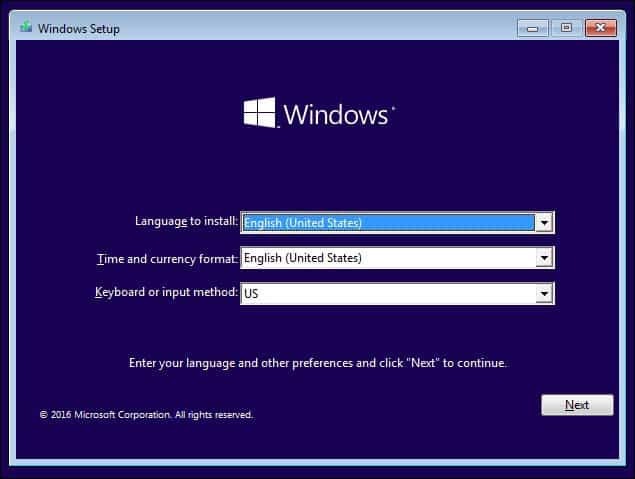
عند الوصول إلى هذه النقطة في عملية التثبيت ، حدد النقر فوق مخصص: تثبيت Windows فقط (متقدم).
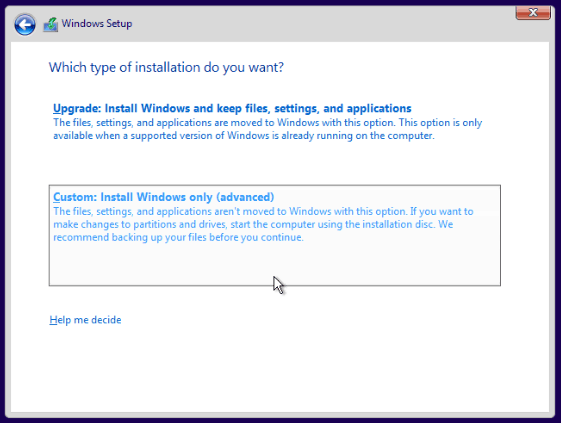
سترى عدة أقسام على الشاشة. كن حذرا للغاية هنا. حدد القسم المسمى فقط مخيم التدريب ثم انقر فوق تنسيق ثم انقر فوق موافق لرسالة التحقق من التنسيق.
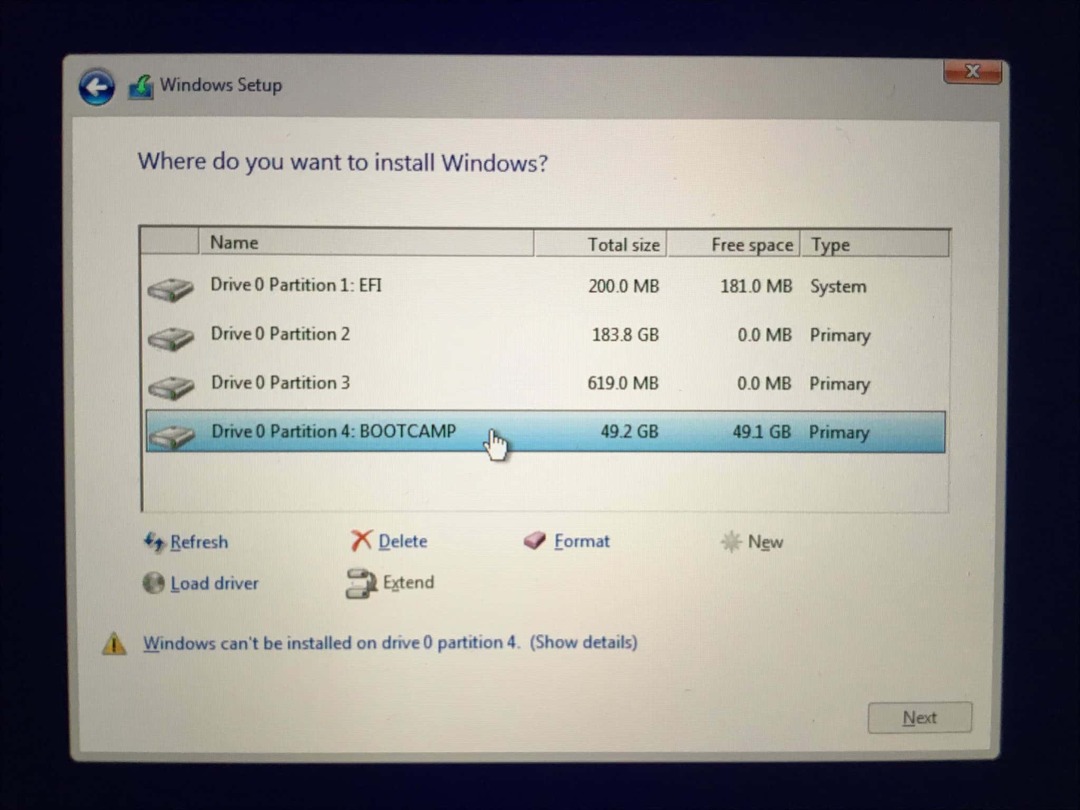
سيبدأ برنامج إعداد Windows في نسخ الملفات. خلال هذا الوقت ، سيتم إعادة تشغيل إعداد Windows تلقائيًا وإعادة التشغيل في الإعداد عدة مرات.
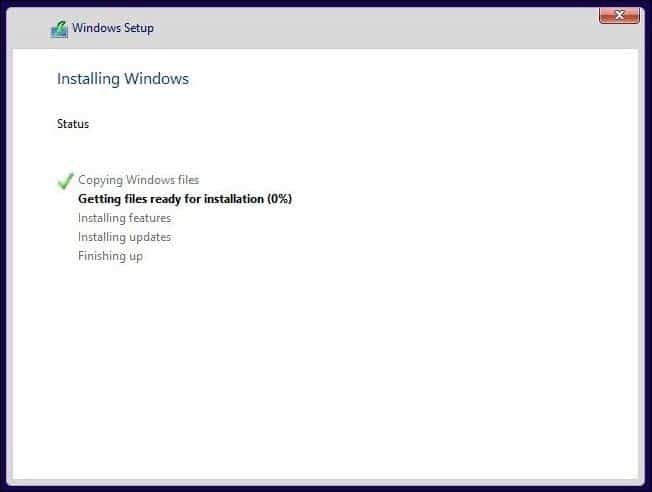
أكمل تجربة المنتج الجاهز
اعتمادًا على ما إذا كنت متصلاً بالإنترنت أم لا ، سترى خيارات مختلفة على الشاشة. انقر فوق استخدام الإعدادات السريعة.
- قم بإعداد حساب مستخدم.
- اتصل بشبكة إذا قدمت
- انتظر بينما يتم تثبيت التطبيقات وتكوينها.
- تسجيل الدخول إلى حسابك.
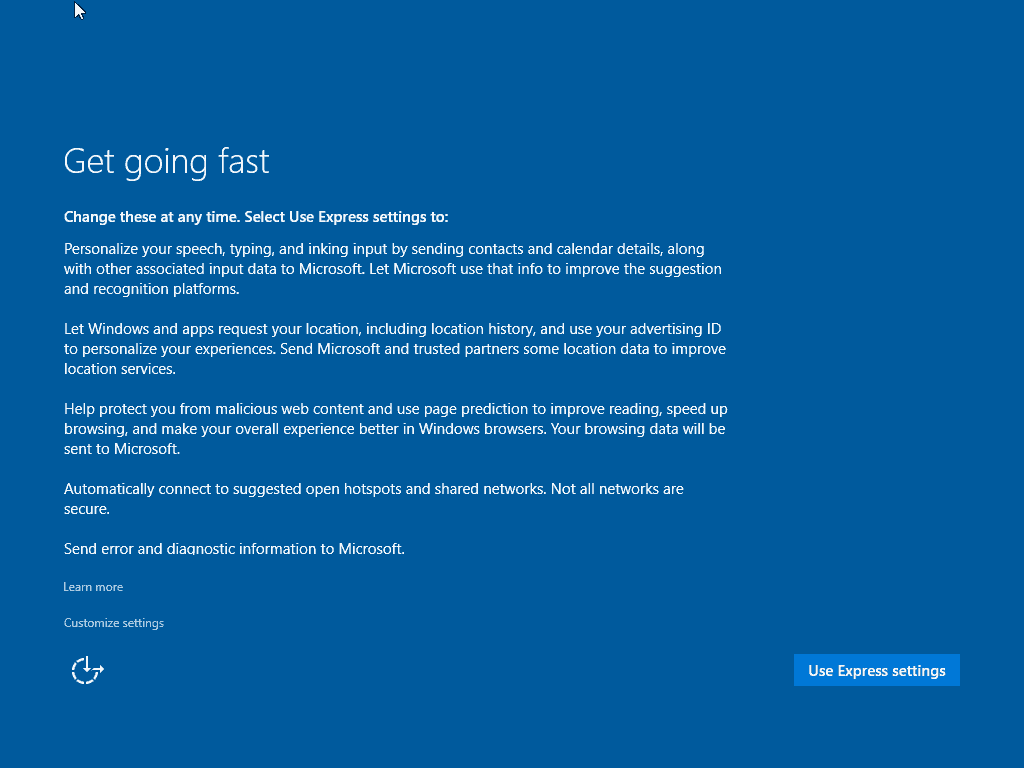
تثبيت برامج تشغيل Boot Camp
لكي يعمل Windows 10 بشكل صحيح على جهاز Mac الخاص بك ، ستحتاج إلى تثبيت برامج تشغيل Boot Camp. انقر فوق ابدأ ثم مستكشف الملفات ثم افتح محرك الإبهام. افتح مجلد Boot Camp ثم انقر نقرًا مزدوجًا فوق Setup (إعداد) ثم اتبع المعالج الظاهر على الشاشة لتثبيت برامج تشغيل Windows لجهاز Mac الخاص بك.
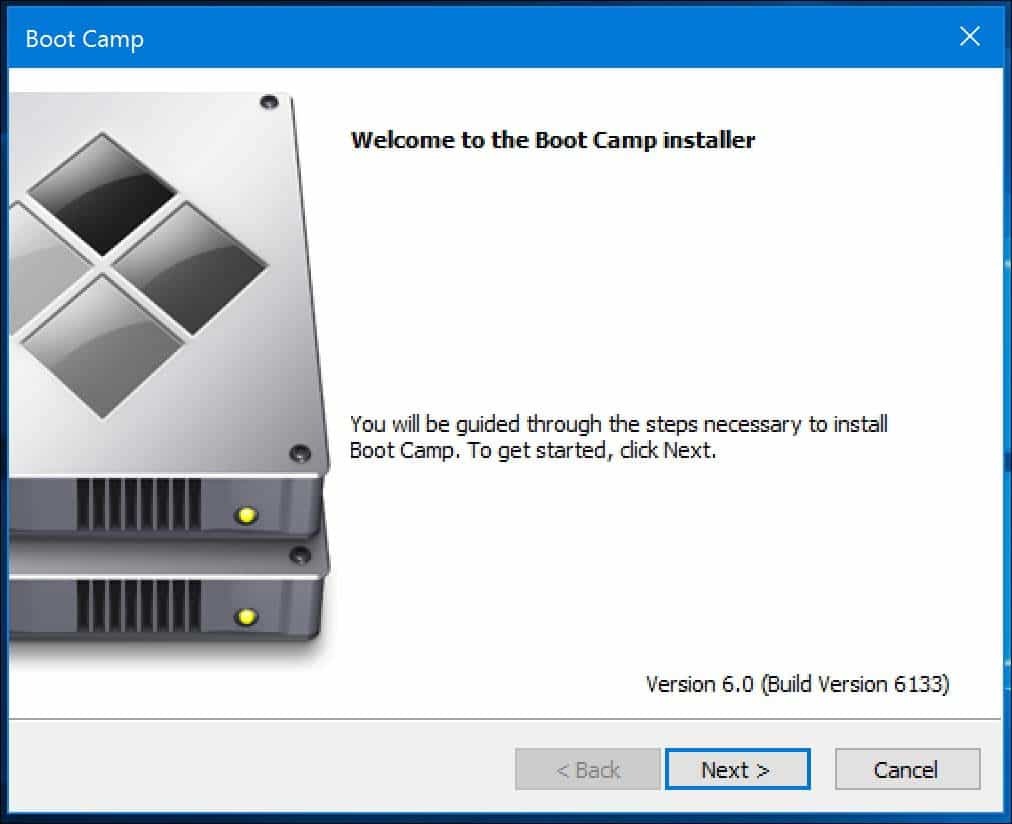
عند الانتهاء ، انقر فوق إنهاء ثم إعادة التشغيل عند مطالبتك بذلك.
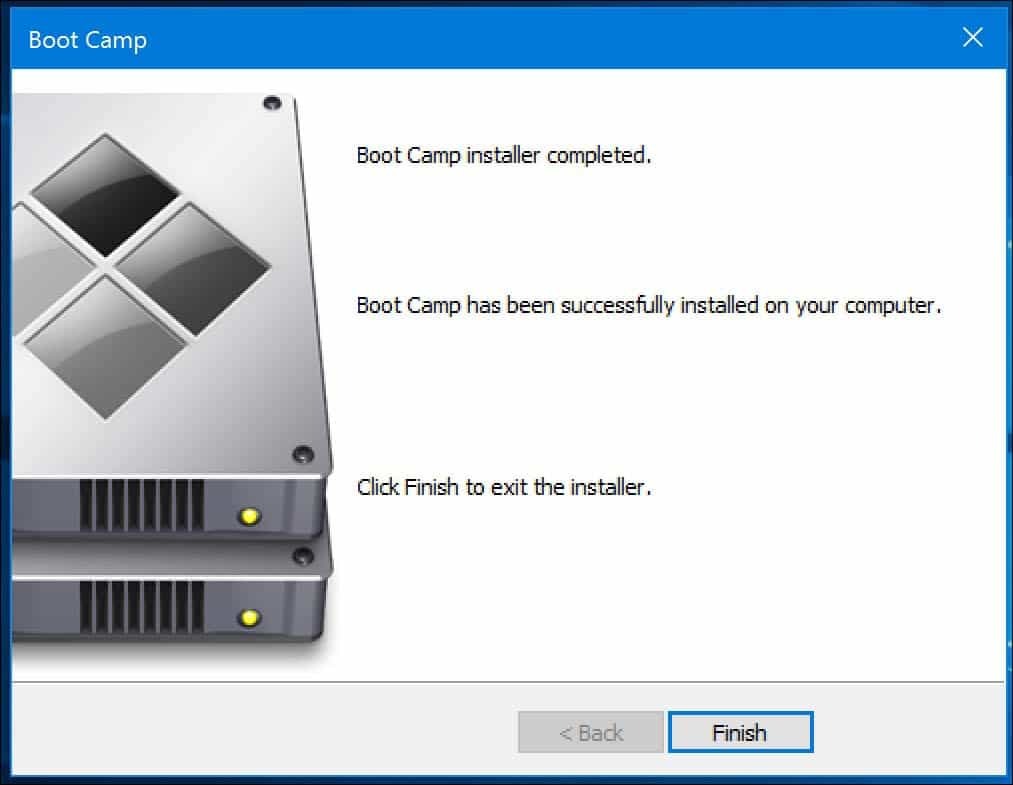
أعد التشغيل في OS X
عندما ترغب في التمهيد في OS X ، انقر فوق أظهر المخفي زر الرموز في منطقة الإعلام ثم انقر فوق Boot Camp ثم انقر فوق إعادة التشغيل في OS X أو انقر فوق ابدأ ثم إعادة التشغيل ، فور سماع رنين بدء التشغيل ، اضغط مع الاستمرار على مفتاح الخيار. استخدم مفتاح السهم الأيسر أو الأيمن لتحديد Macintosh HD ثم اضغط على Enter.
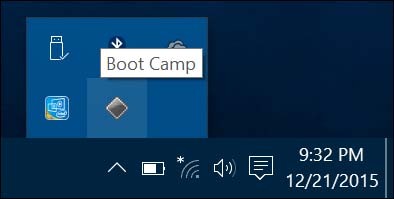
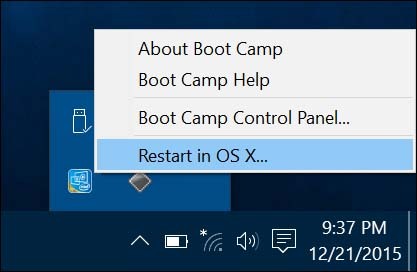
إذا كنت ترغب في تعيين نظام التشغيل الافتراضي لديك ، فانقر فوق تفضيلات النظام في شريط OS X. انقر فوق قرص بدء التشغيل ثم حدد Macintosh HD أو Windows Bootcamp. يمكنك فتح لوحة تحكم Boot Camp في Windows 10 (اضغط مفتاح Windows + X ثم انقر فوق لوحة التحكم) ثم قم بإجراء تغييرات مماثلة.
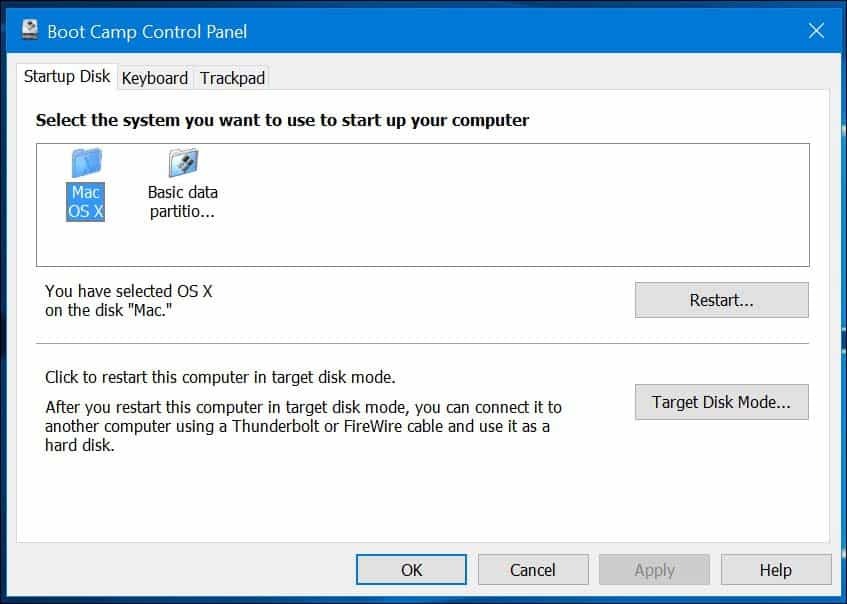
استكشاف الأخطاء وإصلاحها
إذا واجهت مشاكل في تنزيل برامج تشغيل Boot Camp ، فيمكنك محاولة تنزيلها يدويًا. يوفر الرابط التالي ارتباطًا مباشرًا ببرامج تشغيل Boot Camp 6 لنظام التشغيل Windows 10. لا تقدم Apple موقعًا مخصصًا ، ولكن تم العثور على المصدر الرسمي على شبكة توصيل المحتوى من Apple. إنه كبير جدًا ، حوالي 1.2 غيغابايت ويستغرق بعض الوقت للتنزيل.
بمجرد تنزيل برامج التشغيل ، سيتم تعبئتها بتنسيق مضغوط. ستحتاج إلى استخدام أداة ضغط مجانية مثل ينرر أو 7-الرمز البريدي لاستخراجها. يرجى ملاحظة أنك بحاجة إلى القيام بذلك من جهاز كمبيوتر يعمل بنظام Windows.
بمجرد استخراج نسخة $ WinPEDriver $ ومجلد BootCamp إلى جذر محرك الإبهام الخاص بك الذي يحتوي على ملفات تثبيت Windows 10.
لاحظت أن معالج برنامج تشغيل Boot Camp سيغلق عند تثبيت برنامج Realtek. قمت بإعادة تشغيل جهاز Mac ، وتصفحت إلى مجلد Boot Camp على محرك الأقراص الإبهام ، وفتح مجلد Drivers ثم حذفت مجلد Realtek ؛ استمر الإعداد دون وجود عوائق.
بشكل عام ، يعد تثبيت Windows 10 على جهاز Mac أمرًا معقدًا بعض الشيء ، ولكنه يعمل بشكل جيد بشكل استثنائي. بسبب تخطيط لوحة مفاتيح أجهزة Mac ، سيتعين عليك حفظ بعض الأوامر مثل مفتاح الأمر الذي سيحل محل مفتاح Windows. Ctrl + C للنسخ و Ctrl + V للصق هي نفسها. لدى Apple صفحة تحتوي على قائمة بالأوامر لاستخدام لوحة مفاتيح Apple في Windows هنا.
إذا كنت تعتقد أن هذا قد يكون متورطًا جدًا مع عدد قليل من التطبيقات ، فقد يكون إعداد Windows في جهاز افتراضي خيارًا أفضل. هذا صحيح بشكل خاص إذا كنت بحاجة إلى تشغيل التطبيقات القديمة التي لا تعمل مع Windows 64 بت.