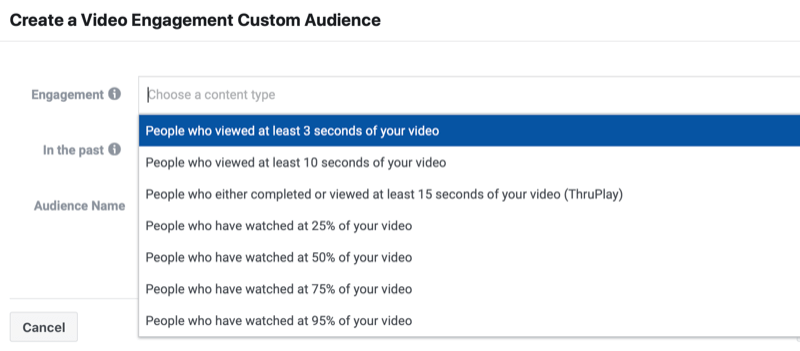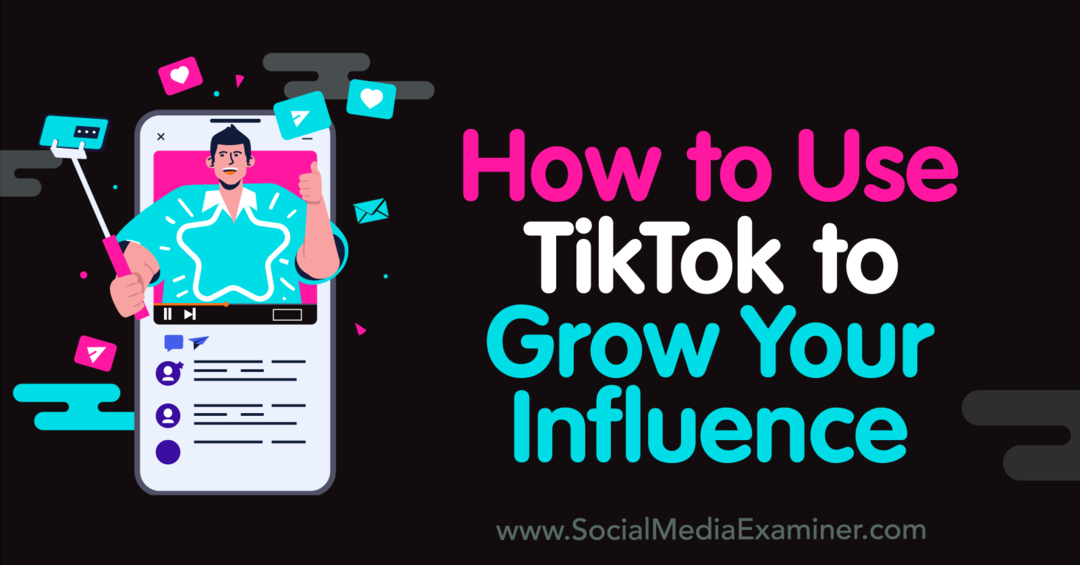كيفية تغيير معدل التحديث في Windows 11
مايكروسوفت نظام التشغيل Windows 11 بطل / / February 14, 2022

آخر تحديث في

إذا كانت لديك شاشة متطورة ، فستريد أن تبدو في أفضل حالاتها من خلال تغيير معدل التحديث. إليك كيفية تغيير معدل التحديث في Windows 11.
هل تساءلت يومًا عن كيفية إنشاء جهاز الكمبيوتر للصور التي تظهر على شاشتك عند تحريك الماوس أو الكتابة في مستند أو فتح لعبة؟
هذا الرقم — عدد مرات ظهور الصورة وظهورها مرة أخرى على الشاشة — هو الشاشة معدل التحديث، تقاس هيرتز (أو هرتز). كلما زادت سرعة تحديث الصورة على شاشتك ، كانت تجربة المشاهدة أفضل.
ربما تكون لاعبًا بشاشة تدعم 144 هرتز أو أعلى. ربما كنت تبحث عن تحسين عمر البطارية على الكمبيوتر المحمول الخاص بك. مهما كان السبب ، يكون تغيير معدل التحديث في Windows 11 واضحًا إذا كنت تعرف المكان الذي تبحث فيه.
كيفية تغيير معدل التحديث في Windows 11
معدل التحديث مهم ، خاصة على شاشات الألعاب والشاشات المتطورة الأخرى. إذا لم تحصل على معدل تحديث عالي الجودة ، فقد يتسبب ذلك في وميض الشاشة وإجهاد العين. هذا صحيح بشكل خاص عند النظر إلى الشاشة لفترات طويلة.
لحسن الحظ ، يقوم Windows عمومًا بعمل ممتاز في تكوينه تلقائيًا ، ولكن هناك أوقات تريد فيها تغيير معدل التحديث في Windows 11. لضبط معدل التحديث في Windows 11 من خلال الإعدادات ، استخدم الخطوات التالية:
- افتح ال يبدأ القائمة وحدد إعدادات. بالتناوب ، يمكنك استخدام اختصار لوحة المفاتيح مفتاح Windows + I لفتح الإعدادات مباشرة.

- عندما تفتح الإعدادات ، انقر فوق نظام من الخيارات الموجودة على اليسار وانقر فوق عرض على جهة اليمين.
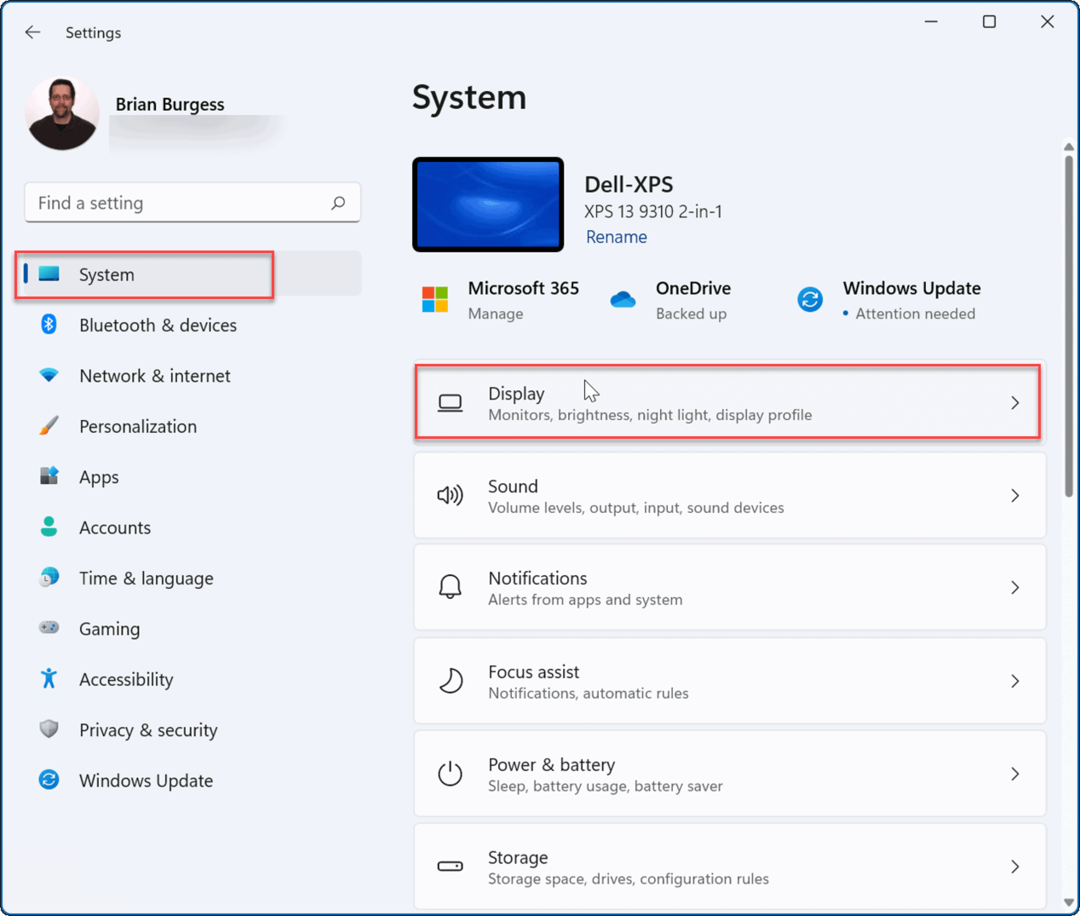
- قم بالتمرير لأسفل إلى ملف الإعدادات ذات الصلة قسم وانقر فوق عرض متقدم اختيار.

- المقبل ، تحت عرض المعلومات ، حدد معدل التحديث الأمثل من القائمة المنسدلة المجاورة لـ اختر معدل التحديث.

بعد ضبط معدل التحديث الأمثل ، قد تومض شاشتك لفترة وجيزة. بعد ذلك ، يمكنك البدء في استخدام المظهر الجديد لمعدل العرض المحسن الذي تقوم بإعداده.
عادةً ما يلاحظ اللاعبون وفناني الرسومات أن معدل التحديث يتغير كثيرًا. الارتطام بالأعلى يعني تجربة أكثر سلاسة ومتعة أثناء الجلوس أمام الشاشة. ضع في اعتبارك أيضًا أن معدل التحديث الأعلى يقلل عمر بطارية الكمبيوتر المحمول لأنه يستخدم المزيد من القوة.
إعدادات عرض Windows
بينما يقوم Windows بعمل ممتاز في إدارة إعدادات العرض تلقائيًا ، فقد يأتي وقت تحتاج فيه إلى تعديلها. شيء مهم آخر جدير بالذكر هو تعيين عرض إعدادات المقياس في Windows 11. إذا كنت تنظر إلى شاشة طوال اليوم ، فيمكن أن يساعدك ضبط مقياس أو حجم العناصر المرئية على شاشتك. إذا لم تكن تستخدم Windows 11 حتى الآن ، فيمكنك أيضًا تغيير حجم الرموز في نظام التشغيل Windows 10.
يحتوي Windows 11 على واجهة مستخدم تم إصلاحها والتي قد لا يحبها بعض المستخدمين. على سبيل المثال ، قد لا يعجبك وضع الزر "ابدأ" ، ولكن يمكنك ذلك حركه إلى اليسار. أو ، إذا لم تعجبك رموز سطح المكتب الجديدة (أو عدم إعجابك بها) ، فيمكنك ذلك استعادة رموز النظام القديمة على سطح المكتب.
كيفية البحث عن مفتاح منتج Windows 11 الخاص بك
إذا كنت بحاجة إلى نقل مفتاح منتج Windows 11 الخاص بك أو كنت بحاجة إليه فقط لإجراء تثبيت نظيف لنظام التشغيل ، ...
كيفية مسح Google Chrome Cache وملفات تعريف الارتباط وسجل التصفح
يقوم Chrome بعمل ممتاز في تخزين محفوظات الاستعراض وذاكرة التخزين المؤقت وملفات تعريف الارتباط لتحسين أداء متصفحك عبر الإنترنت. كيف ...
مطابقة الأسعار في المتجر: كيفية الحصول على الأسعار عبر الإنترنت أثناء التسوق في المتجر
لا يعني الشراء من المتجر أن عليك دفع أسعار أعلى. بفضل ضمانات مطابقة الأسعار ، يمكنك الحصول على خصومات عبر الإنترنت أثناء التسوق في ...
كيفية إهداء اشتراك Disney Plus ببطاقة هدايا رقمية
إذا كنت تستمتع بـ Disney Plus وترغب في مشاركتها مع الآخرين ، فإليك كيفية شراء اشتراك Disney + Gift مقابل ...