كيفية إضافة ساعات / مناطق زمنية إضافية إلى شريط مهام Windows 8 أو 7
مايكروسوفت ويندوز 8 Vindovs 7 / / March 18, 2020
تتبع مناطق زمنية متعددة من خلال إضافة ساعات إضافية إلى شريط مهام Windows 8 أو Windows 7. هيريس كيفية القيام بذلك.
 تعد إضافة ساعات إضافية إلى شريط مهام Windows 8 أو Windows 7 خدعة قديمة ، ولكن إذا احتجت في أي وقت إلى تتبع المناطق الزمنية في جميع أنحاء العالم ، فيمكن أن تكون مفيدة حقًا! على مدى الأسابيع القليلة الماضية ، كنت أسافر كثيرًا حتى أتمكن من إخبارك مباشرة ، هذه خدعة رائعة إذا لم تكن تعرف أن هذا ممكن.
تعد إضافة ساعات إضافية إلى شريط مهام Windows 8 أو Windows 7 خدعة قديمة ، ولكن إذا احتجت في أي وقت إلى تتبع المناطق الزمنية في جميع أنحاء العالم ، فيمكن أن تكون مفيدة حقًا! على مدى الأسابيع القليلة الماضية ، كنت أسافر كثيرًا حتى أتمكن من إخبارك مباشرة ، هذه خدعة رائعة إذا لم تكن تعرف أن هذا ممكن.
كيفية إضافة ساعات / مناطق زمنية إضافية إلى شريط مهام Windows 8 أو 7
انقر فوق الساعة في شريط المهام ثم انقر فوق تغيير إعدادات التاريخ والوقت ...
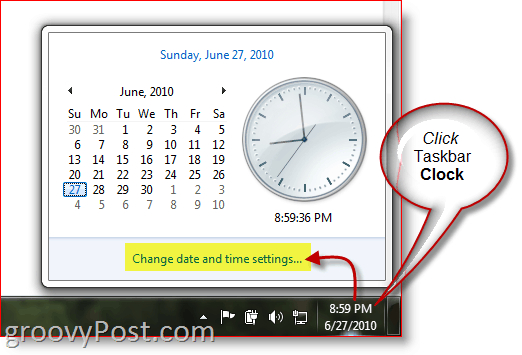
انقر فوق علامة التبويب ساعات إضافية وحدد المربع الخاص بساعات أو ساعتين إضافيتين. اختر المناطق الزمنية الإضافية باستخدام القائمة المنسدلة وأعطها اسمًا. انقر فوق "موافق" عند الانتهاء.
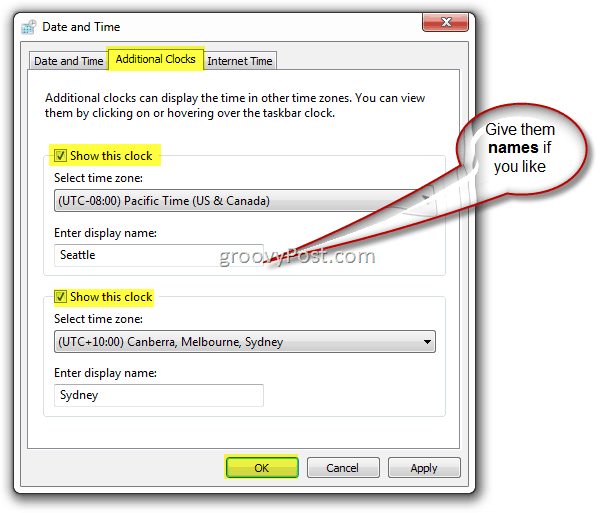
وهذا كل شيء. انقر الساعة مرة أخرى في شريط المهام ويجب أن تظهر كل الساعات الجديدة! في مثالي أدناه ، أنا في أوروبا هذا الأسبوع ولكن مع هذه النصيحة الرائعة ، من السهل بالنسبة لي التحقق من الوقت محليًا وفي الوطن وفي سيدني!
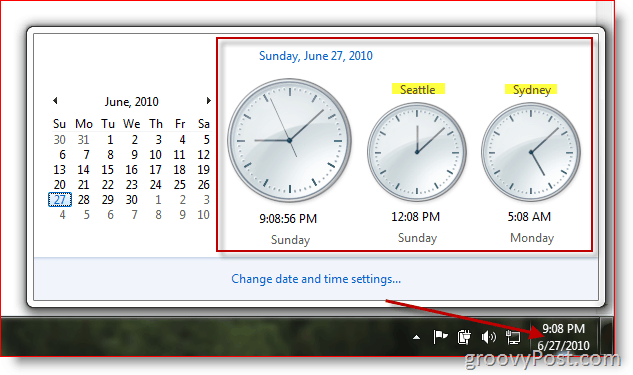
بالنسبة لكل من Windows 7 و Windows 8 ، فأنت تقتصر على ساعتين إضافيتين فقط. إذا كنت تريد إضافة
ملاحظة المحررين - من groovyArchives
هذه كيفية البرنامج التعليمي هي مشاركة محدثة من أرشيفنا. يتم تحديثه مؤخرًا لنظام التشغيل Windows 8 ، وأردت مشاركته مرة أخرى مع groovyReaders.

