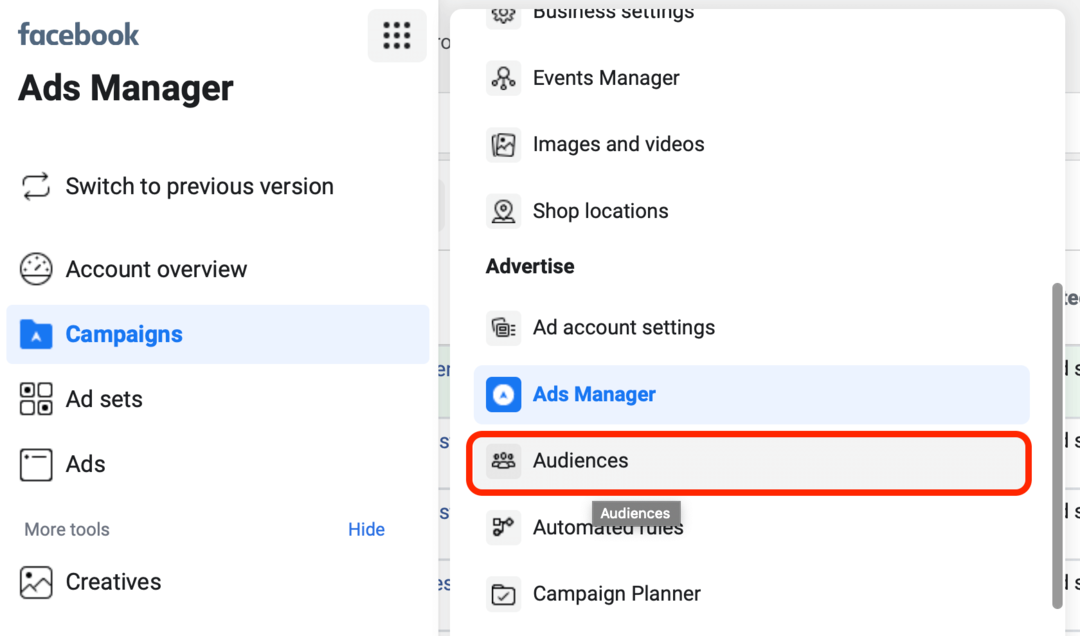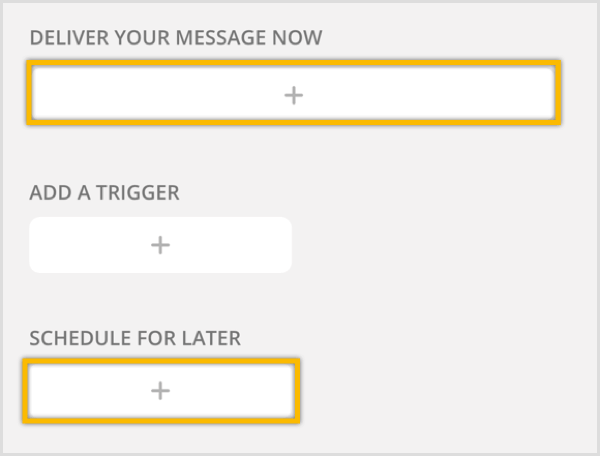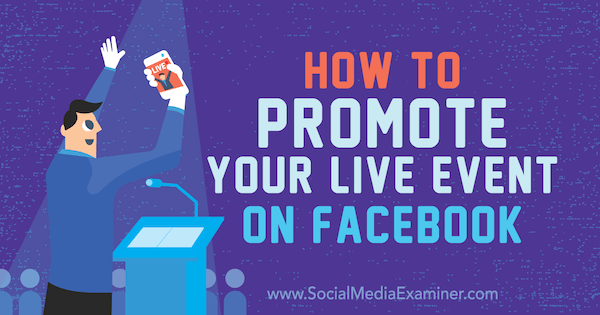كيفية تحرير الصور دفعة مع ميزة إجراءات فوتوشوب
محل تصوير / / March 18, 2020
إذا كنت مصممًا أو تعمل مع الكثير من الصور ، فسأوضح لك اليوم كيفية تحريرها باستخدام Photoshop بمساعدة الإجراءات.
أحدث التصوير الرقمي ثورة في التصوير الفوتوغرافي. يتيح لك Photoshop و Lightroom تحقيق نتائج لم يكن بالإمكان تصورها قبل بضع سنوات. لكن الأمر لم يعد يتعلق بما يمكنك فعله بالكمبيوتر للتصوير الفوتوغرافي الخاص بك ؛ بل يتعلق أيضًا بما يمكن لجهاز الكمبيوتر فعله بدلاً منك. اليوم ، سأوضح لك كيفية تحرير الصور باستخدام Photoshop بمساعدة Actions.
لماذا هذه التقنية مفيدة
في حين لايت روم مثالية لتعديل مجموعة بسيطة مثل التعرض والتباين وتوازن اللون الأبيض ، وما إلى ذلك ، لن تكون قد غطت عندما تحتاج إلى شيء أكثر أناقة. هذا هو المكان الذي يأتي فيه Photoshop. إذا كنت بحاجة إلى مجموعة من الصور المصممة خصيصًا لتناسب الرؤية العامة للشركة ، فهذا هو الحل المثالي.
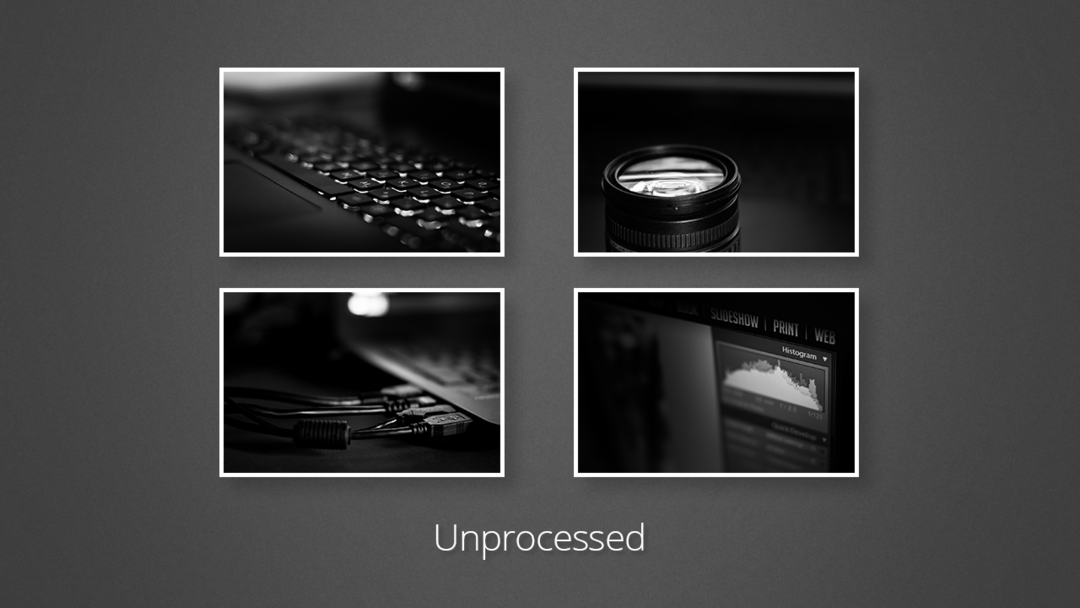
كل ما عليك فعله هو تطبيق تعديلاتك على صورة واحدة ، ثم السماح محل تصوير كرر نفس الخطوات للبقية.
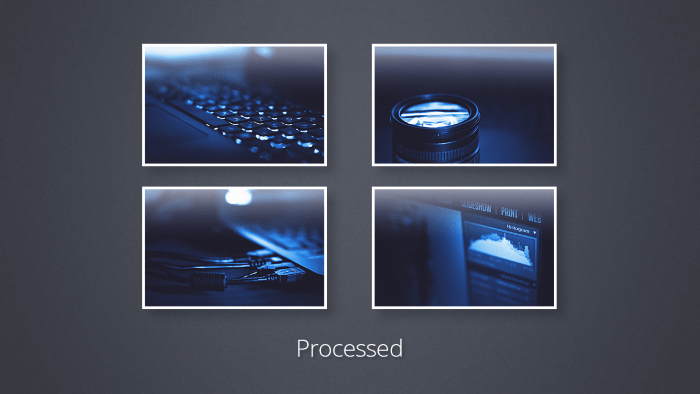
الخطوة 1: تحضير صورك
ملحوظة: تعمل هذه الطريقة بشكل أفضل على الصور ذات الحجم والجودة المتطابقة. يعتمد ما إذا كان سيعمل على الصور ذات الحجم والجودة المتغيرة على الخطوات التي يتكون منها الإجراء المسجل الخاص بك.
تأكد من تجهيز جميع صورك وحفظها في نفس المجلد.
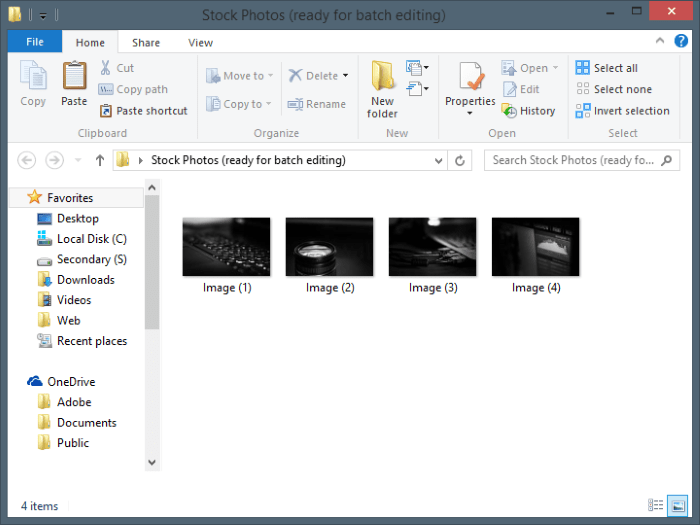
الخطوة 2: تسجيل الإجراء الخاص بك
ملحوظة: قد ترغب في عمل نسخة من الصورة الأولى التي ستقوم بتنفيذ تعديلاتك عليها. بخلاف ذلك ، يمكنك العمل مباشرة على الصورة الأولى التي تحتاج إلى تطبيق تعديلاتك عليها.
ابدأ بفتح صورتك.
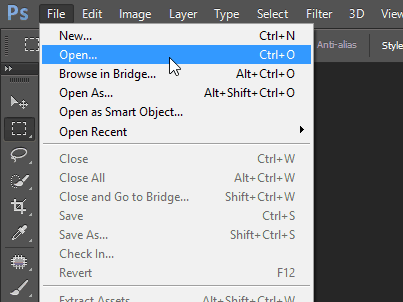
ثم انتقل إلى لوحة الإجراءات. يجب أن يبدو زر تشغيل كبير. إذا كنت لا تستطيع رؤيته ، يمكنك تمكينه من قائمة Windows في Photoshop.
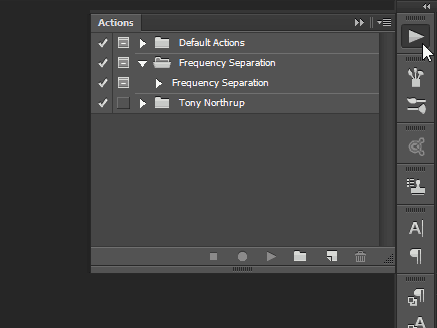
قم بإنشاء مجموعة جديدة لإجرائك (أو مجلد كما يسميه معظم الناس) لإبقاء الأشياء لطيفة ومرتبة.
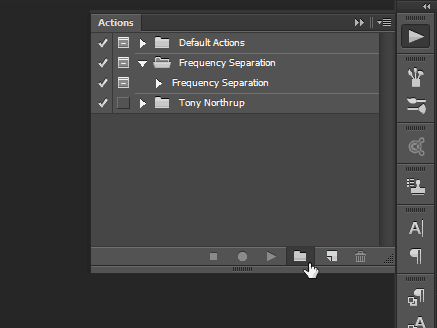
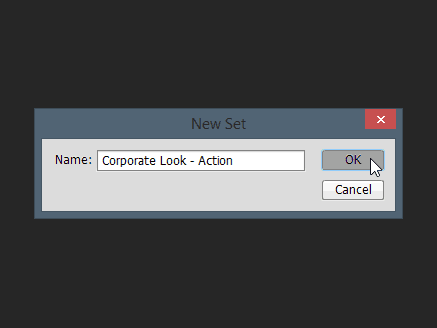
ثم قم بإنشاء الإجراء الخاص بك باستخدام الزر الصغير الذي يشبه رمز "طبقة جديدة". قم بإعطائها اسمًا مناسبًا ، وقم بتعيين مفتاح ولون وظيفة اختياريًا. بمجرد الانتهاء ، اضغط على "تسجيل" لبدء إنشاء الإجراء.
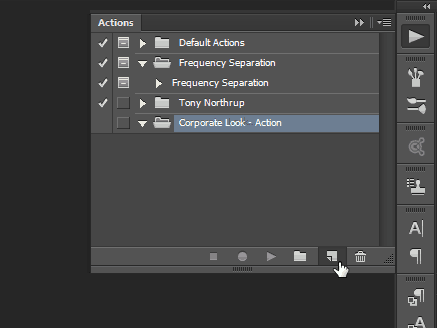

من الآن فصاعدًا ، سيتم تطبيق أي شيء تفعله على الصورة. سيتم تسجيل جميع الأوامر ، بما في ذلك الحفظ والفتح ، وتخزينها كجزء من الإجراء. في ما يلي مقطع فيديو سريع بالتغييرات التي قمت بها:
في ما يلي مقطع فيديو سريع بالتغييرات التي قمت بها:
تذكر العودة إلى لوحة الإجراءات والضغط على زر "Stop" عندما تكون جاهزًا.
تلميح: لتسريع عملية تحرير الدفعة ، أوصي بشدة بإنهاء الإجراء الخاص بك عن طريق تسوية الصورة ثم التحديد ملف> حفظ تليها ملف> إغلاق. بهذه الطريقة سيتم إغلاق الصور المعالجة تلقائيًا من Photoshop ، مما لا يمنحك قيودًا على ذاكرة الوصول العشوائي (RAM) حول عدد الصور التي يمكنك معالجتها في وقت واحد.
الخطوة 3: استخدام الإجراء إلى دفعة تحرير الصور الخاصة بك
بمجرد الانتهاء من إنشاء الإجراء الخاص بك ، يمكنك استخدامه على الفور بشكل جيد. ابدأ باختيار ملف> أتمتة> دفعة.
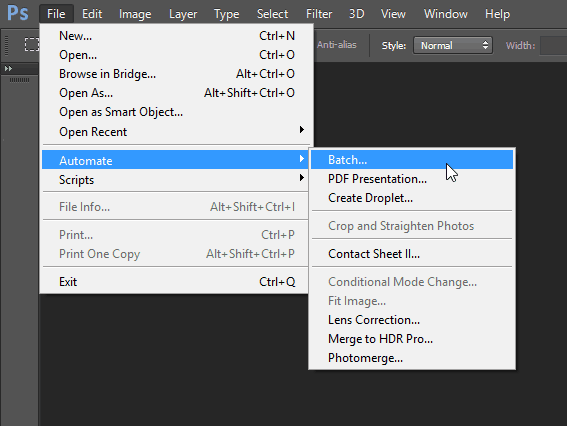
بمجرد الدخول إلى مربع حوار Batch Edit ، اختر الإعدادات المناسبة لك. نظرًا لأن خطوات الحفظ والإغلاق كانت جزءًا من الإجراء ، كان عليّ فقط اختيار المجلد الخاص بي والضغط على OK.
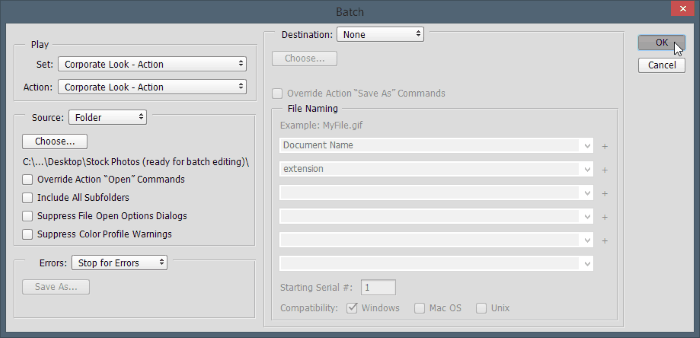
بمجرد القيام بذلك ، سيعطيك Photoshop تجربة صرع قصيرة ، وسوف تأتي إلى المفاجأة إدراك أنه بغض النظر عن السرعة التي تصبح بها في برنامج ما ، فإن الكمبيوتر سيكون دائمًا أسرع من أنت. سيتم تنفيذ جميع الخطوات المطلوبة لكل صورة في غمضة عين.
لكن مهلاً - انظر إلى الجانب المشرق - ليس لدى عملائك فكرة عما إذا كنت أنت من قام بكل هذا العمل أو إذا قام Photoshop بذلك من أجلك! طريقة لطيفة وسهلة لتسريع سير عملك بشكل كبير. وهنا الصور النهائية:
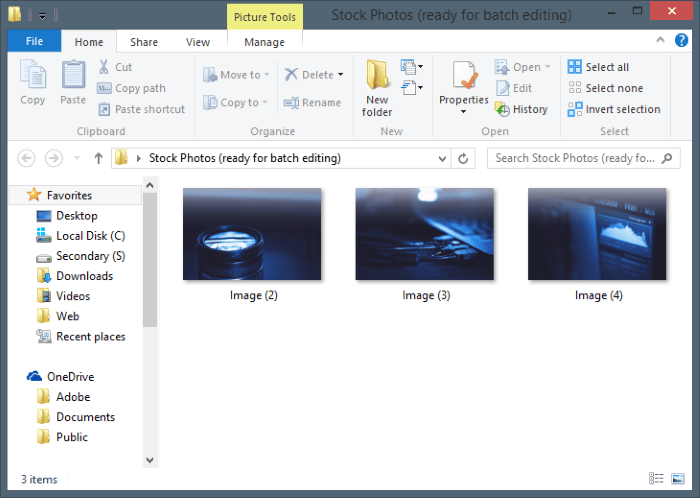
بينما استخدمت ثلاث صور فقط لهذا المثال ، يمكنك استخدام هذه العملية للسماح محل تصوير دفعة تحرير الآلاف ، وحتى الملايين من الصور إذا كنت ترغب في ذلك (بافتراض أن لديك الكثير في المقام الأول). بصرف النظر عن المثال الذي أظهرته لك ، سيعمل هذا أيضًا على شحذ الدفعات وتغيير حجمها وتدويرها وغير ذلك الكثير.