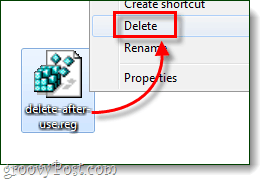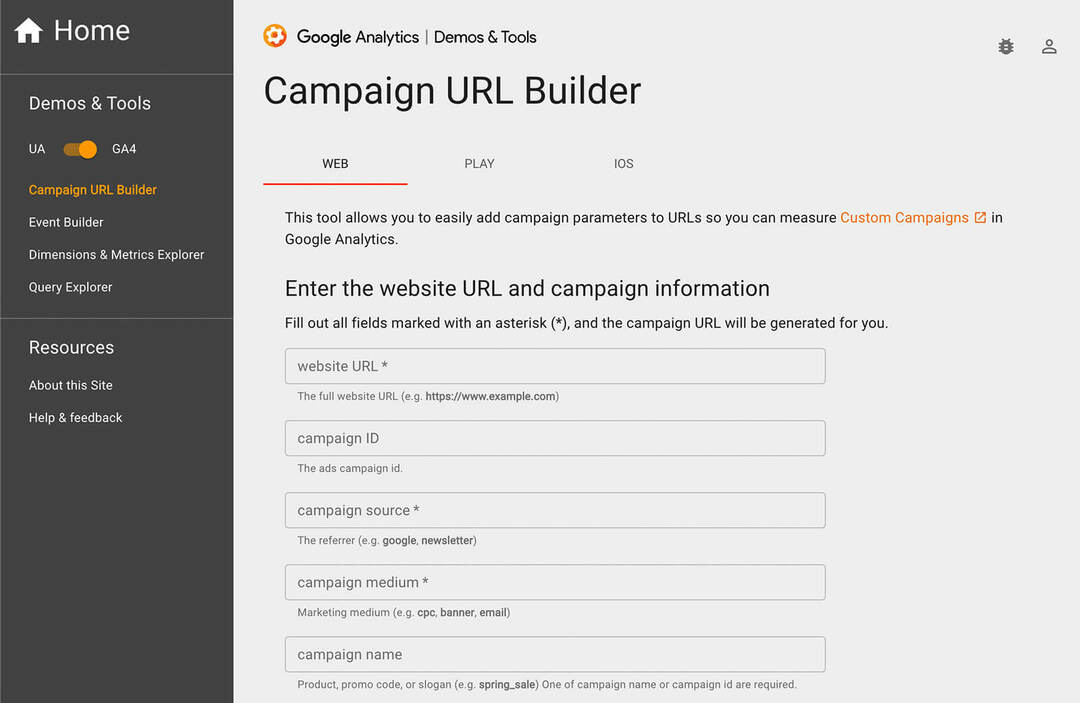كيفية تشغيل أي نوع ملف كمسؤول في نظامي التشغيل Windows 7 و Vista
مايكروسوفت Vindovs 7 التسجيل / / March 18, 2020
 إذا حاولت من أي وقت مضى العبث بالملفات الموجودة في مجلدات Windows أو Program Files في نظام التشغيل Windows 7 ، فمن المحتمل أنك لاحظت أن Windows يحب إلقاء أخطاء الأذونات. هذا في الغالب لأن هذه المناطق تعتبر أدلة نظام تشغيل محمية ، وتحريرها يمكن أن يسبب مشاكل. ولكن ، إذا كنت تعرف ما تفعله ، فهذه الكتل الإذنية ليست سوى مصدر إزعاج كبير.
إذا حاولت من أي وقت مضى العبث بالملفات الموجودة في مجلدات Windows أو Program Files في نظام التشغيل Windows 7 ، فمن المحتمل أنك لاحظت أن Windows يحب إلقاء أخطاء الأذونات. هذا في الغالب لأن هذه المناطق تعتبر أدلة نظام تشغيل محمية ، وتحريرها يمكن أن يسبب مشاكل. ولكن ، إذا كنت تعرف ما تفعله ، فهذه الكتل الإذنية ليست سوى مصدر إزعاج كبير.
إحدى الطرق حول هذه المشكلة هي إعداد "تشغيل كمسؤول"لقائمة السياق لأنواع الملفات المزعجة. ليس لدى Windows طريقة سهلة وبديهية للقيام بذلك ، ولكني سأرشدك أدناه بشأن العملية واجعلها بسيطة قدر الإمكان.
هيا بنا نبدأ!
الخطوة 1 - افتح regedit
انقر ال Windows Start Menu Orb وثم اكتبرجديت في مربع البحث. الآن صحافةأدخل أو فقط انقر رابط البرنامج.
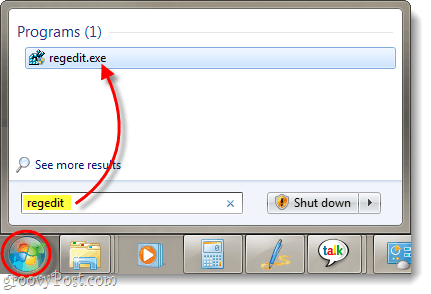
الخطوة 2
في محرر التسجيل ، استعرض للوصول إلى امتداد الملف الذي تريد فتحه كمسؤول. يتم تخزين جميع امتدادات الملفات في شجرة HKEY_CLASSES_ROOT. على سبيل المثال ، سأضيف "تشغيل كمسؤول" إلى جميع ملفات zip. للقيام بذلك ، سأستعرض مفتاح التسجيل التالي:
HKEY_CLASSES_ROOT \ .zip
بمجرد الوصول إلى هنا ، ألق نظرة على قيمة بيانات الإدخال (افتراضي). لقراءة .zip الألغام يقرأ
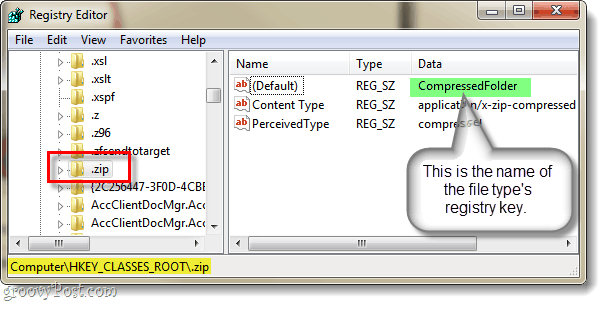
الخطوه 3
هناك طريقتان للعثور على مفتاح في التسجيل. واحد واضح ، فقط استعرض من خلال التسجيل الخاص بك حتى تجدها... والطريقة الأخرى أسرع قليلاً ، فقط اضغط CTRL + F على لوحة المفاتيح واكتب اسم المفتاح الذي تبحث عنه. نظرًا لأننا نعرف أن المفتاح الذي أبحث عنه يسمى مجلد مضغوط ، يمكنني البحث عن ذلك بالضبط. سيتيح لنا هذا العثور على المفتاح في غضون ثوان.
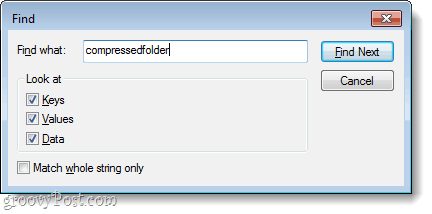
الآن بعد أن حددنا المفتاح ، نحتاج إلى فتح المسار المفتوح وإنشاء نسخة منه. المسار الدقيق الذي سنقوم بنسخه هو:
HKEY_CLASSES_ROOT \ CompressedFolder \ shell \ Open \ Command
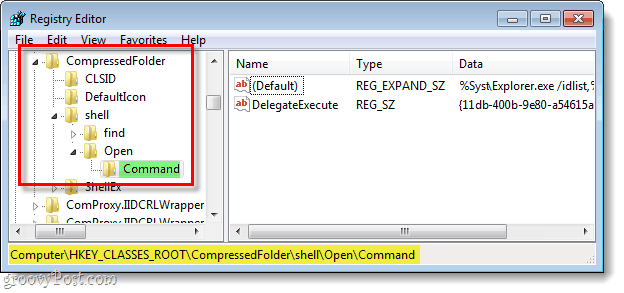
الخطوة 4
الآن ، لعمل نسخة نحتاج إلى استخدام وظيفة التصدير. انقر على اليمين ال أمر مفتاح و تحديدتصدير من قائمة السياق.
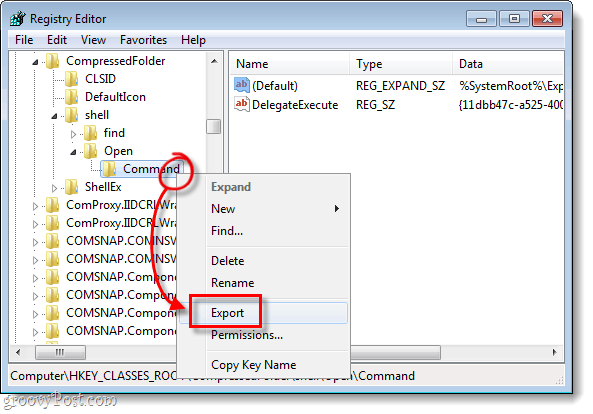
سيطلب منك Windows تحديد اسم ملف وموقع لحفظ النسخة. اسم الملف غير ذي صلة ، لأن الشيء الوحيد المهم هو البيانات الموجودة داخل الملف نفسه. احفظه في مكان يسهل العثور عليه - سنحذفه بعد الانتهاء منه.
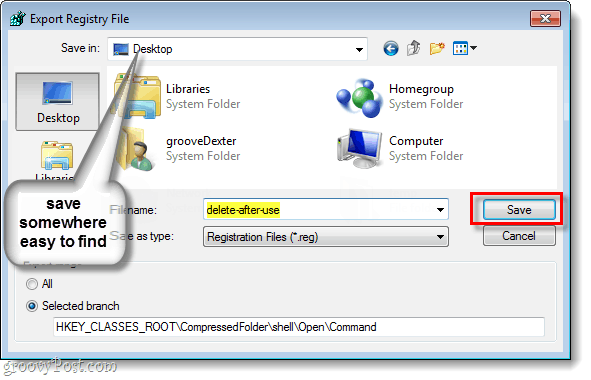
الخطوة الخامسة
الآن بعد أن قمت بحفظ الملف ، انقر على اليمين ملف التسجيل و تحديدفتح باستخدام> المفكرة.
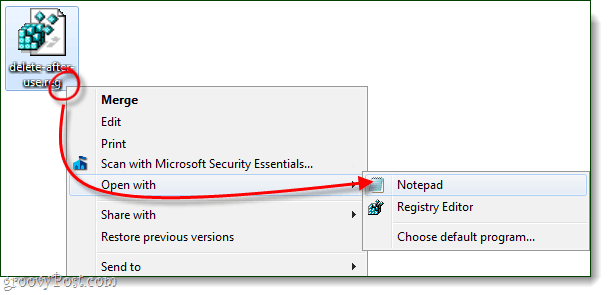
الآن في المفكرة ، نحتاج فقط إلى تغيير كلمة واحدة في نص الملف. سوف نتغير يحل محلافتح وفي مكانها اكتباهرب مثل.
لذلك... ستصبح shell \ Open \ Command... shell
unas \ Command.
بمجرد أن يتم ذلك ، حفظ الملف.
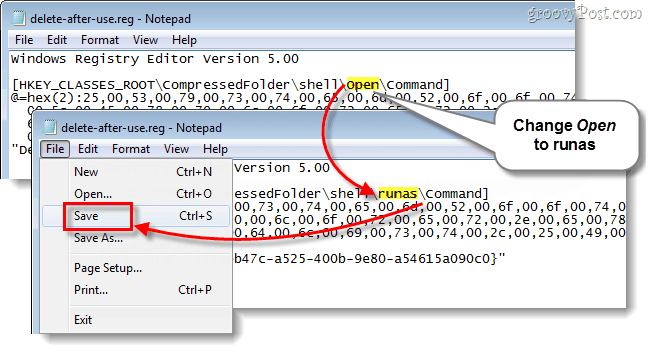
الخطوة السادسة
نحتاج الآن فقط إلى إضافة معلومات السجل المحرر إلى سجل Windows. لفعل هذا، نقرتين متتاليتين ال .reg ملف قمنا بتحريره للتو ، أو انقر على اليمين الملف و تحديددمج.
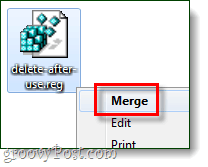
سيظهر مربع تأكيد صغير ، انقرنعم وثم حسنا.
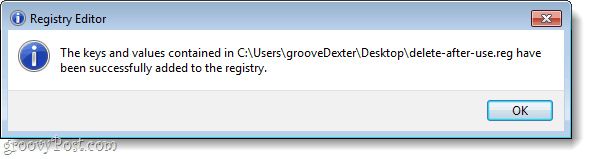
ما يفعله هذا في الواقع إنشاء مفتاح جديد يسمى اهرب مثل هذا هو بالضبط نفس المفتاح المفتوح الأصلي.
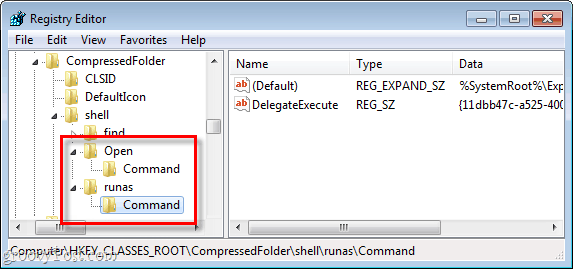
منجز!
الآن تشغيل كمسؤول يجب أن تظهر في قائمة السياق للإضافة التي أضفتها للتو. في هذا البرنامج التعليمي ، قمنا بتغطية العملية بأنواع ملفات .zip ، ولكن يمكنك تكرار هذه العملية لأي نوع ملف تريده.
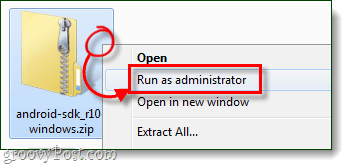
لا تنس الآن أننا انتهينا من ملف التسجيل المحرر الذي حفظناه سابقًا ، يمكنك حذفه! النظافة بجانب الأناقة!