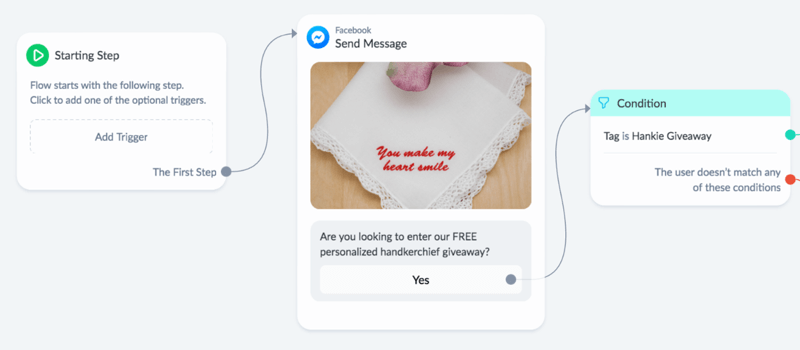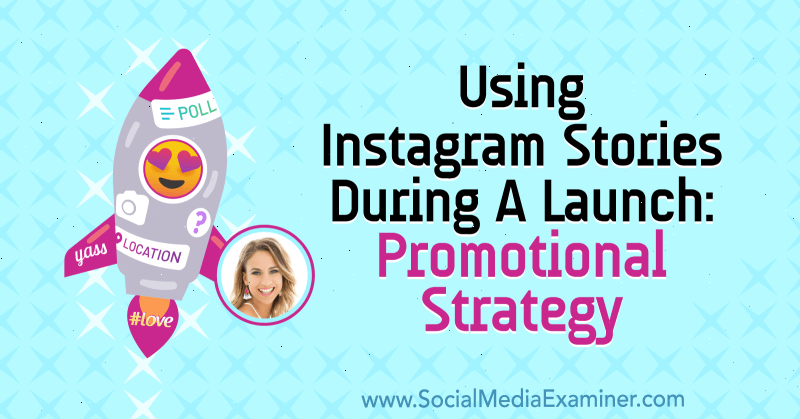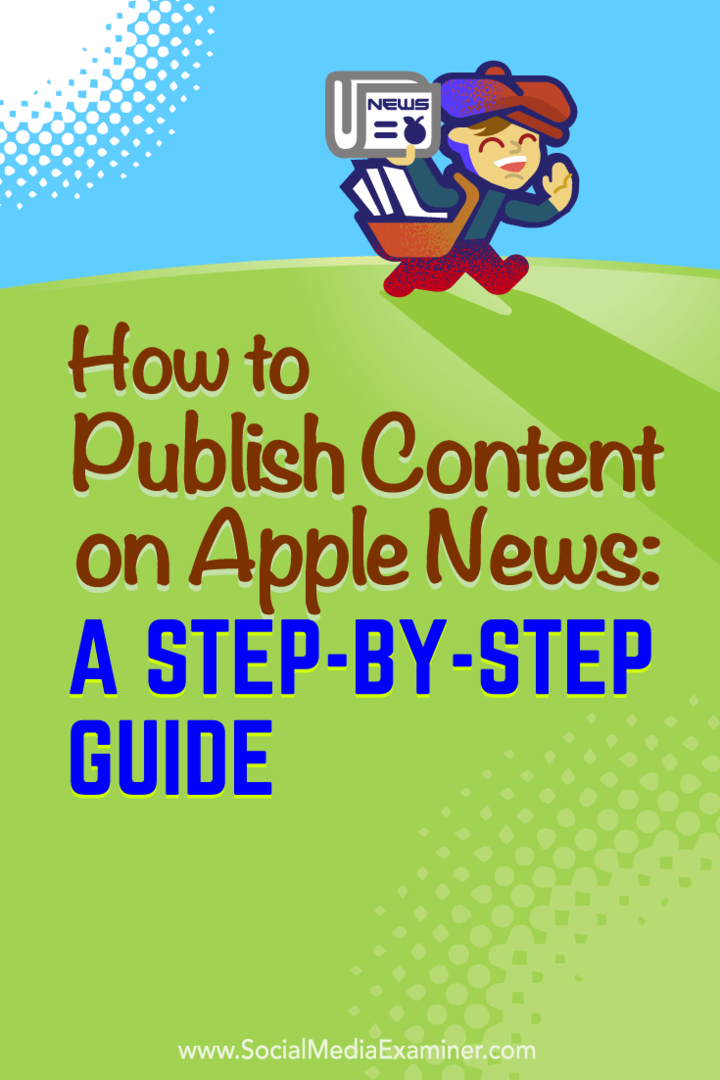كيفية إصلاح شاشة بيضاء Microsoft Teams
مايكروسوفت ويندوز 10 نظام التشغيل Windows 11 بطل / / August 04, 2022

آخر تحديث في
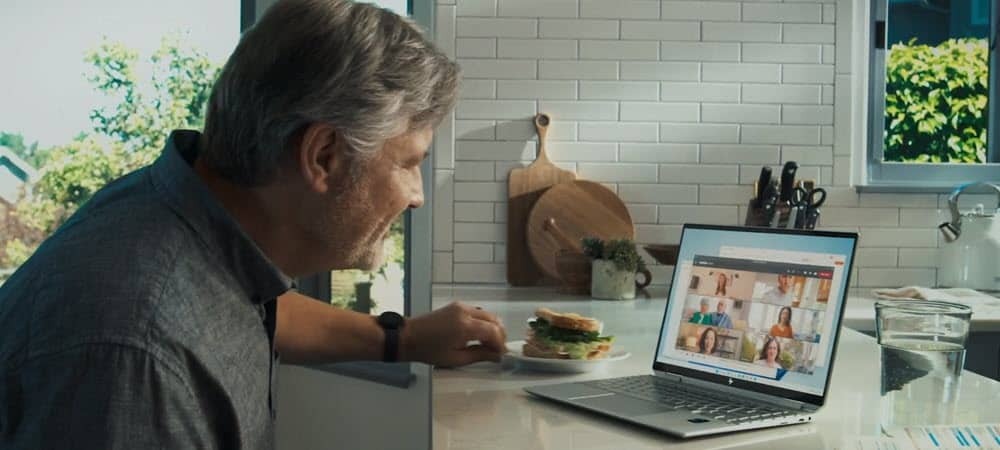
تعد Microsoft Teams أداة تعاون مهمة لا تعمل دائمًا. إليك كيفية إصلاح مشكلات الشاشة البيضاء في Microsoft Teams.
Microsoft Teams هو تطبيق أعمال وتعاون يوفر العديد من الميزات البعيدة ، بما في ذلك Whiteboard للاجتماعات والقدرة على الإضافة إلى Outlook والمزيد.
يحتوي البرنامج على ملايين المستخدمين وهو مضمن في Windows 11. ومع ذلك ، فإنه لا يعمل دائمًا كما هو معلن عنه. في بعض الأحيان يواجه المستخدمون شاشة بيضاء فارغة بعد تشغيلها.
هل تواجه مشكلة عند تشغيل Microsoft Teams على Windows؟ إذا كان الأمر كذلك ، فسنعرض لك بعض الحلول لإصلاح شاشة Microsoft Teams البيضاء.
أعد تشغيل Microsoft Teams
إذا كنت تحصل على شاشة بيضاء فارغة بعد إطلاق Teams ، فإن أفضل مكان للبدء هو إعادة تشغيل التطبيق نفسه.
لإغلاق Microsoft Teams وإعادة تشغيله ، قم بما يلي:
- انقر بزر الماوس الأيمن فوق ملف أيقونة الفرق في منطقة الإعلام بشريط المهام وانقر فوق يترك من القائمة.
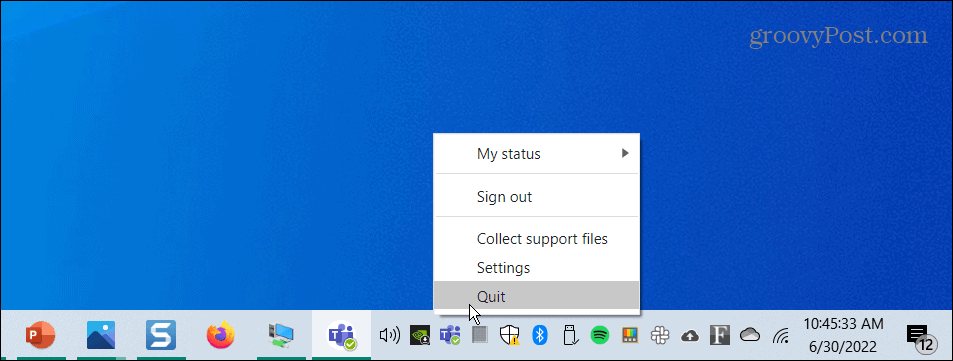
- إعادة بدء فرق مايكروسوفت من قائمة البدأ أو اختصار سطح المكتب ومعرفة ما إذا كان يعمل.
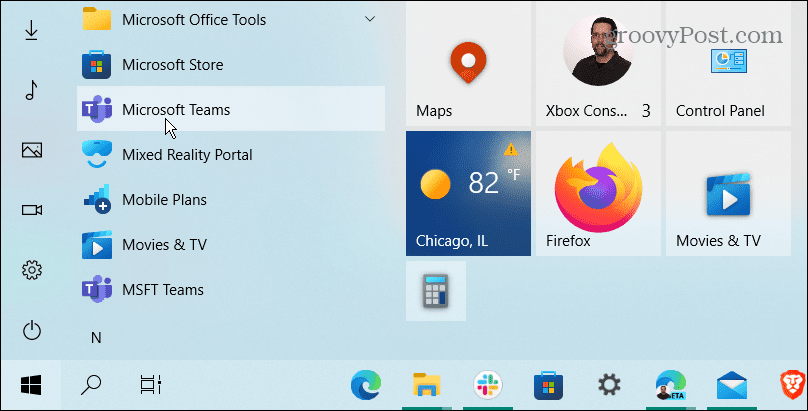
أغلق Microsoft Teams من إدارة المهام
إذا لم تنجح إعادة التشغيل الأساسية لعملية Teams ، فانتقل إلى إدارة المهام ، وقم بإنهاء المهمة.
لإغلاق Teams من Task Manager ، قم بما يلي:
- انقر بزر الماوس الأيمن فوق ملف بداية زر وحدد مدير المهام من القائمة.

- فرز حسب اسم التطبيق ، تمييز فرق مايكروسوفت وانقر فوق إنهاء المهمة زر في الأسفل.
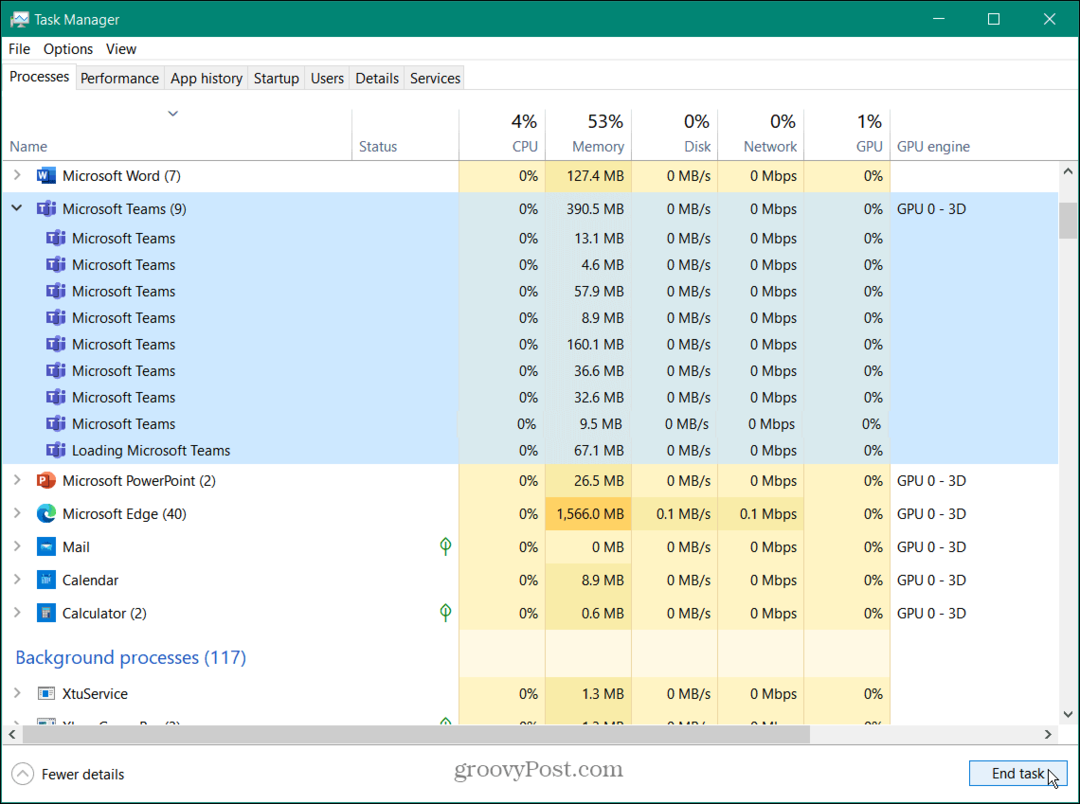
الآن بعد أن انتهت جميع عمليات Microsoft Teams ، ارجع وابدأ التشغيل فرق مايكروسوفت ومعرفة ما إذا كان يعمل.
أعد تشغيل الكمبيوتر لإصلاح الشاشة البيضاء لـ Microsoft Teams
إذا استمرت Microsoft Teams في إظهار شاشة بيضاء عند تشغيلها ، فحاول إعادة تشغيل الكمبيوتر.
لإعادة تشغيل Windows ، استخدم الخطوات التالية:
- في نظام التشغيل Windows 10 ، انقر بزر الماوس الأيمن فوق ملف بداية زر وحدد قم بإيقاف التشغيل أو تسجيل الخروج> إعادة التشغيل من القائمة.
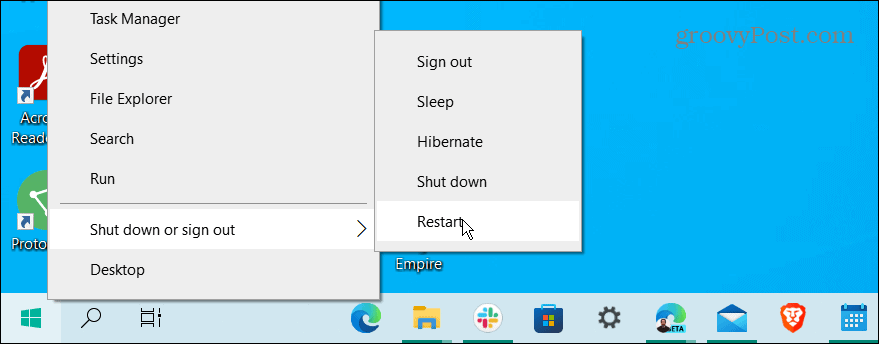
- لإعادة تشغيل Windows 11 ، الخطوات هي نفسها ، لكن واجهة المستخدم تبدو مختلفة. انقر بزر الماوس الأيمن فوق ملف بداية زر وحدد قم بإيقاف التشغيل أو تسجيل الخروج> إعادة التشغيل.
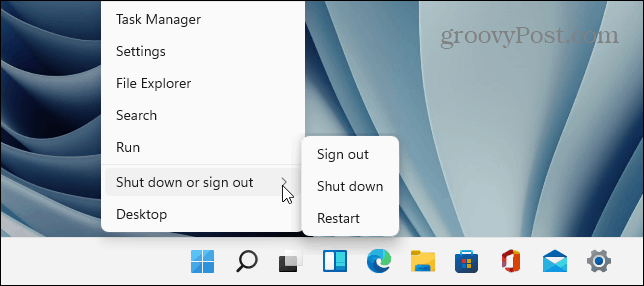
بعد اكتمال إعادة التشغيل ، قم بتسجيل الدخول ، وابدأ التشغيل فرق Microsoft ، ومعرفة ما إذا كان يعمل.
إصلاح تطبيق Microsoft Teams
إذا كان Microsoft Teams لا يعمل بشكل صحيح ، يمكنك محاولة إصلاحه من خلال الإعدادات.
لإصلاح Teams على Windows 11 ، استخدم الخطوات التالية:
- انقر على بداية زر أو اضغط على مفتاح Windows لإحضار قائمة البدأ.
- يختار إعدادات.

- متي إعدادات تطلق ، انقر تطبيقات في العمود الأيمن وحدد التطبيقات المثبتة من اليمين.
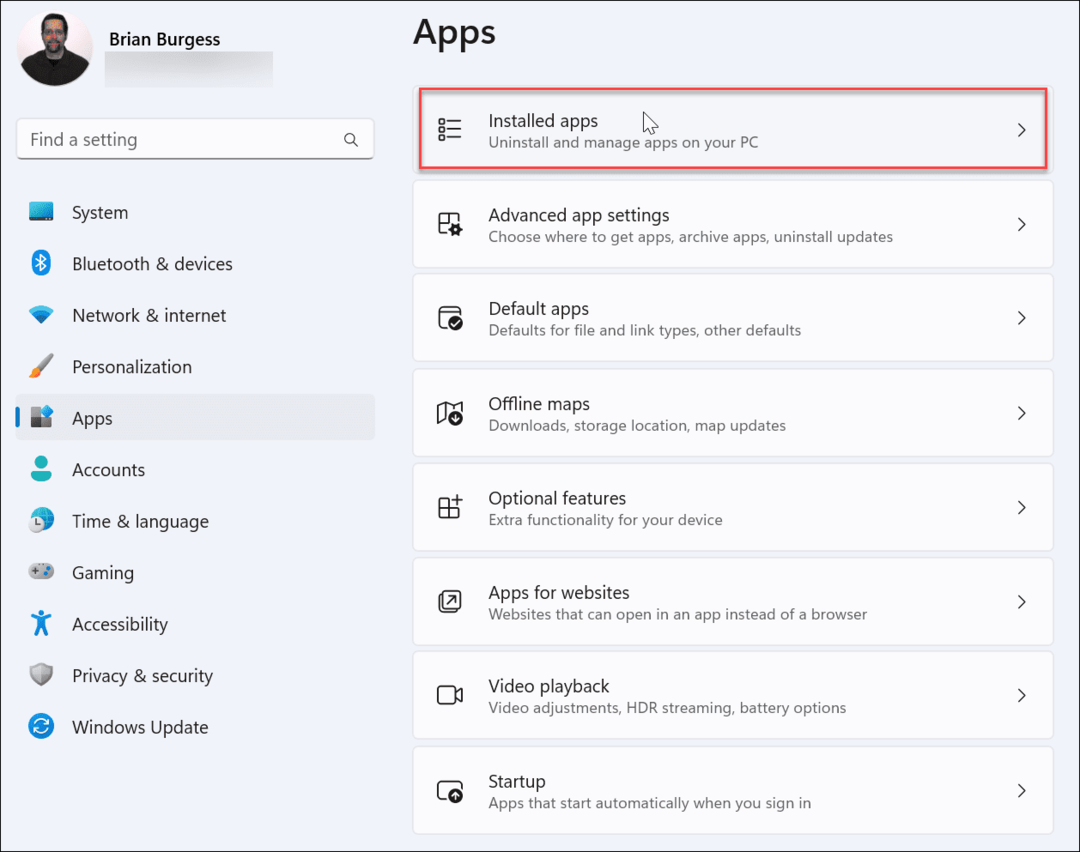
- يكتب فرق في ال مجال البحث، انقر على ثلاث نقاط زر بجانب فرق مايكروسوفت و اختار خيارات متقدمة.
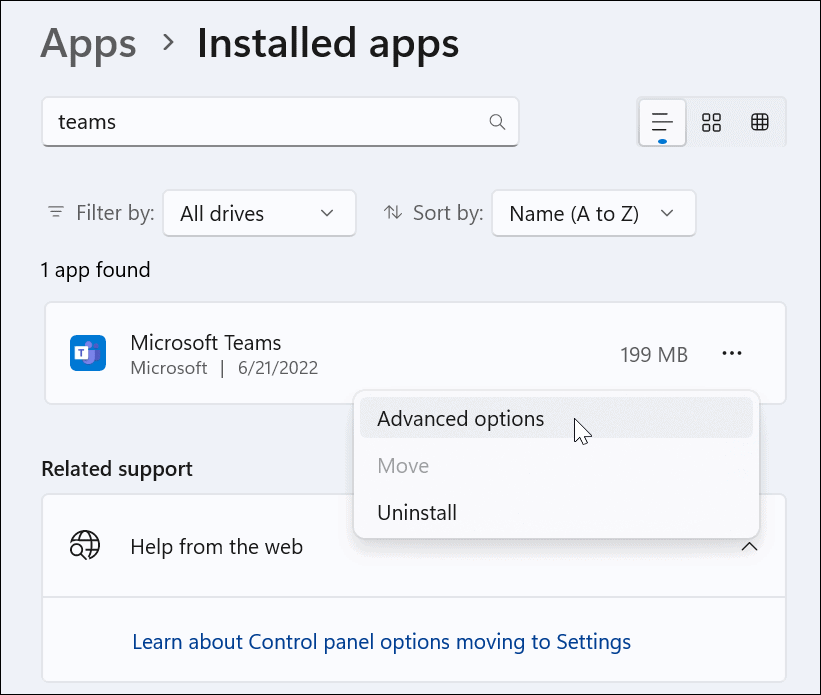
- قم بالتمرير لأسفل إلى ملف قسم إعادة التعيين وانقر فوق بصلح زر. بعد اكتمال الإصلاح ، أ علامة الاختيار سيظهر بجانب الزر.
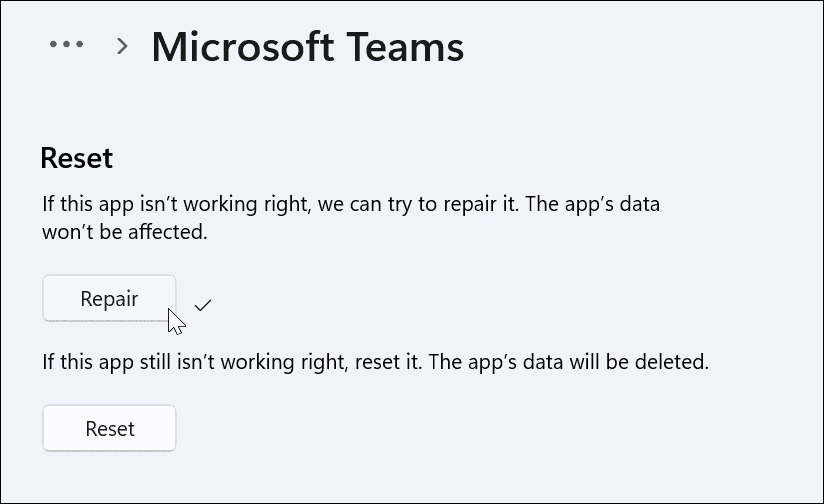
أعد تشغيل Windows 11 ومعرفة ما إذا كان تطبيق Microsoft Teams يعمل أم لا.
إصلاح Microsoft Teams على Windows 10
إذا لم تكن تستخدم Windows 11 ، فيمكنك إصلاح تطبيق Microsoft Teams من خلال الإعدادات.
لإصلاح Teams على Windows 10 ، قم بما يلي:
- فتح الإعدادات> التطبيقات> التطبيقات والميزات واكتب فرق في حقل البحث.
- انقر فوق فرق مايكروسوفت وحدد ملف خيارات متقدمة حلقة الوصل.

- قم بالتمرير لأسفل إلى ملف قسم إعادة التعيين وانقر فوق إعادة ضبط زر.
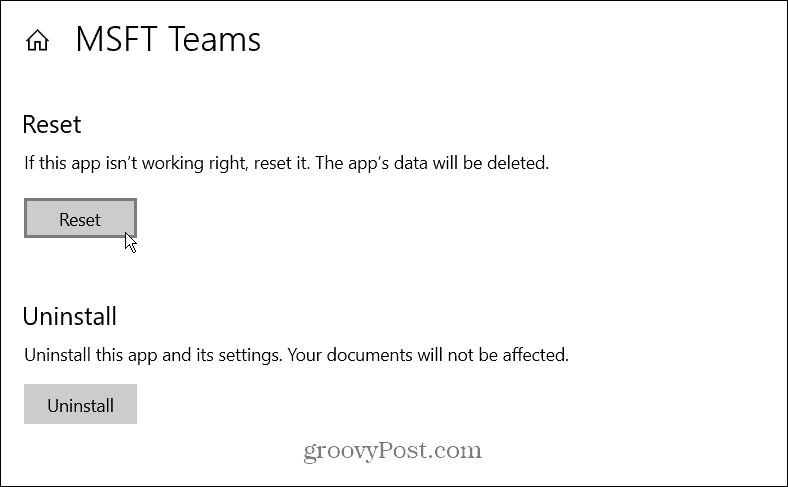
- انقر على إعادة ضبط زر مرة أخرى للتحقق.
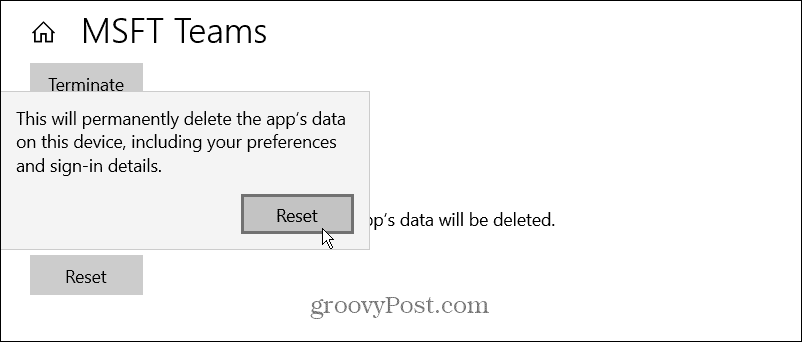
أعد تشغيل Windows 10 وقم بتشغيل التطبيق لمعرفة ما إذا كان Microsoft Teams يعمل أم لا.
امسح ذاكرة التخزين المؤقت لـ Microsoft Teams
إذا لم تعمل Teams بشكل صحيح ، يمكنك مسح ذاكرة التخزين المؤقت للصور والنصوص والفيديو والملفات الأخرى. على سبيل المثال ، قد يكون ملف واحد أو أكثر من هذه الملفات المخزنة مؤقتًا تالفًا ويتسبب في بطء Teams أو يمنعها من العمل.
لمسح ذاكرة التخزين المؤقت لـ Microsoft Teams ، قم بما يلي:
- اضغط على مفتاح Windows + R. اختصار لوحة المفاتيح لتشغيل ملف يجري أدخل المسار التالي وانقر نعم.
٪ appdata٪ \ Microsoft \ Teams
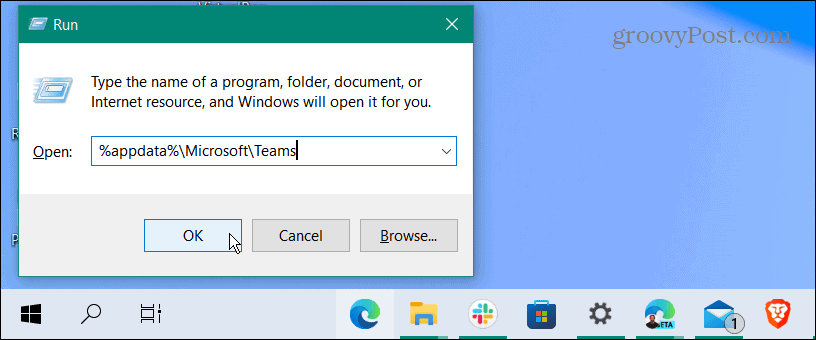
- متي مستكشف الملفات يفتح ، امسك كنترول مفتاح وحدد مخبأ, كود الكاش، و GPUCache المجلدات.
- بعد تحديد المجلدات ، انقر بزر الماوس الأيمن واختر حذف من قائمة السياق.
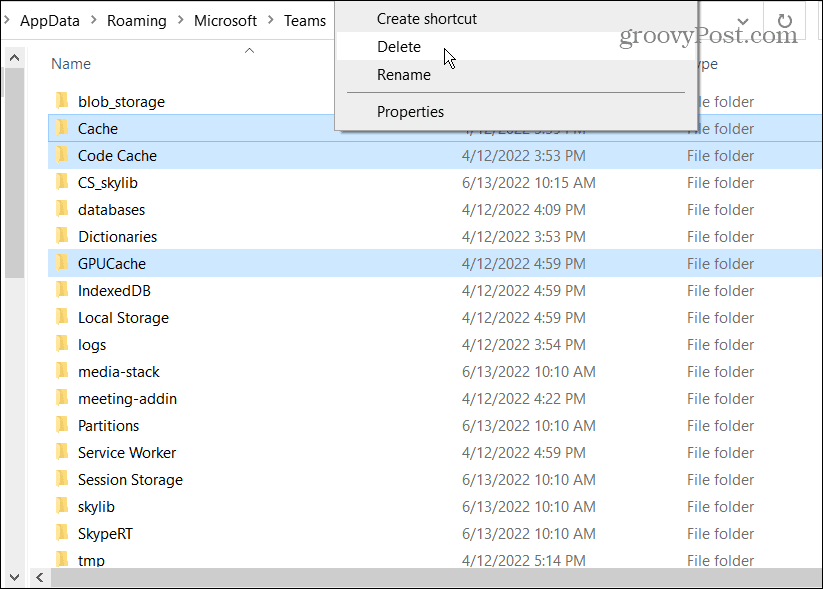
بعد مسح مجلدات ذاكرة التخزين المؤقت ، أعد تشغيل Microsoft Teams ، ويجب أن يكون يعمل وأكثر استجابة.
أعد تثبيت Microsoft Teams
هل ما زلت ترى شاشة بيضاء عند تشغيل Microsoft Teams؟ يمكن أن يؤدي إلغاء تثبيت التطبيق وإعادة تثبيته إلى إصلاحه.
استخدم الخطوات التالية لإعادة تثبيت Microsoft Teams:
- اضغط على مفتاح Windows أو انقر فوق بداية زر والبحث عن فرق مايكروسوفت.
- انقر الغاء التثبيت من القائمة على الجانب الأيمن.
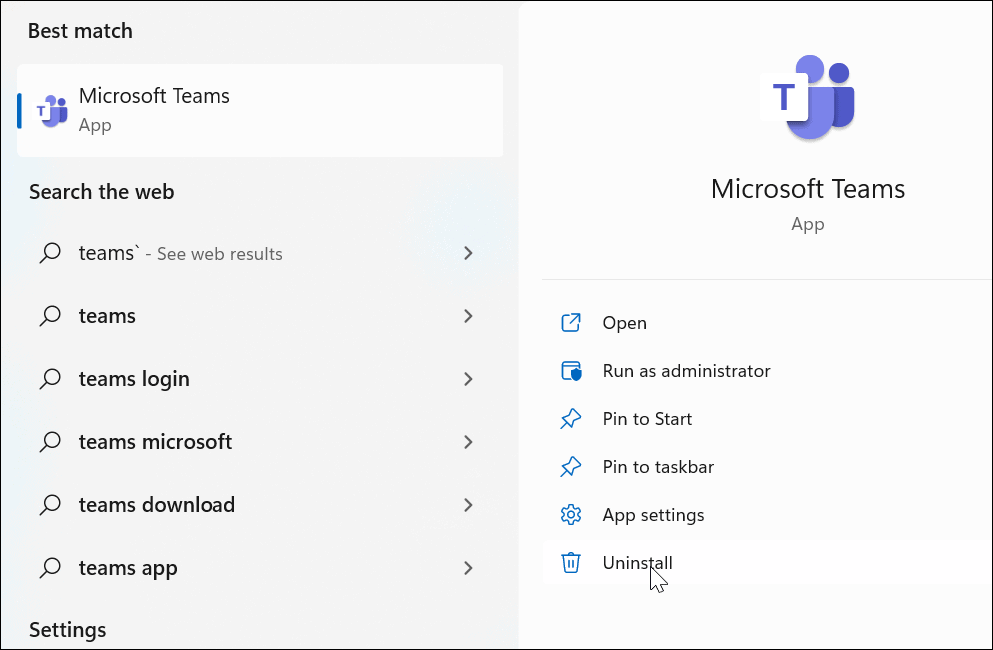
- انقر على الغاء التثبيت زر عندما تظهر رسالة التحقق.
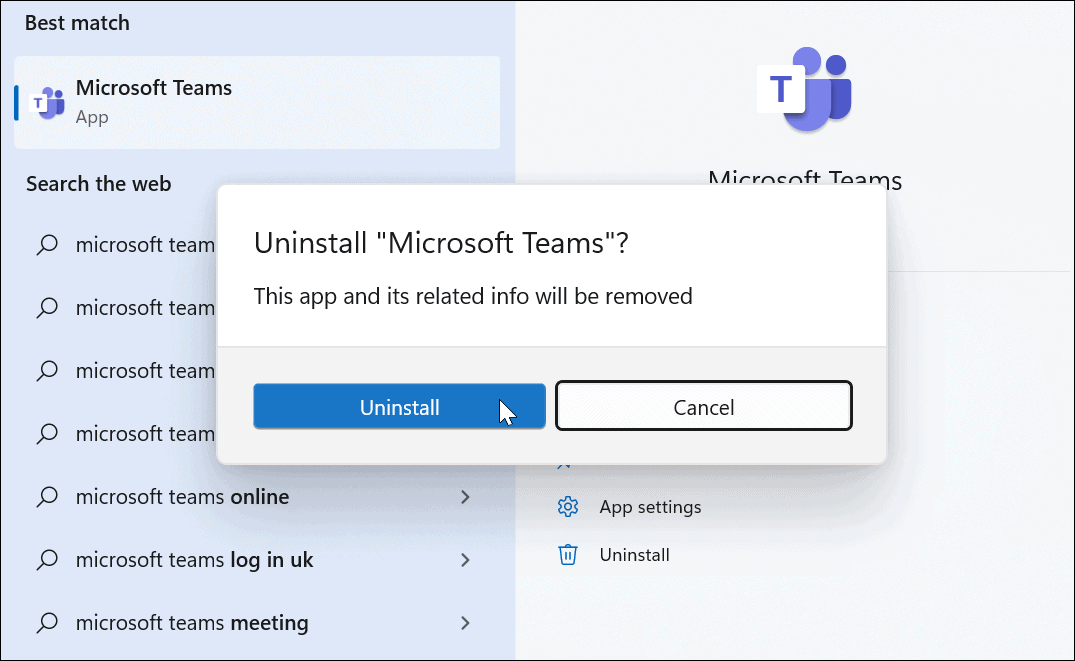
- سترى رسالة في قائمة "ابدأ" أثناء إلغاء تثبيت Teams.
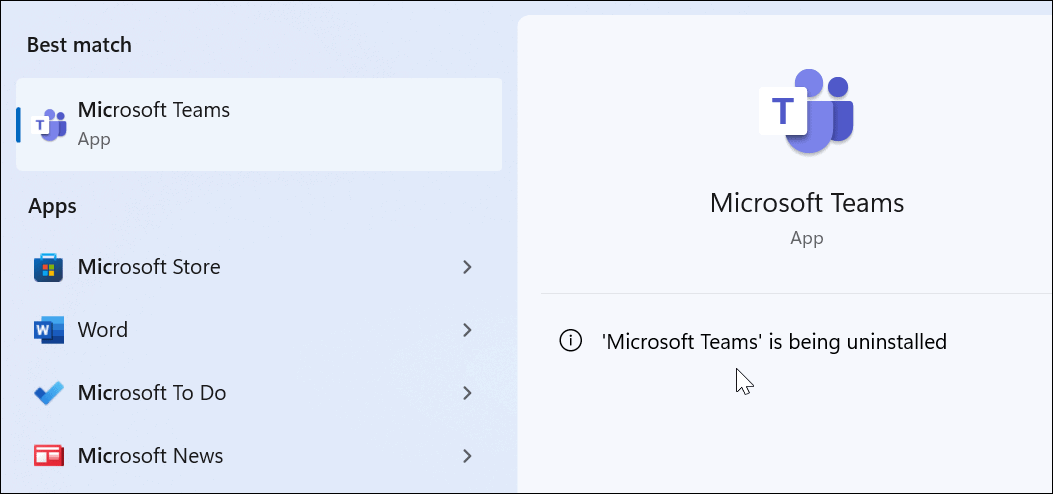
- بعد إلغاء تثبيت Teams ، افتح ملف متجر مايكروسوفت.
- البحث عن فرق مايكروسوفت وانقر فوق تثبيت زر.
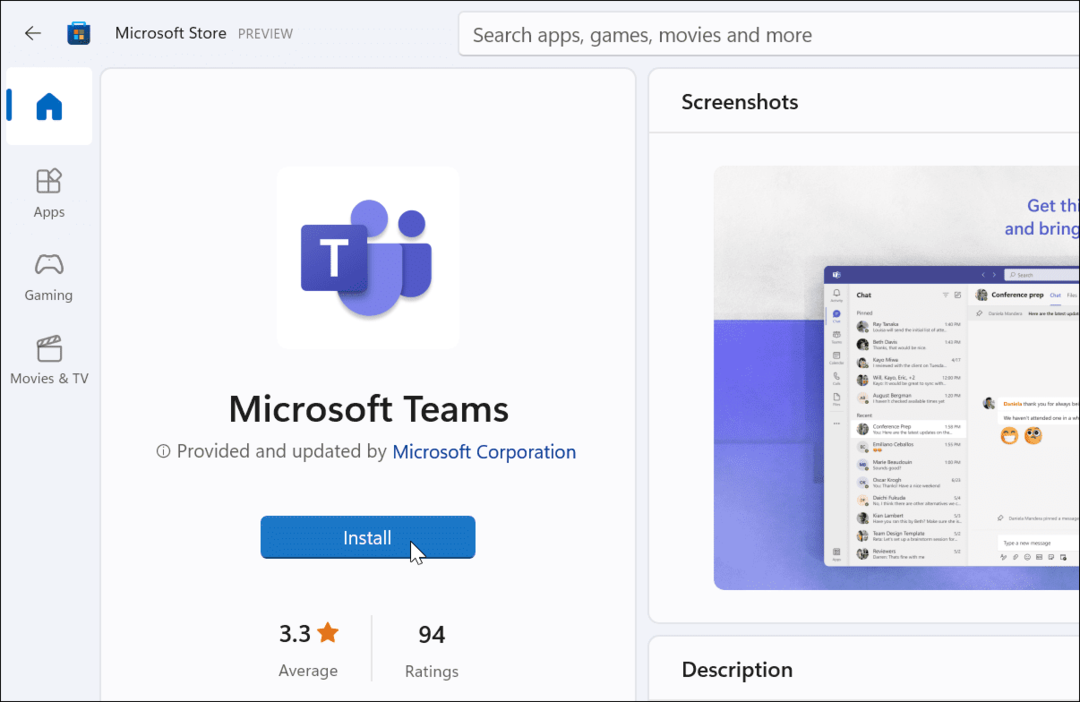
الآن سيكون لديك نسخة حديثة من Microsoft Teams تتضمن آخر التحديثات. قم بتشغيل التطبيق عند اكتمال التثبيت ، ويجب أن يعمل. تستطيع تنزيل Teams من Microsoft إذا كنت لا تريد استخدام المتجر.
باستخدام Microsoft Teams
إذا كنت تحصل على شاشة بيضاء عند استخدام Microsoft Teams ، فمن المفترض أن يعمل أحد الحلول المذكورة أعلاه مرة أخرى. قد يستغرق الأمر بضع محاولات ، ولكن بمجرد نجاح أحد الخيارات ، ستعرف كيفية إصلاح شاشة Microsoft Teams البيضاء.
بمجرد أن تعمل Teams ، هناك العديد من الأشياء التي يمكنك القيام بها بها. على سبيل المثال ، يمكنك استخدام ملفات لوحة معلومات Microsoft Teams لتوصيل الأفكار بشكل أفضل في الاجتماعات. تستطيع أضف Teams إلى Outlook و التقاط وتشغيل تسجيلات Teams.
قد تكون مهتمًا أيضًا بكيفية مشاركة شاشتك في Teams أو تحقق من استخدام Microsoft Teams على جهاز Chromebook.
كيفية البحث عن مفتاح منتج Windows 11 الخاص بك
إذا كنت بحاجة إلى نقل مفتاح منتج Windows 11 الخاص بك أو كنت بحاجة إليه فقط لإجراء تثبيت نظيف لنظام التشغيل ، ...
كيفية مسح Google Chrome Cache وملفات تعريف الارتباط وسجل التصفح
يقوم Chrome بعمل ممتاز في تخزين محفوظات الاستعراض وذاكرة التخزين المؤقت وملفات تعريف الارتباط لتحسين أداء متصفحك عبر الإنترنت. كيف ...
مطابقة الأسعار في المتجر: كيفية الحصول على الأسعار عبر الإنترنت أثناء التسوق في المتجر
لا يعني الشراء من المتجر أن عليك دفع أسعار أعلى. بفضل ضمانات مطابقة الأسعار ، يمكنك الحصول على خصومات عبر الإنترنت أثناء التسوق في ...
كيفية إهداء اشتراك Disney Plus ببطاقة هدايا رقمية
إذا كنت تستمتع بـ Disney Plus وترغب في مشاركتها مع الآخرين ، فإليك كيفية شراء اشتراك Disney + Gift مقابل ...