كيفية تعطيل التثبيت التلقائي لبرنامج التشغيل على نظام التشغيل Windows 11
مايكروسوفت نظام التشغيل Windows 11 بطل / / August 08, 2022

آخر تحديث في

في بعض الأحيان ، قد تتسبب عمليات التثبيت التلقائية لبرنامج التشغيل في حدوث مشكلات. إذن ، إليك كيفية تعطيل التثبيت التلقائي لبرنامج التشغيل على نظام التشغيل Windows 11.
يمكن لـ Windows 11 إعداد برامج تشغيل جديدة للأجهزة عبر Windows Update دون تدخل المستخدم. ومع ذلك ، في بعض الأحيان ، تتسبب برامج تشغيل الجهاز المثبتة في إحداث فوضى في جهاز الكمبيوتر الخاص بك. لذلك ، يمكنك تعطيل التثبيت التلقائي لبرنامج التشغيل على نظام التشغيل Windows 11.
مع تعطيل الخدمة ، فإنه يسمح لك تثبيت برامج التشغيل يدويًا في حين أن. يساعد هذا عندما يقوم Windows باستمرار بتثبيت برامج تشغيل عربات التي تجرها الدواب التي تؤدي إلى حدوث مشكلات.
قد ترغب أيضًا في تثبيت برنامج تشغيل جهاز أفضل لتشغيل أجهزتك. مهما كان السبب ، يتضمن Windows 11 خيارًا يتيح لك تعطيل التثبيت التلقائي لبرنامج التشغيل.
تعطيل التثبيت التلقائي لبرنامج التشغيل على نظام التشغيل Windows 11
تساعد القدرة على تثبيت برامج التشغيل الخاصة بك يدويًا في تجنب برامج تشغيل عربات التي تجرها الدواب والأجهزة التي لا تعمل.
لتعطيل التثبيت التلقائي لبرنامج التشغيل على نظام التشغيل Windows 11 ، قم بما يلي:
- انقر على بداية زر أو اضغط على مفتاح Windows، وفتح الإعدادات> النظام.

- قم بالتمرير لأسفل وانقر فوق حول اختيار.
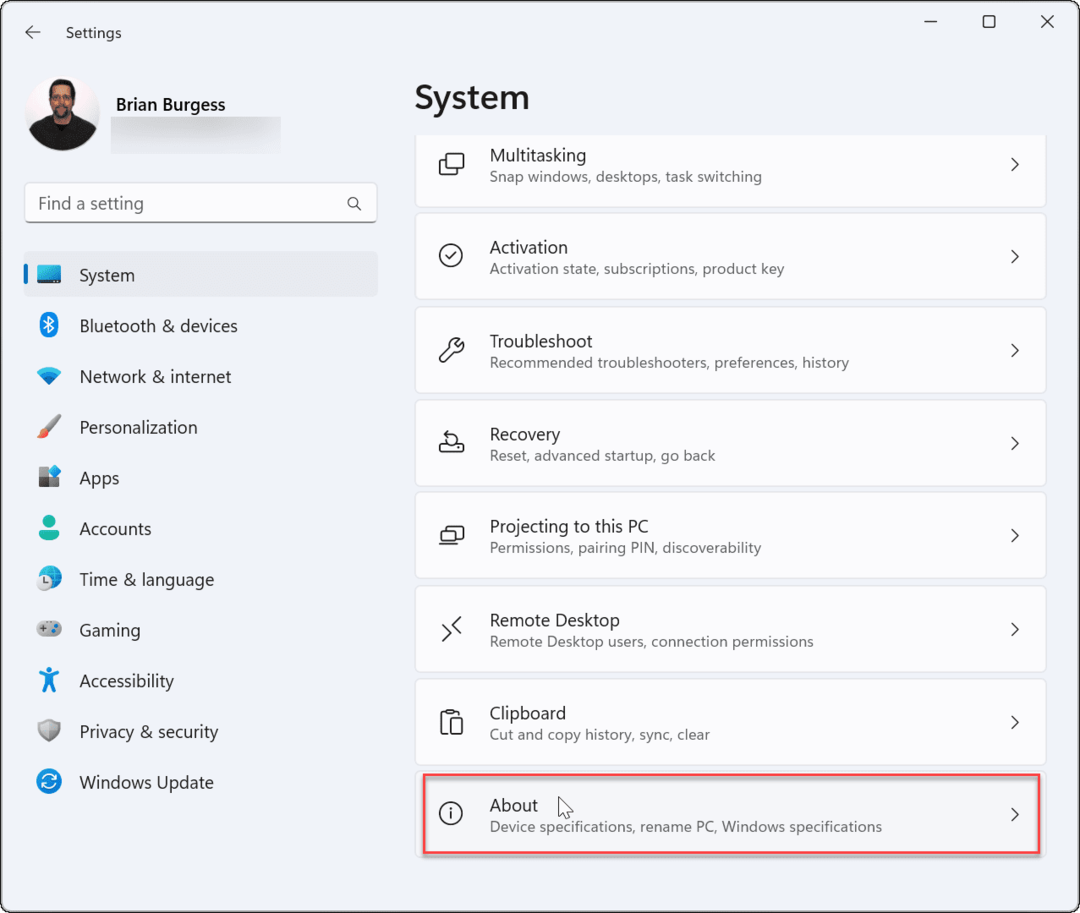
- عندما حول تفتح الصفحة ، انقر فوق إعدادات النظام المتقدمة الارتباط تحت مواصفات الجهاز الجزء.
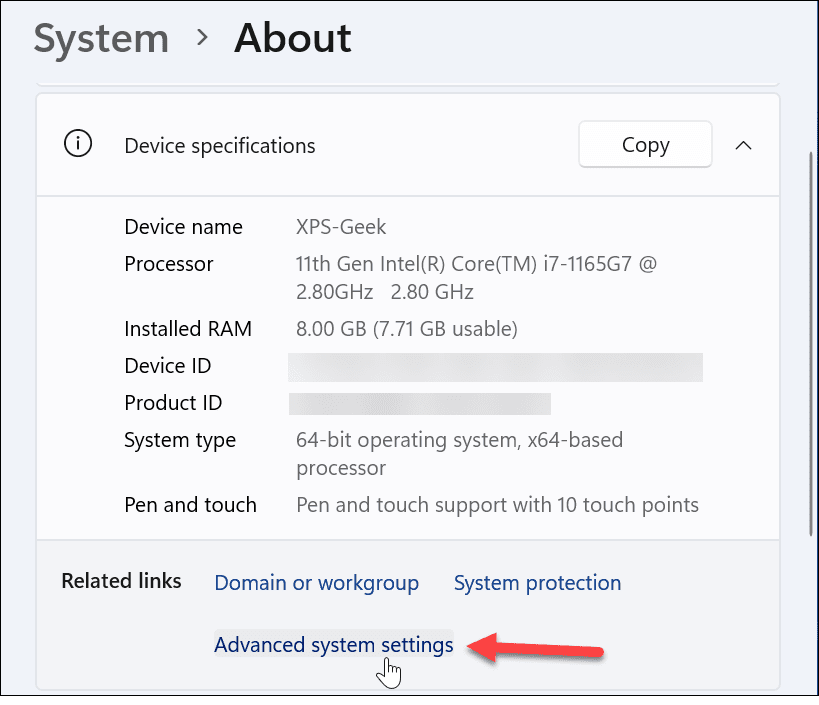
- عندما خصائص النظام تفتح النافذة ، حدد ملف المعدات التبويب.

- الآن ، انقر فوق إعدادات تثبيت الجهاز زر تحت قسم إعدادات تثبيت الجهاز.
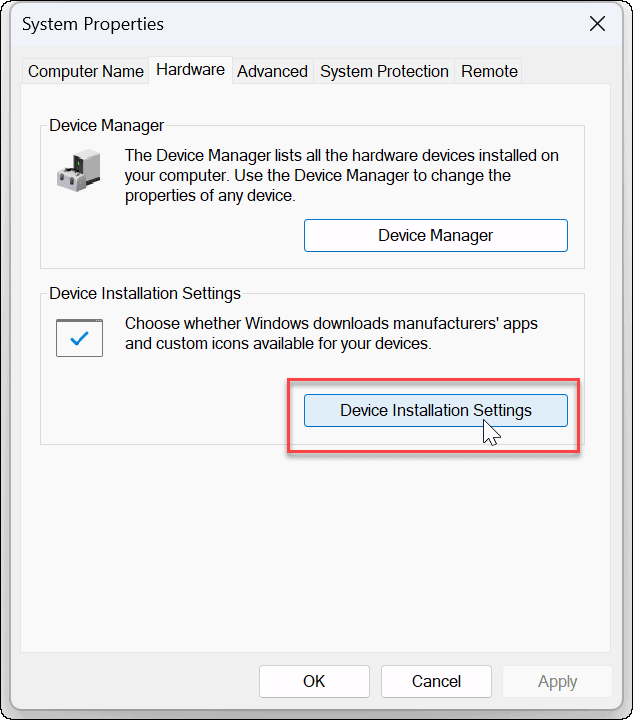
- بعد ذلك ، انقر فوق ملف لا (قد لا يعمل جهازك كما هو متوقع) الخيار في نافذة إعدادات تثبيت الجهاز.
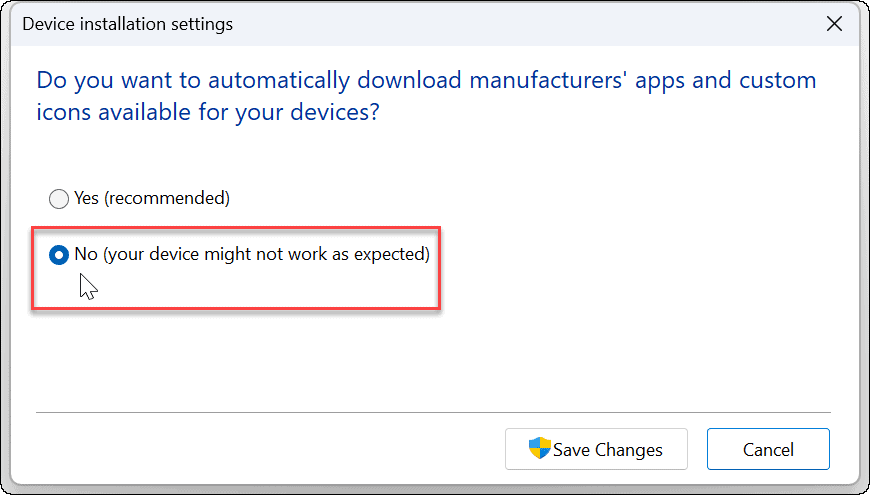
- انقر على احفظ التغييرات زر وانقر نعم ليغلق خارج خصائص النظام نافذة او شباك.
تعطيل التثبيت التلقائي لبرنامج التشغيل عبر نهج المجموعة
بالإضافة إلى استخدام Windows لتعطيل تثبيتات برنامج التشغيل التلقائي ، يمكنك استخدام Group Policy.
ملحوظة: ميزة نهج المجموعة متاحة فقط في إصدارات Windows 11 Pro و Education و Enterprise.
قم بما يلي لتعطيل تثبيتات برنامج التشغيل التلقائي باستخدام Group Policy:
- اضغط على اختصار لوحة المفاتيح مفتاح Windows + R. لبدء تشغيل مربع الحوار ، اكتب gpedit.msc، وانقر نعم.
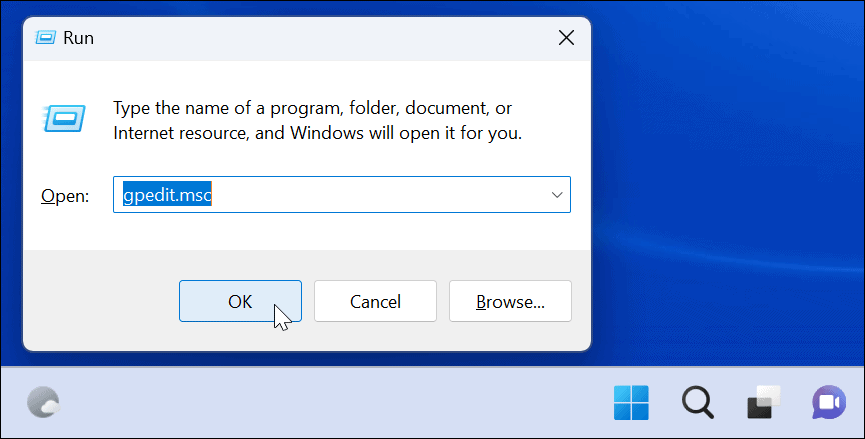
- بمجرد بدء تشغيل Group Policy Editor ، انتقل إلى المسار التالي:
تكوين الكمبيوتر> قوالب الإدارة> مكونات Windows> Windows Update> إدارة التحديثات المعروضة من Windows Update
- انقر نقرًا مزدوجًا فوق ملف لا تقم بتضمين برامج التشغيل مع تحديثات Windows
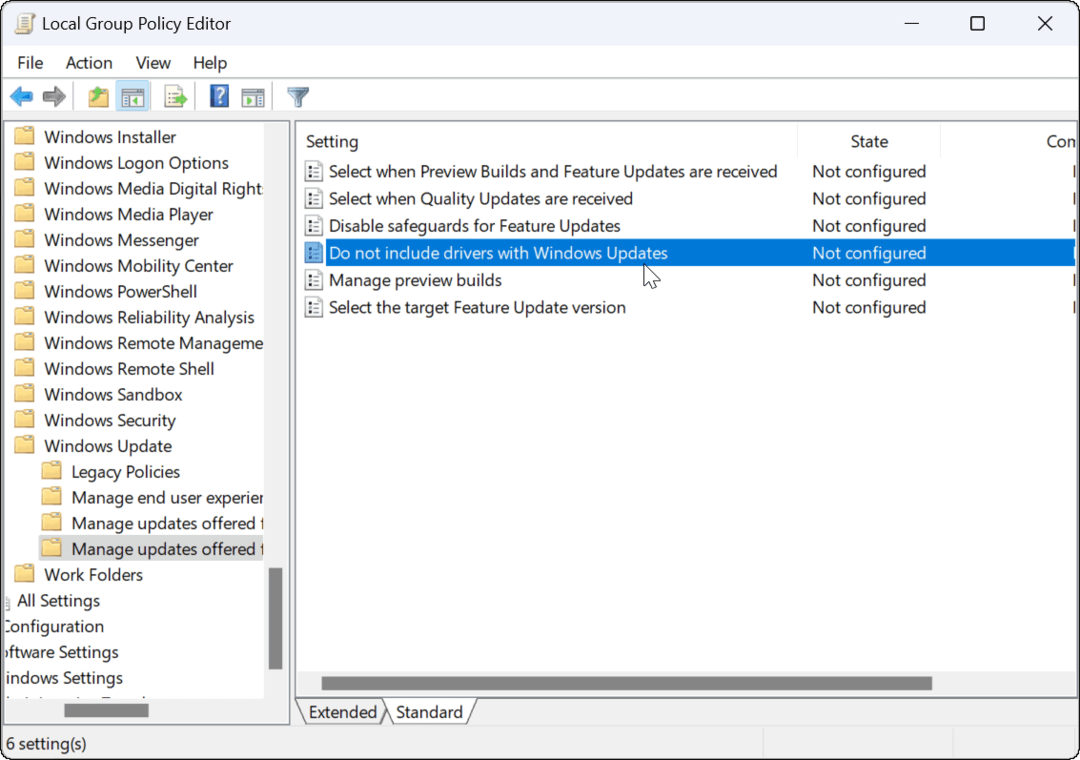
- انقر على ممكن في الزاوية العلوية اليمنى من صفحة السياسة وانقر فوق نعم زر في الأسفل.
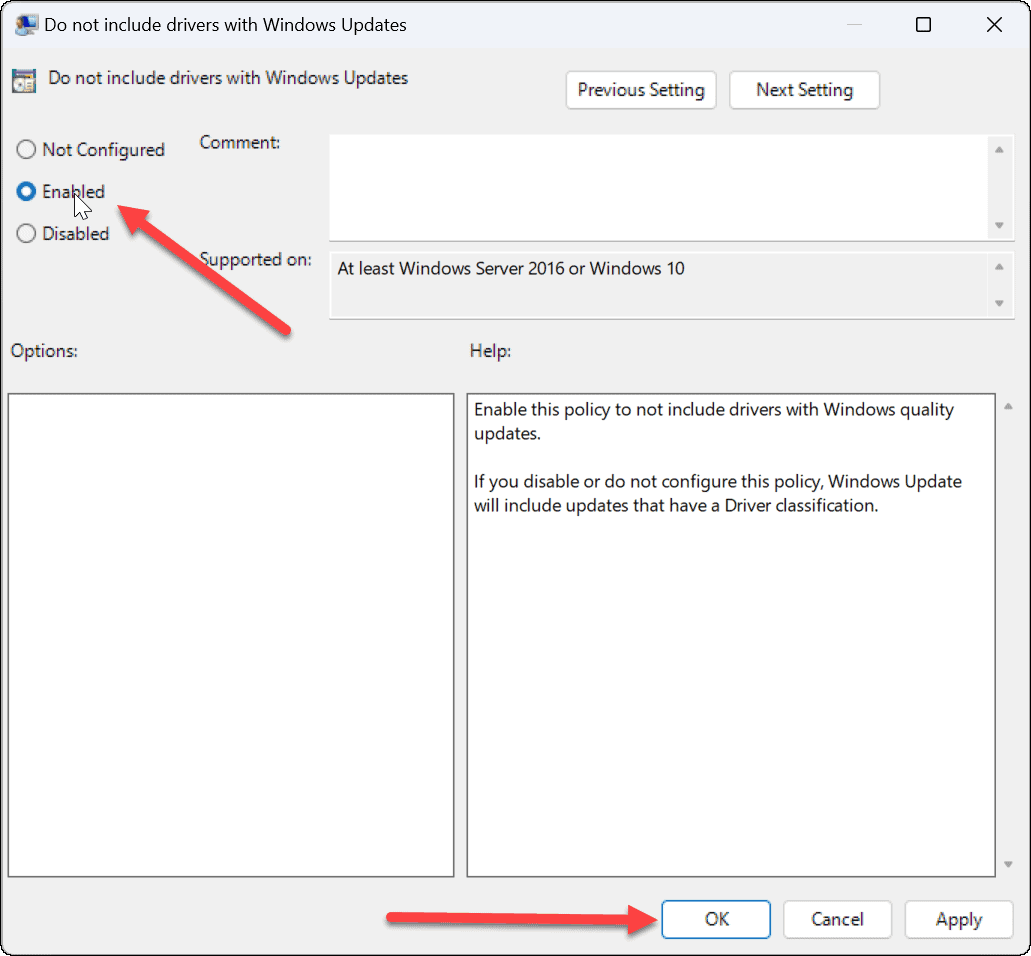
تعطيل تحديثات برنامج التشغيل التلقائية
سواء كنت تستخدم واجهة Windows 11 أو تتبع نهج المجموعة ، فلن تتلقى بعد الآن أي برنامج تشغيل للجهاز تلقائيًا من خلال Windows Update عندما تكمل الخطوات. بدلاً من ذلك ، ستحتاج إلى قم بتثبيتها يدويًا.
من الجدير بالذكر أيضًا أنه إذا كانت لديك مشكلة في الجهاز بعد تثبيت تحديث برنامج التشغيل ، فيمكنك ذلك دحرجها للخلف. وبما أننا نتحدث عن القيام بالأشياء يدويًا ، فقم بإلقاء نظرة عليها تحديث Windows 11 يدويًا.
إذا لم تكن تستخدم Windows 11 حتى الآن ، فاقرأ عنه منع Windows 10 من التحديث التلقائي لبرامج تشغيل الأجهزة.
كيفية البحث عن مفتاح منتج Windows 11 الخاص بك
إذا كنت بحاجة إلى نقل مفتاح منتج Windows 11 الخاص بك أو كنت بحاجة إليه فقط لإجراء تثبيت نظيف لنظام التشغيل ، ...
كيفية مسح Google Chrome Cache وملفات تعريف الارتباط وسجل التصفح
يقوم Chrome بعمل ممتاز في تخزين محفوظات الاستعراض وذاكرة التخزين المؤقت وملفات تعريف الارتباط لتحسين أداء متصفحك عبر الإنترنت. كيف ...
مطابقة الأسعار في المتجر: كيفية الحصول على الأسعار عبر الإنترنت أثناء التسوق في المتجر
لا يعني الشراء من المتجر أن عليك دفع أسعار أعلى. بفضل ضمانات مطابقة الأسعار ، يمكنك الحصول على خصومات عبر الإنترنت أثناء التسوق في ...
كيفية إهداء اشتراك Disney Plus ببطاقة هدايا رقمية
إذا كنت تستمتع بـ Disney Plus وترغب في مشاركتها مع الآخرين ، فإليك كيفية شراء اشتراك Disney + Gift مقابل ...



