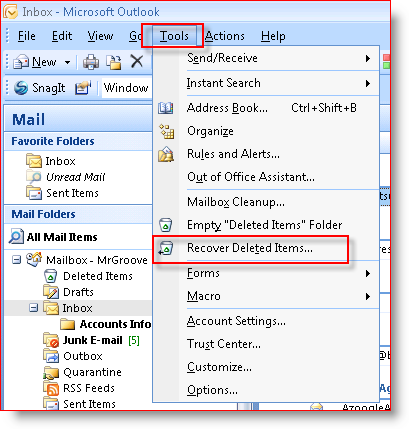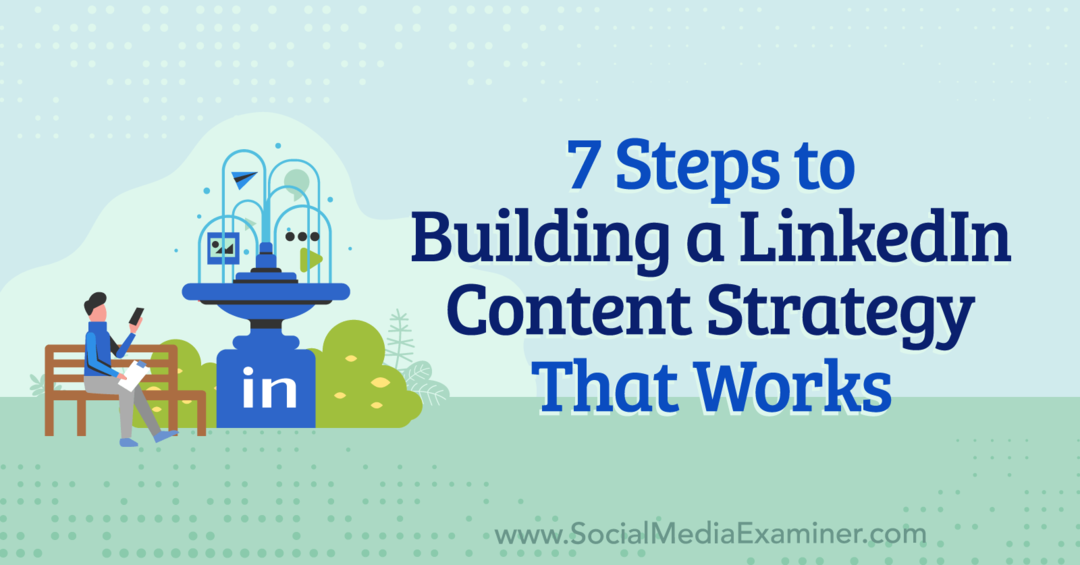استرجع البريد الإلكتروني المحذوف في Microsoft Outlook من أي مجلد
مايكروسوفت مايكروسوفت أوتلوك / / August 23, 2022

آخر تحديث في

يعد استرداد العناصر المحذوفة / رسائل البريد الإلكتروني من أي مجلد في Outlook 2007 خدعة كانت موجودة منذ فترة طويلة. أعتقد أن المرة الأولى التي وجدتها كانت مرة أخرى في أيام Outlook 2003. إنها نصيحة عملية للغاية لأنه إذا قمت في أي وقت بنقل بريد إلكتروني من علبة الوارد الخاصة بك أو مجلد آخر ، فإن الطريقة الوحيدة لاستعادتها هي استخدام أمر استرداد العناصر المحذوفة.
ومع ذلك ، لسوء الحظ ، لا يتم تمكين هذا الأمر افتراضيًا في أي مجلد باستثناء ملف عناصر محذوفة مجلد.
لذا ، كما يمكنك أن تتخيل ، يمكن أن تكون هذه النصيحة منقذة. ولكن ، قبل أن أبدأ ، دعنا ننتقل أولاً إلى الأساسيات المتعلقة بحذف البريد الإلكتروني في Outlook. نعم نعم ، أعلم... ما الذي يمكن أن يكون أبسط من حذف بريد إلكتروني؟ صحيح ، إنها مهمة معقدة ، لكن الكثير من الناس بصراحة لا يفهمونها تمامًا ، لذا دعنا ننفق فقرة لمراجعتها بسرعة.
ثلاث طرق مختلفة لحذف البريد الإلكتروني في Outlook
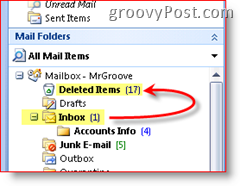
الطريقة الأولى
لنفترض أنك تقرأ بريدًا إلكترونيًا في بريدك الوارد. إذا قمت بحذف البريد بالضغط على مفتاح الحذف على لوحة المفاتيح أو قم بتمييز البريد الإلكتروني ، ثم انقر فوق
عندما يتم حذف بريد إلكتروني في Outlook ، فإنه ينقل هذا البريد الإلكتروني إلى مجلد العناصر المحذوفة حيث يمكنك الدخول إليه واستعادته إذا حذفت بريدًا إلكترونيًا عن طريق الخطأ. لإنهاء المهمة ، ما عليك سوى حذف البريد الإلكتروني مرة أخرى في مجلد العناصر المحذوفة أو انقر فوق أدوات ، إفراغ مجلد العناصر المحذوفة. سيؤدي هذا الإجراء إلى حذف كل شيء موجود في مجلد العناصر المحذوفة نهائيًا (نوعًا ما - سأتحدث أكثر عن هذا لاحقًا).
الطريقة الثانية
لا يريد بعض الأشخاص (أنا) بريدًا إلكترونيًا عديم الفائدة (قمت بحذفه مرة واحدة بالفعل) مما يؤدي إلى ازدحام صندوق البريد الخاص بهم واستخدام مساحة الحصة النسبية على خادم صندوق البريد ، ولا أريد قضاء الوقت في إفراغ مجلد العناصر المحذوفة (سلة المحذوفات لـ الآفاق). لذلك ، ل حذف بشكل دائم شيء ما من علبة الوارد (أو أي مجلد آخر في Outlook) اضغط باستمرار على مفتاح Shift واضغط على Delete (أو انقر فوق الرمز X في شريط أدوات Outlook). إذا قمت بذلك بشكل صحيح ، فستتلقى المطالبة التالية التي تسألك - هل أنت متأكد؟
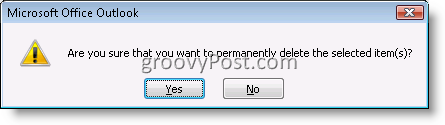
إذا قمت بالنقر فوق "نعم" ، فسيتم حذف البريد الإلكتروني نهائيًا ولن يتم نقله إلى مجلد العناصر المحذوفة.
الطريقة الثالثة
تتمثل الطريقة الأخيرة لإزالة عنصر بريد إلكتروني في Outlook في نقل بريد إلكتروني من علبة البريد إلى ملف PST ملف. عندما تنقل بريدًا إلكترونيًا من أي مكان في حساب Outlook الخاص بك إلى PST ، فإنه يستخدم بشكل أساسي ميزة الحذف الدائم (من الطريقة الثانية أعلاه) ثم ينسخ البريد الإلكتروني إلى ملف PST الخاص بك. لذلك ، إذا بحثت في أي وقت عن البريد الإلكتروني ، فسيتم إزالته ما لم تستخدم الخطوات أدناه لاستعادة رسائل البريد الإلكتروني المحذوفة نهائيًا من العناصر المحذوفة والمجلدات الأخرى في Outlook.
كيفية استرداد عناصر البريد الإلكتروني المحذوفة نهائيًا من مجلد العناصر المحذوفة في Outlook 2007
حتى إذا قمت بإفراغ مجلد العناصر المحذوفة ، فلا يزال بإمكانك استعادة البريد الإلكتروني المحذوف لفترة قصيرة (تعتمد المدة الدقيقة على كيفية تكوين خادم Exchange).
انقر فوق الخاص بك عناصر محذوفة مجلد ، جيلعقأدوات، انقر استعادة العناصر المحذوفة
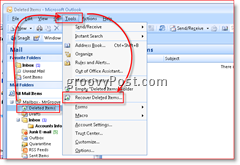
انقر ال البريد الإلكتروني تريد التعافي ، انقراستعادة العناصر المحددة رمز (كما هو موضح أدناه) لاسترداد البريد الإلكتروني
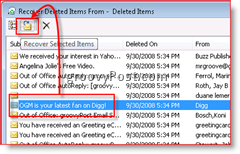
ملحوظة: إذا قمت بالنقر فوق الرمز الأول ، فسيتم تحديد جميع رسائل البريد الإلكتروني المخزنة في "Dumpster Bin" أو أرشيف العناصر المحذوفة. يمكنك بعد ذلك إما اختيار استرداد العناصر المحذوفة أو الضغط على أيقونة X لحذفها جميعًا من الخادم. يستخدم مستخدمو بجنون العظمة الأمنية (أو يحاول الأشخاص الذين يحاولون إخفاء مساراتهم فقط) هذه الطريقة لحذف جميع آثار رسائل البريد الإلكتروني من الخادم.
بعد الاسترداد ، ستظهر رسائل البريد الإلكتروني المستردة في مجلد العناصر المحذوفة مرة أخرى.
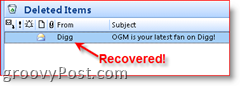
استرجع العناصر المحذوفة من جميع المجلدات
يعد استرداد العناصر المحذوفة نهائيًا من مجلد العناصر المحذوفة (الذي يبدو مضحكًا) أمرًا بسيطًا لأن الميزة قيد التشغيل افتراضيًا في Outlook 2000 و 2003 و Outlook 2007. لسوء الحظ ، هذا الإعداد الافتراضي ليس هو الحال بالنسبة لجميع المجلدات الأخرى. من المهم معرفة هذا الإعداد الافتراضي. لأنه إذا كنت مثلي ، وضغطت على Shift-Delete في رسائل البريد الإلكتروني في علبة الوارد أو العناصر المرسلة أو المجلدات الأخرى ، فسيظل عنصر البريد الإلكتروني هناك حتى يتم مسح الملف نهائيًا بواسطة الخادم (كما هو مذكور أعلاه ، تختلف هذه الفترة اعتمادًا على خادم Exchange Server التكوين.)
لذلك ما يجب علينا القيام به هو إجراء تغيير سريع في السجل على جهاز الكمبيوتر الخاص بك لتمكين الميزة ، وبعد ذلك ستعمل العملية بنفس الطريقة كما فعلت أعلاه في الخطوتين 1 و 2. مع ذلك ، دعونا ندخله مباشرة.
ملحوظة: إذا لم تكن مرتاحًا لتعديل خطوات السجل من 3 إلى 6 ، فما عليك سوى النقر هنا لتنزيل ملف .reg. احفظ الملف على القرص الصلب الخاص بك وقم بتشغيله. سيقوم تلقائيًا بتحديث السجل الخاص بك وتكوين جميع المجلدات حتى تتمكن من استرداد العناصر المحذوفة منها. يمكن لمستخدمي IE فقط النقر فوق الارتباط أعلاه ، ولكن قد يحتاج مستخدمو Firefox إلى النقر بزر الماوس الأيمن فوق الارتباط أعلاه والنقر فوقه أحفظ الرابط ك.
أغلق برنامج Outlook,انقرزر البدء و يكتب:ريجيدت 32 و اضغط يدخل مفتاح لفتح محرر تسجيل Windows
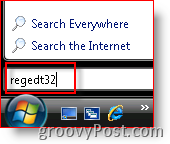
تصفح إلى الكمبيوتر \ HKEY_LOCAL_MACHINE \ البرامج \ Microsoft \ Exchange \ العميل \ الخيارات
انقرخيارات شجرة / مجلد (كما هو موضح أدناه) ، يحرر, جديد, قيمة الكلمة المزدوجة
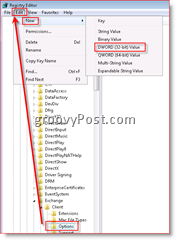
يكتب الاسم DumpsterAlwaysOn ،نقرتين متتاليتين الإدخال الجديد ، واكتب 1 لتعيين القيمة
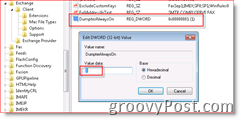
ثانية: إذا لم تكن مرتاحًا لتعديل خطوات السجل من 3 إلى 6 ، فما عليك سوى النقر هنا لتنزيل ملف .reg ، احفظه على جهاز الكمبيوتر الخاص بك وقم بتشغيله.
كله تمام. أغلق محرر تسجيل Windows وافتح مايكروسوفت أوتلوك.
إذا قمت بالنقر فوق العناصر المرسلة أو صندوق الوارد الخاص بك ، فستلاحظ أن لديك أمرًا جديدًا ضمن عنصر قائمة الأدوات كما هو موضح من لقطة الشاشة إلى اليمين.
في المرة التالية التي تقوم فيها بإجراء Shift-Delete على رسالة بريد إلكتروني وحذفها نهائيًا ، أو نقل ملف من علبة الوارد الخاصة بك مباشرةً إلى ملف PST. وتحتاج إلى استعادته لسبب ما ، يمكنك ذلك. فقط اضغط على ملف البريد الوارد>أدوات ، استعادة العناصر المحذوفة.