
آخر تحديث في
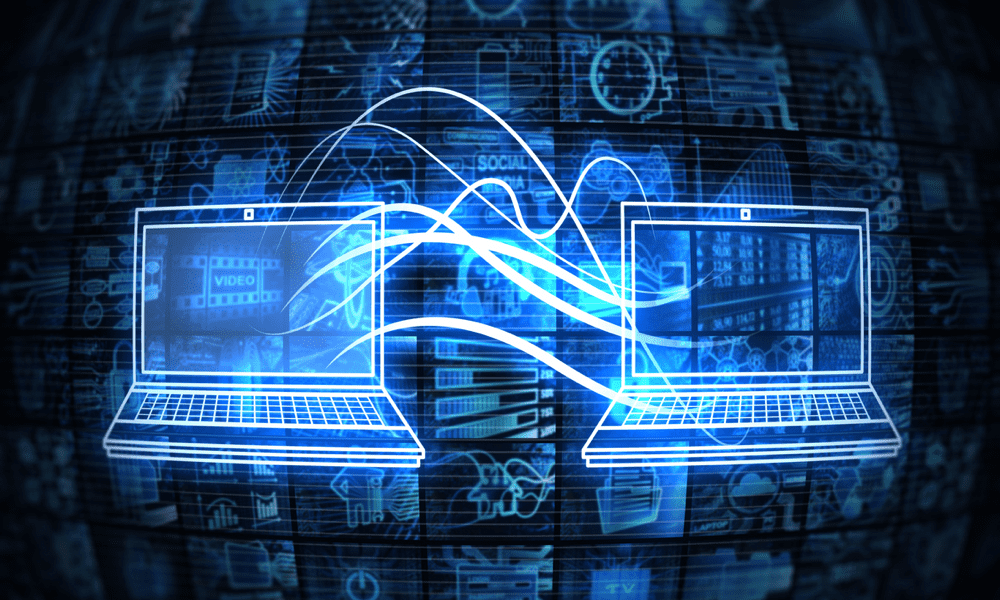
إذا اشتريت جهاز Mac جديدًا ، فمن السهل إعداده تمامًا مثل جهازك القديم. تعرف على كيفية نقل البيانات إلى جهاز Mac الجديد من جهاز Mac القديم باستخدام هذا الدليل.
يمكن أن يوفر لك جهاز Mac سنوات وسنوات من الخدمة المخلصة. لسوء الحظ ، في مرحلة ما ، سيبدأ جهاز Mac الخاص بك في إظهار عمره. قد تجد أن جهاز Mac الخاص بك لا يدعم أحدث إصدار من macOS. ربما يكافح من أجل التكيف مع متطلبات الاستخدام الحديث ، مع بطارية سريعة الاستنزاف أو عدم وجود ذاكرة وصول عشوائي كافية أو مساحة تخزين على القرص.
إذا كنت قد قررت أن الوقت قد حان الترقية إلى جهاز Mac جديد، فقد تكون قلقًا من أنك ستضطر إلى قضاء ساعات في إعداد جهاز Mac الجديد الخاص بك ليناسب جهازك القديم. الخبر السار هو أنه من السهل والسريع نقل جميع بياناتك من جهاز Mac القديم مباشرةً إلى جهازك الجديد. سيبدو جهاز Mac الجديد الخاص بك وكأنه إصدار أكثر لمعانًا وأسرع ، حيث يتم نقل جميع الملفات والإعدادات من أجلك.
إذا كنت تقضم الأمر وتحدث جهازك ، فإليك كيفية نقل البيانات إلى جهاز Mac الجديد من جهاز Mac القديم.
كيفية نقل البيانات إلى جهاز Mac الجديد عبر شبكة Wi-Fi
يأتي جهاز Mac الخاص بك مع تطبيق مثبت مسبقًا يسمى مساعد الهجرة يسمح لك بنقل بياناتك من جهاز Mac إلى آخر. هناك ثلاث طرق يمكنك القيام بذلك: عبر Wi-Fi ، أو باستخدام اتصال سلكي ، أو من نسخة احتياطية من Time Machine.
قبل أن تبدأ العملية ، من المستحسن أن تقوم بذلك عمل نسخة احتياطية من جهاز Mac الحالي الخاص بك في حالة حدوث أي خطأ.
لنقل البيانات إلى جهاز Mac الجديد عبر شبكة Wi-Fi:
- ابدأ تشغيل جهاز Mac الجديد.
- اتبع التعليمات التي تظهر على الشاشة ، بما في ذلك إعداد اتصال Wi-Fi ، حتى تصل إلى مساعد الهجرة شاشة.
- تحت كيف تريد نقل معلوماتك يختار من جهاز Mac أو Time Machine Backup أو قرص بدء التشغيل.
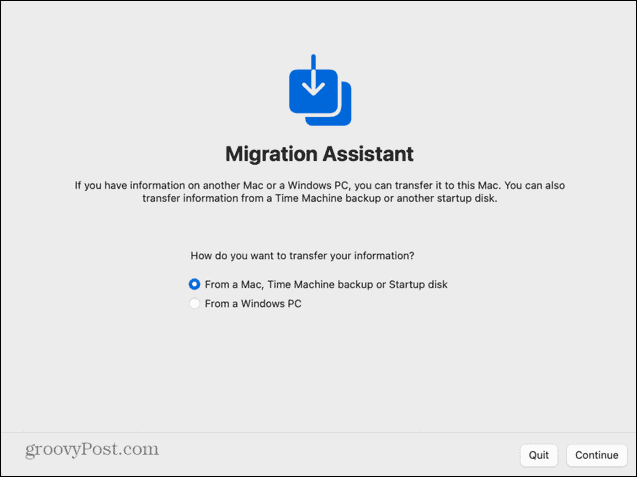
- على جهاز Mac القديم ، افتح أضواء كاشفة عن طريق الضغط كمد + مسافة.
- يكتب مساعد الهجرة في Spotlight وحدد التطبيق من النتائج.
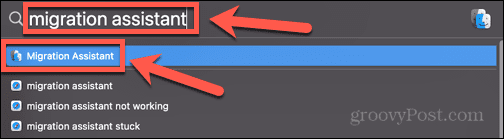
- عند تشغيل Migration Assistant ، انقر فوق يكمل.
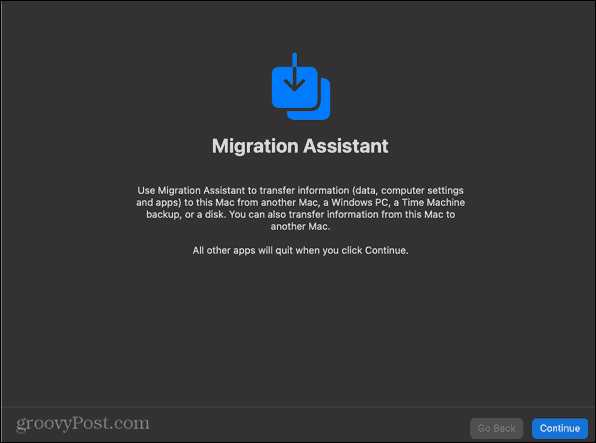
- قد تحتاج إلى إدخال كلمة المرور الخاصة بك للسماح لـ Migration Assistant بإجراء تغييرات على جهاز الكمبيوتر الخاص بك.
- تحت كيف تريد نقل معلوماتك يختار إلى Mac آخر.
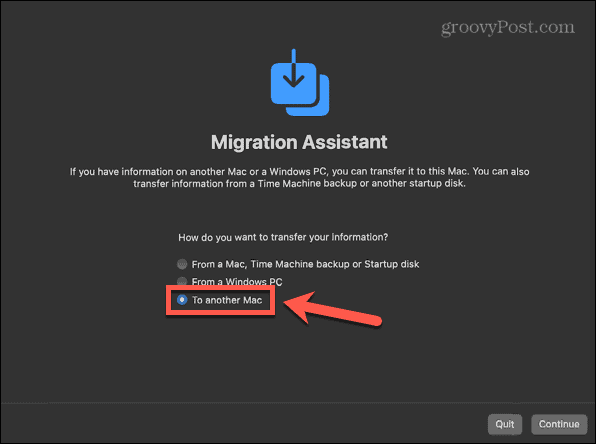
- انقر يكمل.
- ارجع إلى جهاز Mac الجديد الخاص بك. يجب أن ترى الآن جهاز Mac القديم مدرجًا كمصدر لنقل البيانات. انقر فوق رمز جهاز Mac الجديد الخاص بك ثم انقر فوق يكمل.
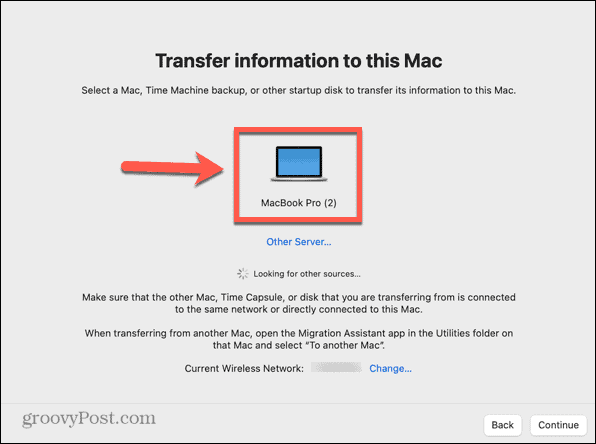
- قد تحتاج إلى ترقية نظام التشغيل على جهاز Mac الجديد إذا كان لا يتطابق مع نظام تشغيل Mac القديم. انقر تحديث إذا طُلب منك القيام بذلك.

- بمجرد اكتمال الترقية ، ابدأ مساعد الترحيل مرة أخرى باتباع الخطوات المذكورة أعلاه.
- سيظهر رمز على جهاز Mac الجديد. تأكد من أن هذا يطابق الرمز المعروض على جهاز Mac القديم. إذا كان الأمر كذلك ، فانقر فوق متابعة على جهاز Mac القديم.
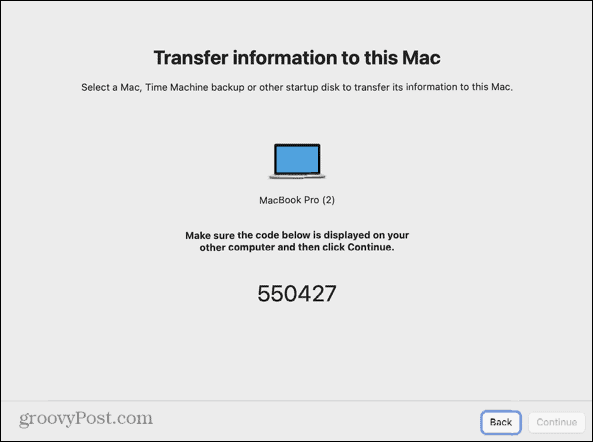
- حدد المعلومات التي تريد نقلها. يمكنك اختيار نقل ملفات النظام والتطبيقات وحسابات المستخدمين والملفات والمجلدات الأخرى. إذا كنت تريد أن يكون جهاز Mac الجديد الخاص بك هو نفسه القديم ، فحدد كل شيء.
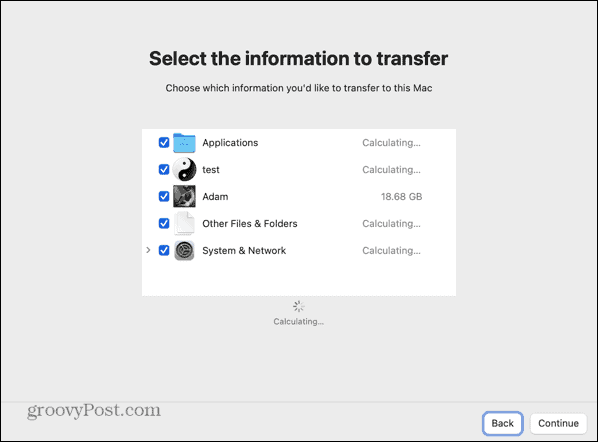
- بمجرد تحديد اختيارك ، انقر فوق "متابعة".
- قم بتعيين كلمة مرور لحساب المستخدم الخاص بك. إذا كان لديك أي حسابات إضافية ، فسيتم تعيين كلمة مرور افتراضية مؤقتة لهذه الحسابات. تأكد من تدوين كلمة المرور هذه.
- بمجرد اكتمال الترحيل ، سيُطلب من المستخدم إنشاء كلمة مرور جديدة.
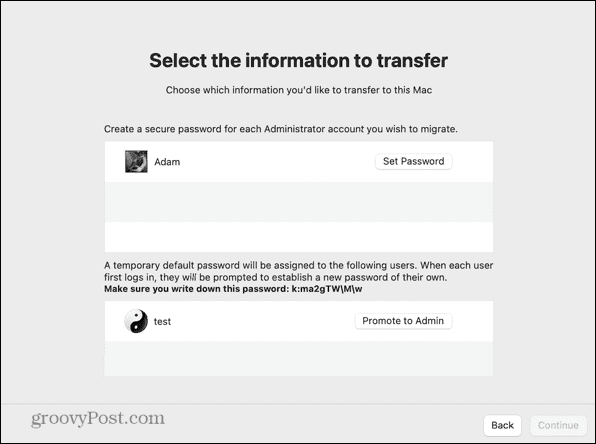
- قم بالموافقة على الشروط والأحكام بالضغط يوافق.
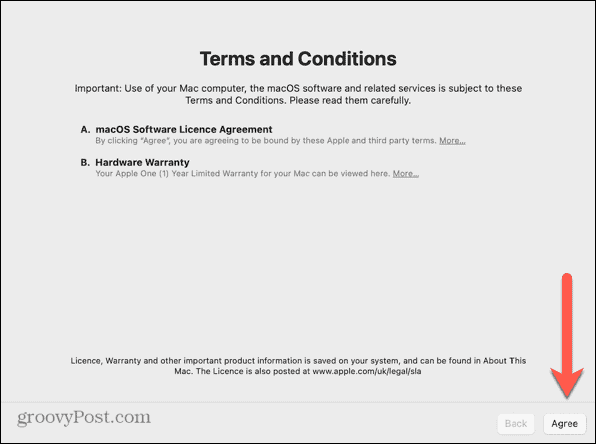
- ستبدأ عملية النقل. قد يستغرق هذا عدة ساعات ، اعتمادًا على كمية البيانات التي يجب نقلها.
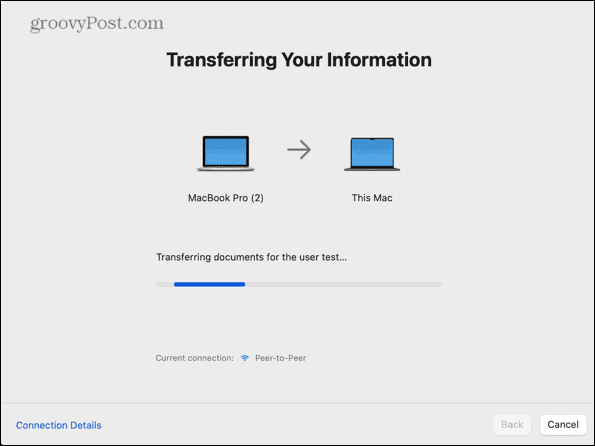
- بمجرد اكتمال العملية ، سيُطلب منك إعادة التشغيل.
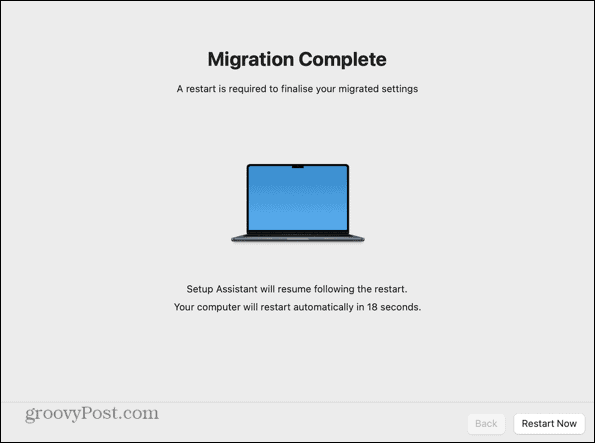
- قم بتسجيل الدخول إلى جهاز الكمبيوتر الجديد الخاص بك ، وسوف تجد جميع البيانات المنقولة الخاصة بك.
كيفية نقل البيانات إلى جهاز Mac الجديد الخاص بك من نسخة احتياطية من Time Machine
يمكنك أيضًا إعداد جهاز Mac الجديد الخاص بك باستخدام البيانات المنقولة من نسخة احتياطية على Time Machine. من خلال توصيل الجهاز الذي تستخدمه لتخزين النسخ الاحتياطية في جهاز Mac الجديد ، يمكنك ترحيل البيانات من تلك النسخة الاحتياطية إلى جهاز Mac الجديد.
لنقل البيانات إلى جهاز Mac الجديد الخاص بك من نسخة احتياطية على Time Machine:
- قم بإنشاء نسخة احتياطية كاملة من جهاز Mac القديم الخاص بك.
- قم بتشغيل جهاز Mac الجديد الخاص بك ، واتبع التعليمات التي تظهر على الشاشة ، حتى تصل إلى مساعد الهجرة شاشة.
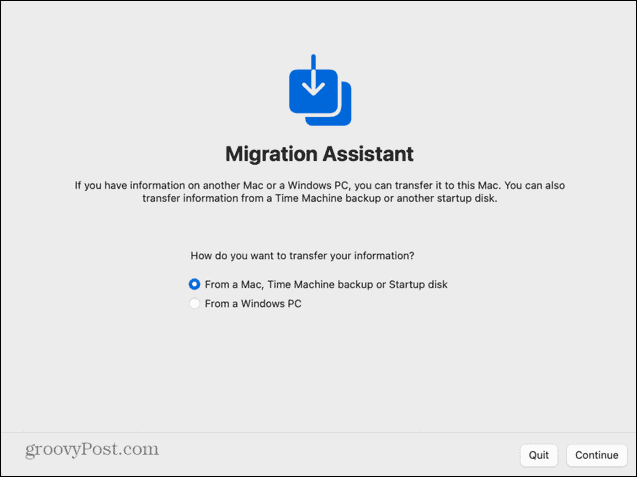
- قم بتوصيل جهاز النسخ الاحتياطي بجهاز Mac الجديد.
- أسفل كيف تريد نقل معلوماتك يختار من جهاز Mac أو Time Machine Backup أو قرص بدء التشغيل وانقر يكمل.
- يجب أن يظهر جهاز النسخ الاحتياطي الخاص بك. حدده ثم انقر فوق يكمل.
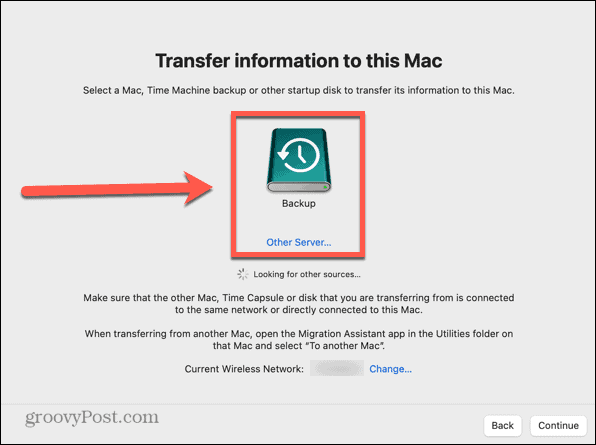
- اختر نسخة احتياطية (من الأفضل أن تكون أحدث نسخة لديك) وانقر يكمل.
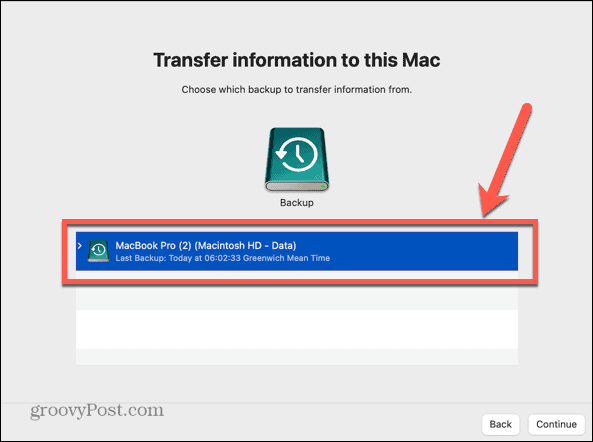
- حدد المعلومات التي تريد نقلها وانقر فوق يكمل.
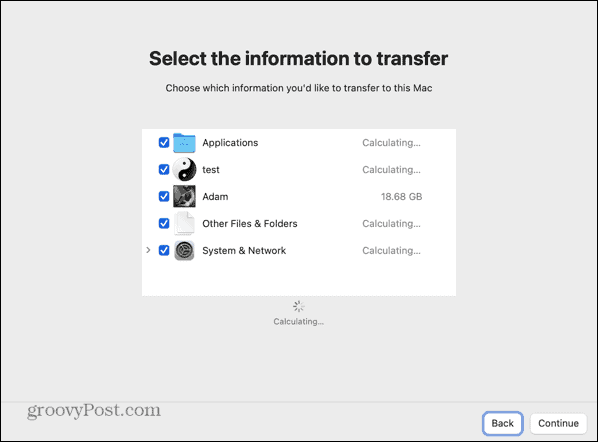
- ستبدأ البيانات في النقل. قد يستغرق هذا عدة ساعات ، اعتمادًا على كمية البيانات التي يتم نقلها.
- عند اكتمال النقل ، أعد تشغيل الكمبيوتر وسجل الدخول إلى حسابك الذي تم ترحيله.
كيفية نقل البيانات إلى جهاز Mac الجديد الخاص بك عبر اتصال سلكي من Intel Mac
إذا كان لديك الكبل المناسب ، فيمكنك أيضًا نقل البيانات من جهاز Mac القديم إلى جهاز Mac الجديد عبر اتصال سلكي. يمكن أن يكون هذا أسرع وأكثر موثوقية من القيام بذلك عبر شبكة Wi-Fi. تختلف الخطوات قليلاً بالنسبة لأجهزة Intel Mac و Apple Silicon Mac.
لنقل البيانات إلى جهاز Mac الجديد الخاص بك عبر اتصال سلكي من Intel Mac
- قم بتوصيل أجهزة Mac ببعضها البعض باستخدام كابل USB أو USB-C أو Thunderbolt.
- إذا كان جهاز Mac القديم الخاص بك مغلقًا ، فقم بتشغيله أثناء الضغط باستمرار على ملف تي مفتاح للتمهيد في وضع القرص الهدف.
- إذا كان جهاز Mac القديم الخاص بك قيد التشغيل بالفعل ، فانقر فوق تفاحة ثم حدد تفضيلات النظام.
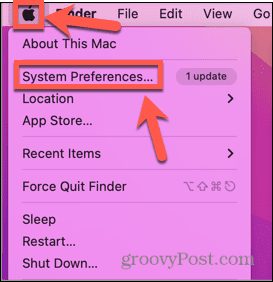
- انقر قرص بدء التشغيل.
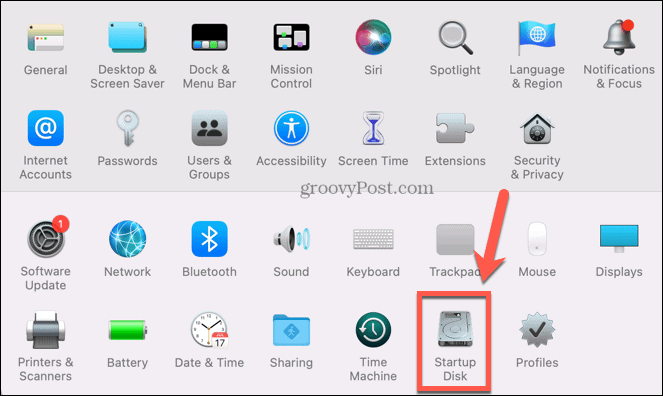
- في الجزء السفلي من الشاشة ، انقر فوق وضع القرص الهدف.
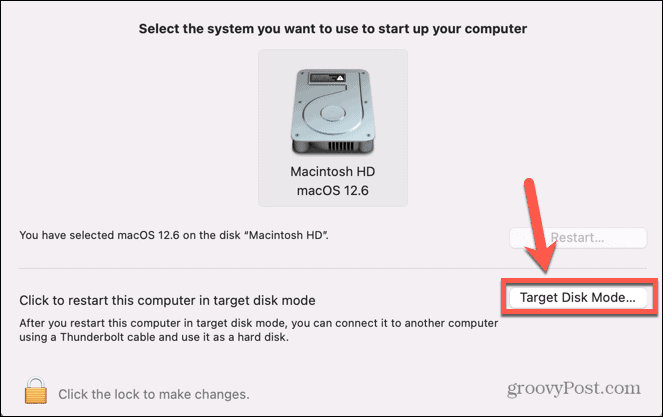
- سيتم إعادة تشغيل جهاز Mac الخاص بك في هذا الوضع.
- قم بتشغيل جهاز Mac الجديد الخاص بك واتبع التعليمات التي تظهر على الشاشة حتى تصل إلى مساعد الهجرة شاشة.
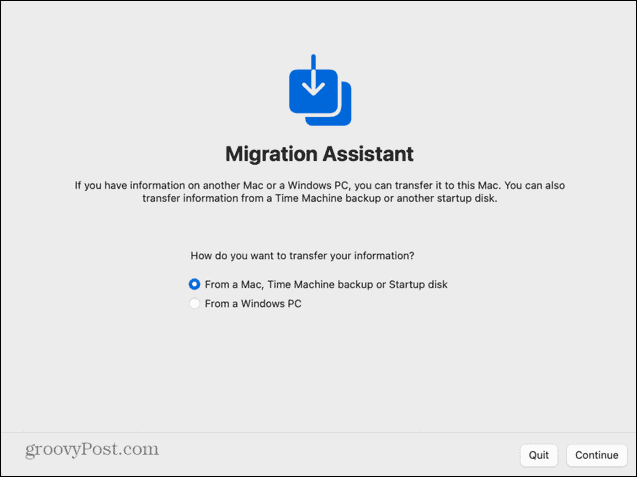
- أقل كيف تريد نقل معلوماتك يختار من جهاز Mac أو Time Machine Backup أو قرص بدء التشغيل.
- انقر يكمل.
- يجب أن ترى الآن قرص بدء تشغيل Mac القديم مدرجًا كقرص بدء تشغيل في مساعد الترحيل.
- حدده وانقر فوق يكمل.
- حدد المعلومات التي تريد نقلها.
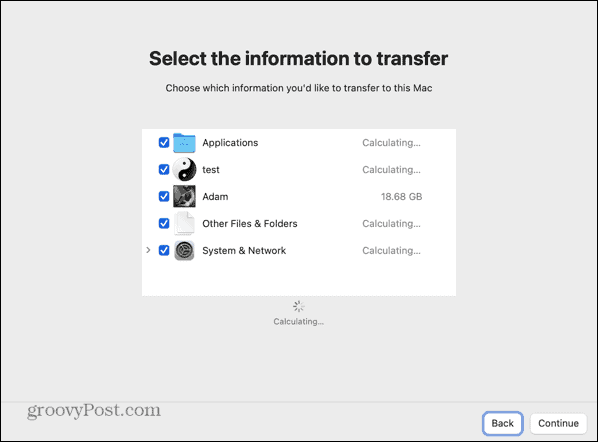
- ستبدأ عملية النقل. حتى عبر الاتصال السلكي ، قد يستغرق ذلك وقتًا طويلاً ، اعتمادًا على كمية البيانات التي يجب نقلها.
- عند اكتمال العملية ، أغلق مساعد الترحيل وقم بتسجيل الدخول إلى حسابك.
كيفية نقل البيانات إلى جهاز Mac الجديد الخاص بك عبر اتصال سلكي من Apple Silicon Mac
إذا كان جهاز Mac القديم الخاص بك يستخدم Apple Silicon ، فإن طريقة مشاركة القرص مع Migration Assistant مختلفة قليلاً.
لنقل البيانات إلى جهاز Mac الجديد الخاص بك عبر اتصال سلكي من Apple Silicon Mac
- قم بتوصيل أجهزة Mac ببعضها البعض باستخدام كابل USB أو USB-C أو Thunderbolt.
- إذا كان قيد التشغيل ، فقم بإيقاف تشغيل جهاز Mac القديم.
- اضغط مع الاستمرار على زر الطاقة. لا تحرره حتى تظهر خيارات بدء التشغيل.
- يختار خيارات.
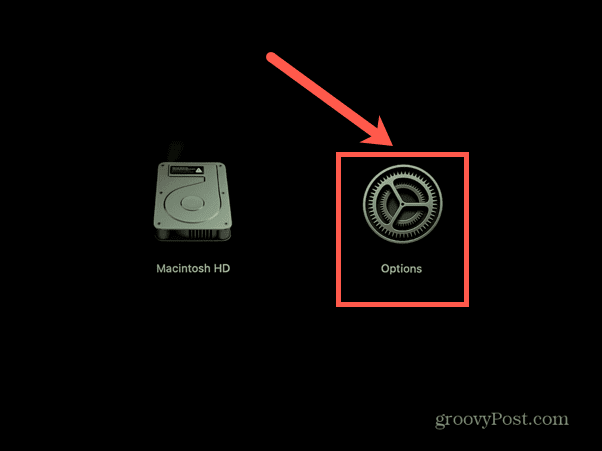
- انقر يكمل.
- أدخل كلمة المرور الخاصة بك إذا طلبت.
- انقر خدمات في شريط القوائم.
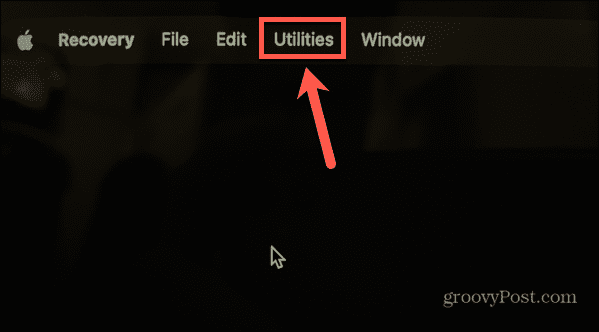
- يختار مشاركة القرص.
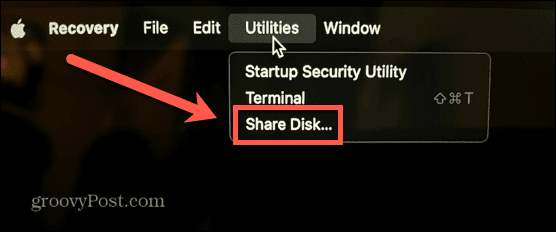
- اختر القرص الذي يحتوي على البيانات التي تريد نقلها.
- انقر ابدأ بالمشاركة.
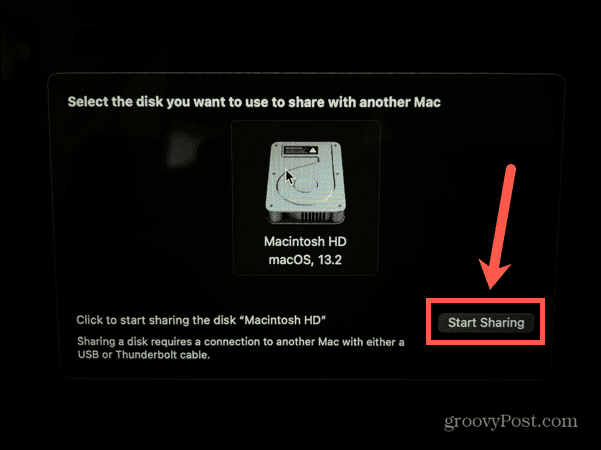
- قم بتشغيل جهاز Mac الجديد الخاص بك واتبع التعليمات التي تظهر على الشاشة حتى تصل إلى مساعد الهجرة شاشة.
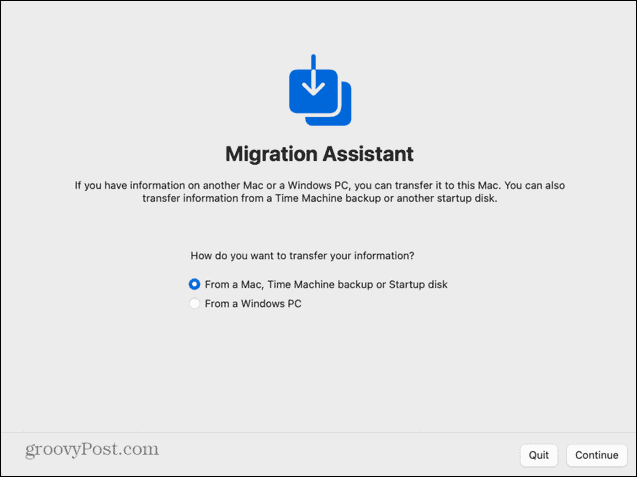
- تحت كيف تريد نقل معلوماتك يختار من جهاز Mac أو Time Machine Backup أو قرص بدء التشغيل.
- انقر يكمل.
- يجب أن ترى الآن Apple Silicon Mac القديم مدرجًا كمصدر في مساعد الترحيل.
- حدد هذا القرص وانقر يكمل.
- اختر المعلومات التي تريد نقلها.
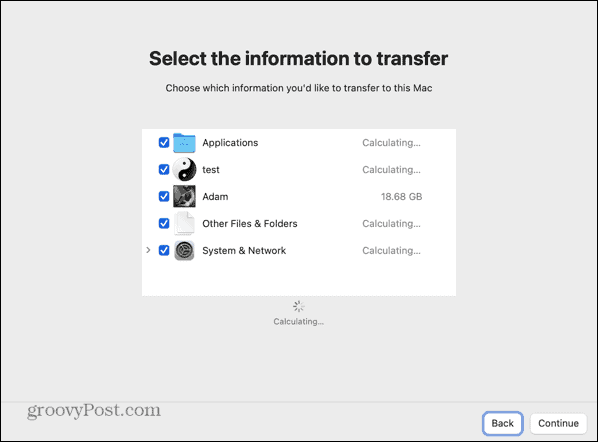
- ستبدأ عملية النقل. قد يستغرق هذا بضع ساعات ، اعتمادًا على كمية البيانات التي يجب نقلها.
- عند اكتمال العملية ، أغلق مساعد الترحيل وقم بتسجيل الدخول إلى حسابك.
ترقية جهاز Mac الخاص بك
يتيح لك تعلم كيفية نقل البيانات إلى جهاز Mac الجديد من جهاز Mac القديم إعداد جهاز Mac الجديد تمامًا مثل جهازك القديم ببضع نقرات وقليل من الصبر. بمجرد الانتهاء من إعداد Mac ، يمكنك البدء في الاستمتاع بمزايا Mac الجديد.
يعد جهاز Mac الجديد فرصة جيدة لإضافة بعض التطبيقات الجديدة. إذا كنت ترغب في العمل بذكاء وليس بجهد أكبر ، فعليك التحقق من بعض الميزات الرائعة تطبيقات الإنتاجية لأجهزة Mac. إذا كنت تستخدم عملية الشراء الجديدة كفرصة لإزالة بعض الأخشاب الميتة ، فسترغب في معرفة ذلك كيفية حذف التطبيقات على جهاز Mac.
كيفية البحث عن مفتاح منتج Windows 11 الخاص بك
إذا كنت بحاجة إلى نقل مفتاح منتج Windows 11 الخاص بك أو كنت بحاجة إليه فقط لإجراء تثبيت نظيف لنظام التشغيل ، ...



