كيفية عمل تقويم في Word
مايكروسوفت أوفيس مايكروسوفت وورد مكتب بطل كلمة / / April 02, 2023

آخر تحديث في
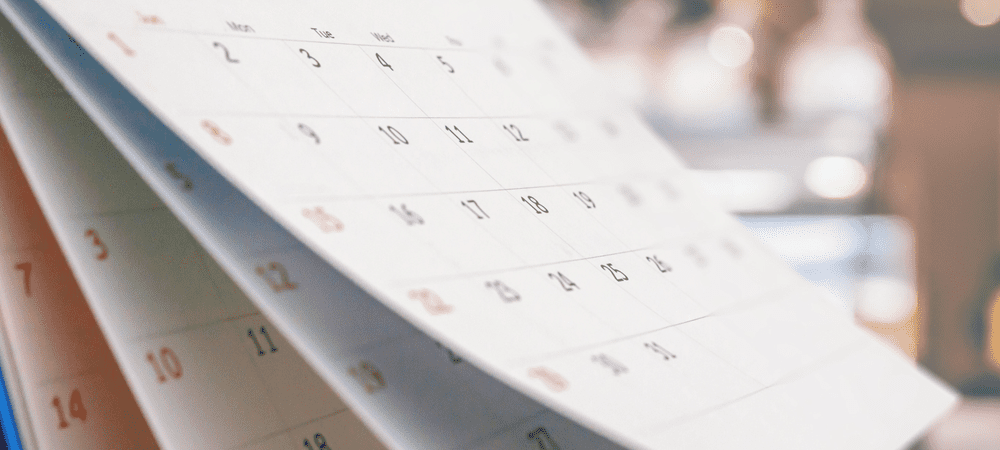
تريد إنشاء التقويم الخاص بك؟ يمكنك إنشاء تقويم بالصور أو النص في Word باستخدام القوالب أو التصميم الخاص بك. هذا الدليل سوف يشرح كيف.
هل تواجه صعوبة في العثور على تقويم بالتنسيق الذي تريده؟ هل تتمنى أن يكون لديك مساحة أكبر في التقويم الخاص بك أو تخطيط مختلف؟ إذا كان الأمر كذلك ، فقد يكون إنشاء التقويم الخاص بك في Word خيارًا جيدًا.
يمكنك اختيار إنشاء تقويم بالكامل من البداية ، أو يمكنك تسريع العملية من خلال الاستفادة من أحد قوالب التقويم المحددة مسبقًا والمضمنة في معالجة الكلمات طلب.
على استعداد للبدء؟ يمكنك إنشاء تقويم في Word بالطريقة التي تريدها باتباع الخطوات أدناه.
كيفية عمل تقويم في Word باستخدام الجداول
إذا كنت تريد إنشاء تقويم يتوافق تمامًا مع المواصفات الخاصة بك ، فيمكنك القيام بكل شيء من البداية باستخدام الجداول في Word. يتيح لك ذلك تصميم التخطيط الدقيق الذي تريده للتقويم الخاص بك.
لإنشاء تقويم في Word باستخدام الجداول:
- افتح مستند Word جديدًا.
- يضعط يدخل عدة مرات لتحريك المؤشر لأسفل الصفحة.
- انقر على إدراج قائمة طعام.
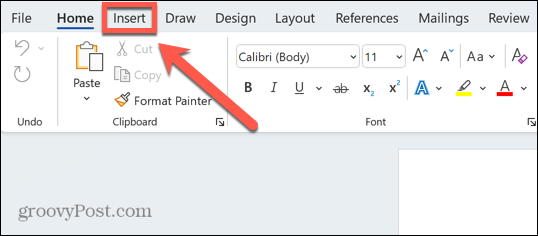
- في الشريط ، انقر فوق طاولة أيقونة.
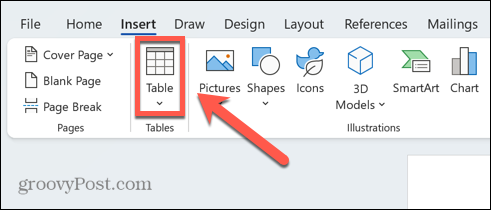
- انقر مع الاستمرار فوق مربع أعلى اليسار واسحب للخارج أ طاولة مقاس 7 × 6.
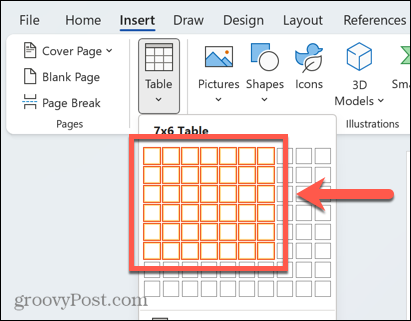
- اكتب أيام الأسبوع في الصف العلوي.
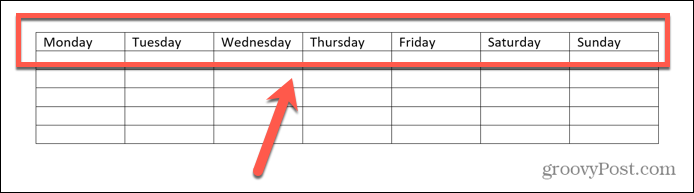
- املأ تواريخ الشهر ، باستخدام تقويم آخر كمرجع.
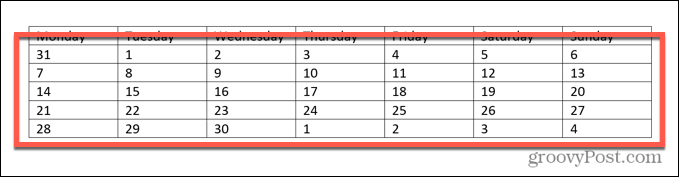
- قم بتمييز أي تواريخ خارج الشهر الحالي.
- في ال بيت القائمة ، انقر فوق لون الخط رمز وحدد اللون الرمادي.
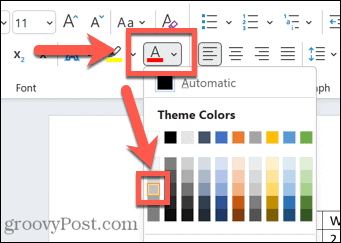
- كرر لأية تواريخ أخرى خارج الشهر الحالي.
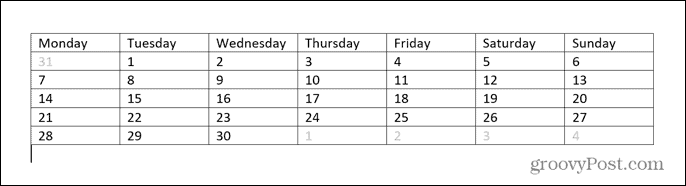
- انقر على إدراج قائمة طعام.
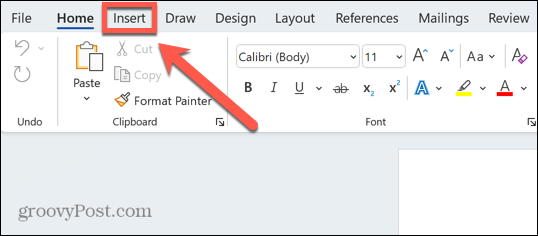
- انقر على مربع الكتابة رمز وحدد مربع نص بسيط.
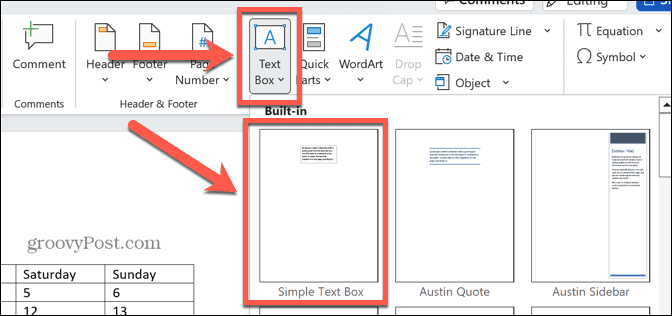
- استخدم مقابض مربع النص لسحب مربع النص ليطابق عرض الجدول الخاص بك. قد تحتاج إلى حرك طاولتك لجعل مربع النص يلائم الحجم الذي تريده.
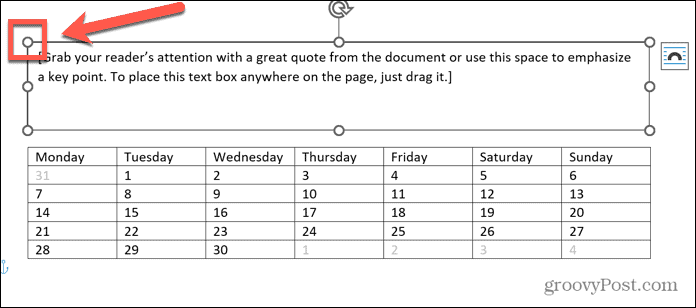
- أدخل النص الذي تريده لعنوان صفحة التقويم الخاصة بك.
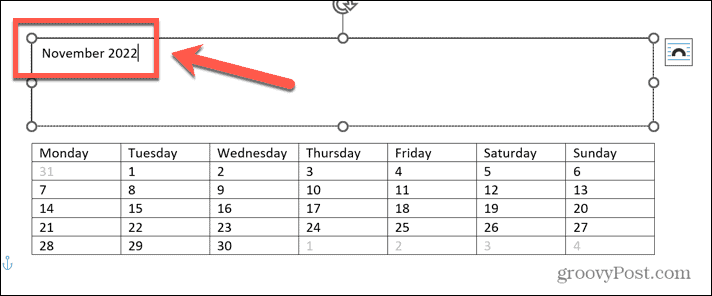
- في ال بيت القائمة ، استخدم أدوات الخط لتحديد حجم الخط ونمطه الذي تريده للنص في التقويم الخاص بك.
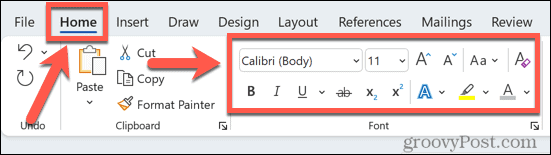
- عندما تكون راضيًا عن عملك ، احفظ ملفك. إذا كنت ترغب في إنشاء المزيد ، فانتقل إلى إنشاء الشهر التالي.
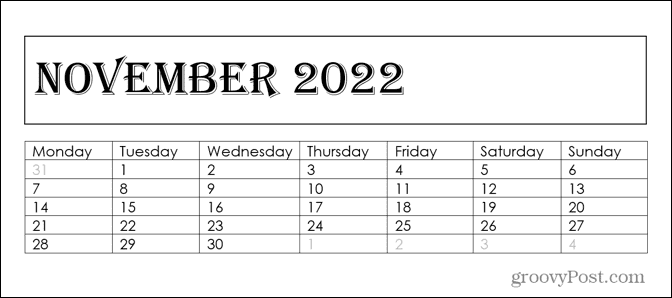
كيفية عمل تقويم في Word باستخدام القوالب
إذا كان كل ما سبق يبدو أشبه بالعمل الجاد ، وتريد إنشاء تقويم ببضع نقرات فقط ، فيمكنك استخدام قوالب Word. هناك قوالب تقويم محددة مسبقًا يمكنها مساعدتك في إنشاء التقويم الخاص بك في غضون لحظات.
لإنشاء تقويم باستخدام قوالب Word:
- افتح مستندًا جديدًا.
- انقر جديد واكتب تقويم في مربع البحث.
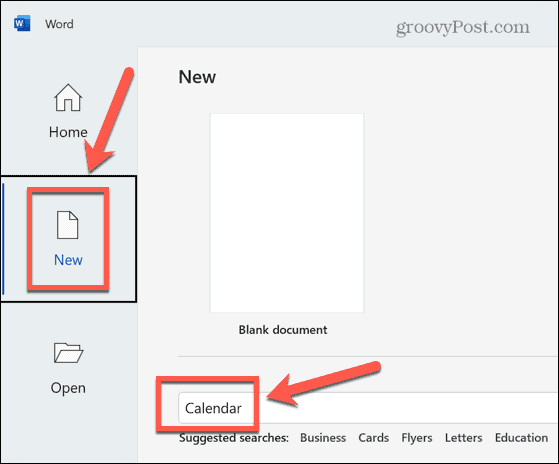
- حدد أحد قوالب التقويم.
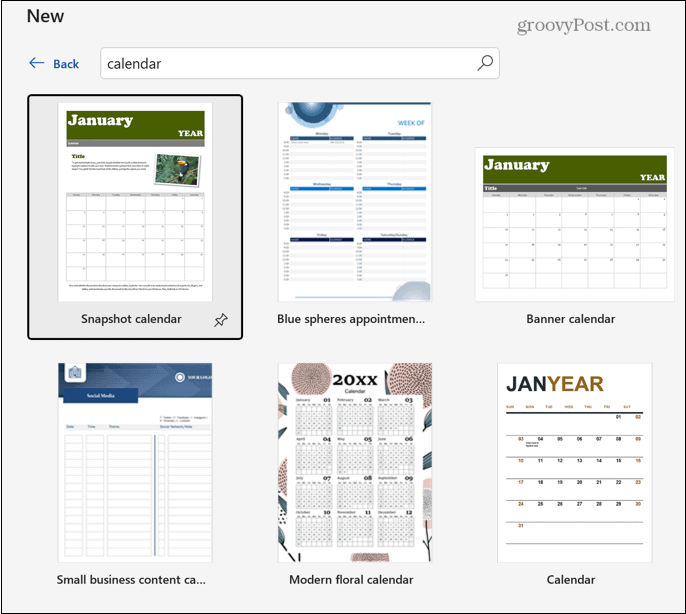
- انقر يخلق.
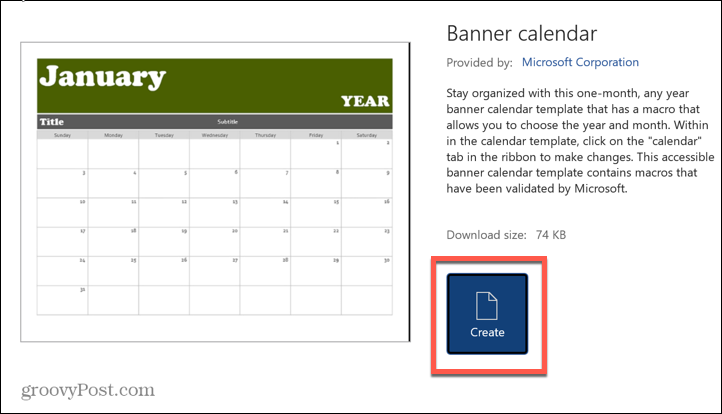
- حدد الشهر والتاريخ اللذين تريدهما للتقويم الخاص بك.
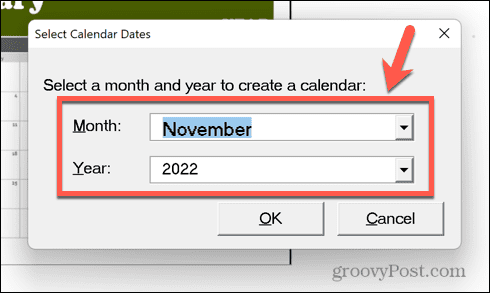
- انقر ثيمات للاختيار من قائمة الموضوعات للتقويم الخاص بك.
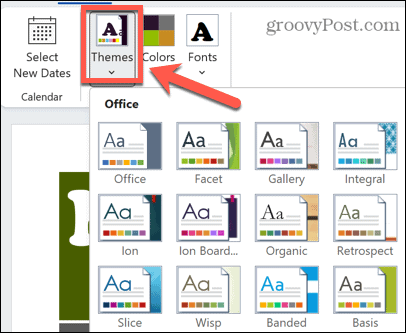
- للاختيار من بين مجموعة من سمات الألوان المختلفة ، انقر فوق الألوان.
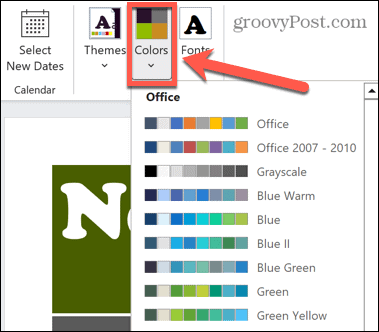
- انقر الخطوط لاختيار الخطوط للتقويم الخاص بك.
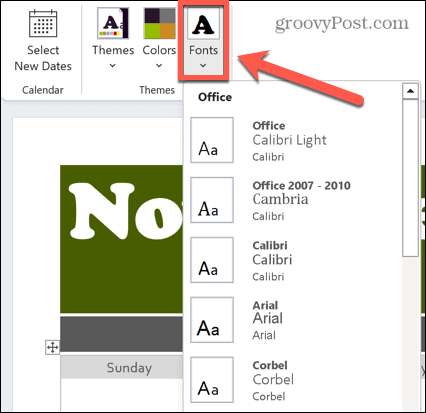
- إذا كنت بحاجة إلى تغيير التواريخ إلى شهر مختلف ، فانقر فوق حدد تواريخ جديدة.
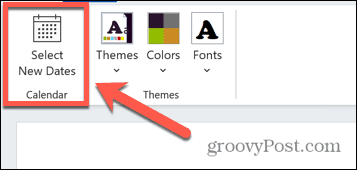
- اختر الشهر والسنة اللذين تريد التغيير إليهما.
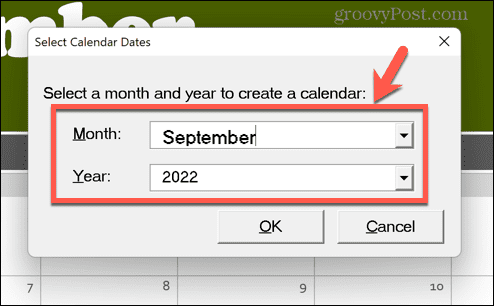
- عندما تكون راضيًا عن التقويم الخاص بك ، احفظ ملفك. يمكنك بعد ذلك تكرار العملية لأشهر أخرى إذا كنت ترغب في ذلك.
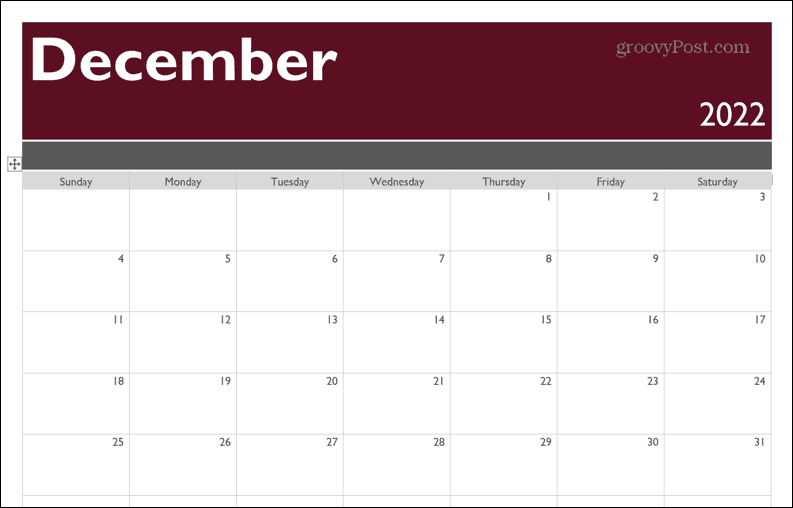
كن مبدعا مع Word
يعد تعلم كيفية إنشاء تقويم في Word إحدى الطرق التي يمكنك من خلالها استخدام تطبيق جداول البيانات الشهير لأكثر من مجرد مستندات نصية.
على سبيل المثال ، يمكنك إدراج و تحرير الصور في Word. أنت تستطيع اجعل تلك الصور شفافة عند إنشاء النشرات الإعلانية ، و ضغط الصور في Word للحفاظ على حجم ملفك منخفضًا. بل من الممكن تدوير النص في Word لجعل مستنداتك أكثر إبداعًا.
كيفية البحث عن مفتاح منتج Windows 11 الخاص بك
إذا كنت بحاجة إلى نقل مفتاح منتج Windows 11 الخاص بك أو كنت بحاجة إليه فقط لإجراء تثبيت نظيف لنظام التشغيل ، ...
كيفية مسح Google Chrome Cache وملفات تعريف الارتباط وسجل التصفح
يقوم Chrome بعمل ممتاز في تخزين محفوظات الاستعراض وذاكرة التخزين المؤقت وملفات تعريف الارتباط لتحسين أداء متصفحك عبر الإنترنت. كيف ...
مطابقة الأسعار في المتجر: كيفية الحصول على الأسعار عبر الإنترنت أثناء التسوق في المتجر
لا يعني الشراء من المتجر أن عليك دفع أسعار أعلى. بفضل ضمانات مطابقة الأسعار ، يمكنك الحصول على خصومات عبر الإنترنت أثناء التسوق في ...

