
آخر تحديث في

تعد ملفات PDF نوعًا شائعًا من الملفات نظرًا لصعوبة تعديلها ، ولكن ماذا يحدث إذا كنت تريد إضافة شيء ما؟ تعرف على كيفية الرسم على ملف PDF باستخدام هذا الدليل.
إذا كنت تريد أن تكون قادرًا على تعديل مستند ، فسترغب في حفظه بتنسيق قابل للتعديل ، مثل Word’s DOCX. إذا كنت تريد التأكد من بقاء المستند ثابتًا ولا يمكن تغييره ، فسترغب في استخدام تنسيق PDF بدلاً من ذلك.
تجعل ملفات PDF من السهل مشاركة نسخة نهائية من المستند ، ولكن ماذا يحدث إذا كنت تريد إجراء تغييرات على ملف PDF؟ قد ترغب في إضافة تعليقات توضيحية أو رسومات إلى الملف ، على سبيل المثال.
الخبر السار هو أنه من الممكن الاعتماد على ملف PDF وهناك عدة طرق يمكنك من خلالها القيام بذلك. إذا كنت مستعدًا لبدء الخربشة على مستنداتك وتعلم كيفية الرسم على ملف PDF ، فاتبع الخطوات أدناه.
كيفية الرسم على ملف PDF في برنامج Adobe Reader
قارئ أدوبي هو تطبيق مجاني يسمح لك بفتح وقراءة مستندات PDF. أنشأ Adobe تنسيق PDF في عام 1992 ، وكان Adobe Reader (بأشكاله المتعددة) من الناحية التاريخية أحد أفضل الطرق لفتح مستندات PDF.
يتضمن أحدث إصدار من Adobe Reader القدرة على عمل التعليقات والتعليقات التوضيحية على ملفات PDF. يتضمن هذا خيار الاعتماد على ملفات PDF. أنت تستطيع قم بتنزيل Adobe Reader مجانًا على نظامي التشغيل Windows و Mac.
للرسم على ملف PDF في Adobe Reader:
- افتح ملف PDF الذي تريد تحريره في برنامج Adobe Reader.
- في القائمة اليمنى ، انقر فوق تعليق أيقونة.
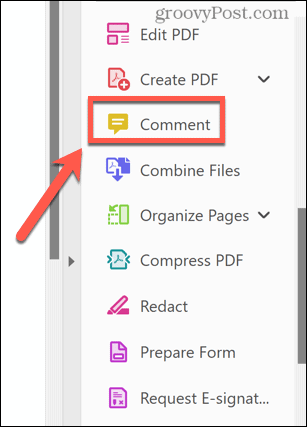
- حدد ملف أداة الرسم.
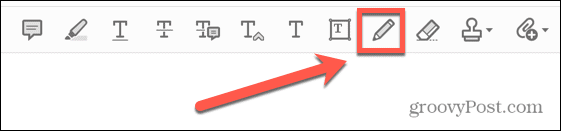
- انقر على لون أيقونة لاختيار لون مختلف.
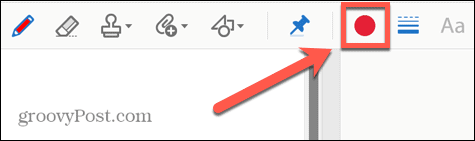
- باستخدام الماوس ، ارسم على ملف PDF الخاص بك.
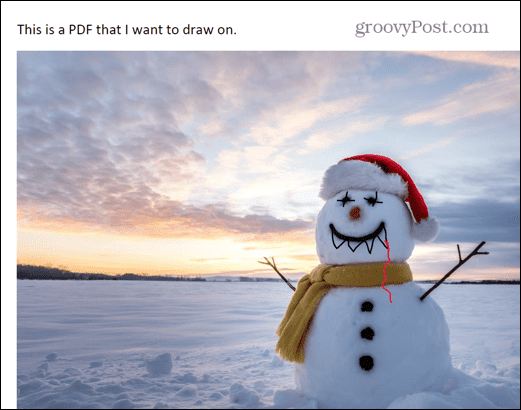
- عندما تكون راضيًا عن الرسم ، انقر على ملف قائمة طعام.
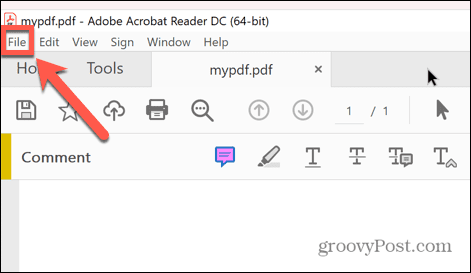
- يختار يحفظ للكتابة فوق ملفك أو حفظ باسم لحفظ ملف PDF الذي تم تحريره باسم جديد.
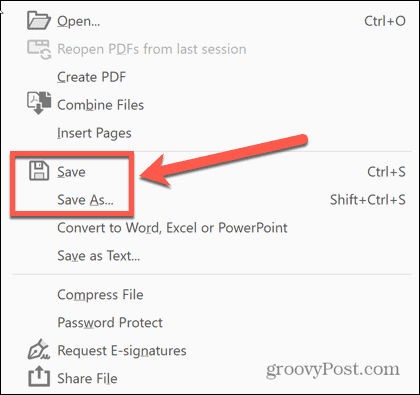
كيفية الرسم على ملف PDF باستخدام Microsoft Edge
إذا لم يكن برنامج Acrobat Reader مثبتًا لديك ، فيمكنك أيضًا الرسم على ملف PDF من خلال فتحه مايكروسوفت إيدج على جهاز الكمبيوتر الشخصي الذي يعمل بنظام Windows. يتضمن متصفح Windows الافتراضي بعض أدوات التعليقات التوضيحية التي تسمح لك بفتح ملف PDF والرسم عليه وحفظ نسختك الجديدة.
للرسم على ملف PDF في Microsoft Edge:
- انقر بزر الماوس الأيمن فوق ملف PDF الخاص بك في Windows Explorer وانقر فوق مفتوحة مع.
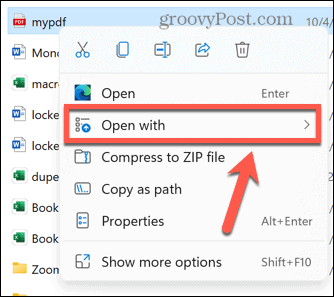
- يختار مايكروسوفت إيدج.
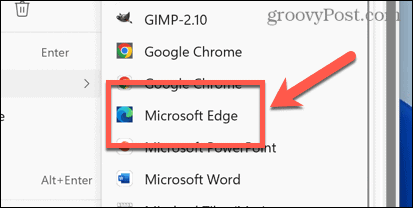
- في شريط الأدوات ، انقر فوق ملف يرسم أيقونة.
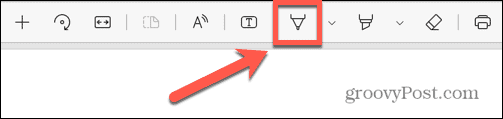
- إذا كنت تريد تغيير نمط الخط ، فانقر فوق السهم لأسفل لتحديد اللون وسمك الخط.
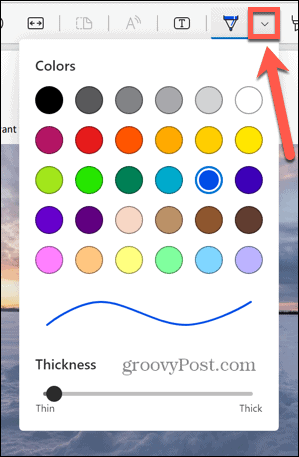
- ارسم على ملف PDF الخاص بك.
- إذا قمت بخطأ ما ، فانقر فوق محو أداة لإزالة أي رسومات لا تريدها.
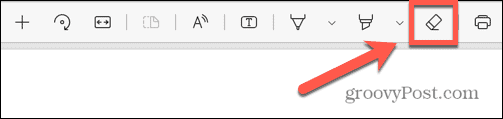
- عند الانتهاء ، انقر فوق يحفظ أو حفظ باسم أيقونات لحفظ ملف PDF الذي تم تحريره.
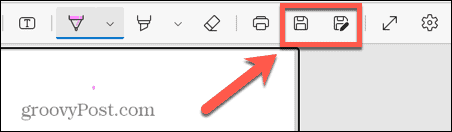
كيفية الرسم على ملف PDF باستخدام Adobe PDF Online
من الممكن أيضًا الاعتماد على ملف PDF باستخدام أداة Adobe PDF عبر الإنترنت. يتيح لك هذا تحميل ملف PDF إلى موقع الويب الخاص بهم ، والذي يمكنك بعد ذلك تحريره. يتضمن ذلك خيار الرسم مباشرة على ملف PDF.
يمكنك بعد ذلك تنزيل ملف PDF المحرر الخاص بك من موقع الويب لاستخدامه في مكان آخر.
للرسم على ملف PDF باستخدام Adobe PDF Online:
- افتح متصفحًا وانتقل إلى ملف Adobe PDF على الإنترنت موقع إلكتروني.
- أنشئ حسابًا مجانيًا أو سجل الدخول باستخدام حساب Google أو Facebook أو Apple.
- بعد ذلك ، انقر فوق تحميل ملف.
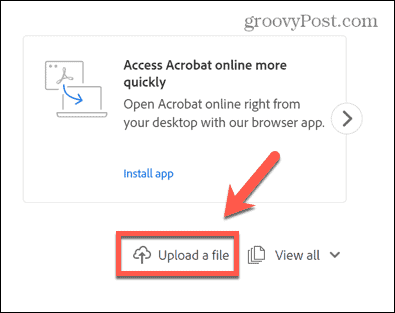
- حدد ملف PDF الذي تريد الرسم عليه وانقر يفتح.
- انقر فوق اسم الملف بمجرد تحميله.
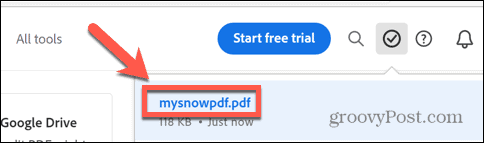
- حدد ملف ارسم يدويًا أداة.
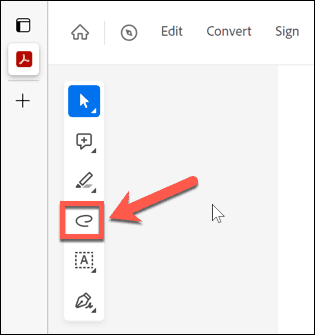
- انقر على لون أداة لاختيار لون مختلف.
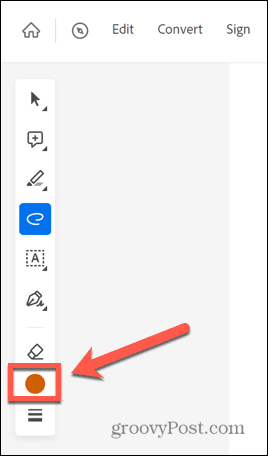
- ارسم على ملف PDF.
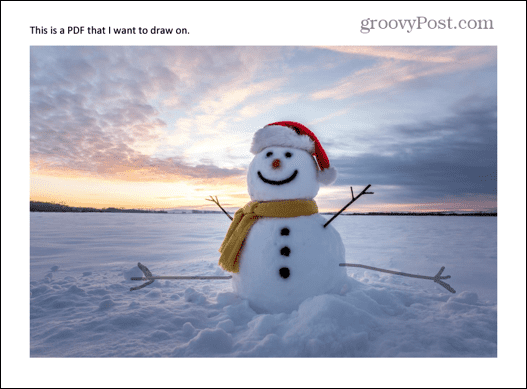
- إذا قمت بخطأ ما ، فانقر فوق محو أداة لإزالة أي أخطاء.
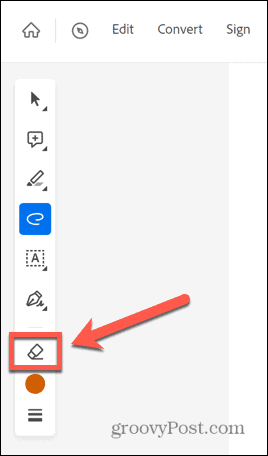
- عند الانتهاء ، انقر فوق ثلاث نقاط رمز وحدد قم بتنزيل هذا الملف.
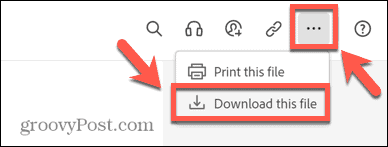
كيفية الرسم على ملف PDF في Word
يتيح لك Microsoft Word حفظ الملفات كملفات PDF. يمكنك أيضًا فتح ملفات PDF وتعديلها باستخدام Word ، مما يتيح لك الاستفادة من أدوات الرسم في Word للرسم على المستند.
يمكنك بعد ذلك حفظ الملف المحرر بتنسيق PDF.
للرسم على ملف PDF في Microsoft Word:
- انقر بزر الماوس الأيمن فوق الملف وحدد يفتح مع.
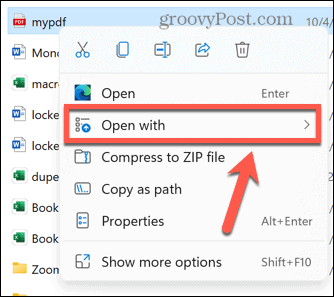
- يختار مايكروسوفت وورد.
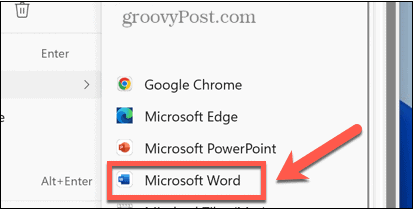
- سيقوم Word بتحويل ملف PDF الخاص بك إلى مستند Word قابل للتحرير.
- اضغط على يرسم قائمة طعام.
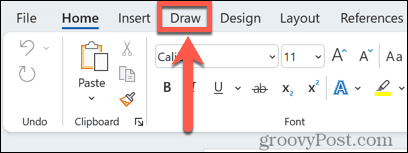
- حدد أداة الرسم. يمكنك النقر فوق السهم الصغير الموجود بجوار الأداة لتحديد لون أو سمك مختلف.
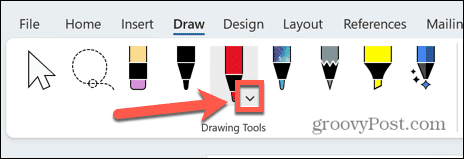
- ارسم على ملف PDF الخاص بك.
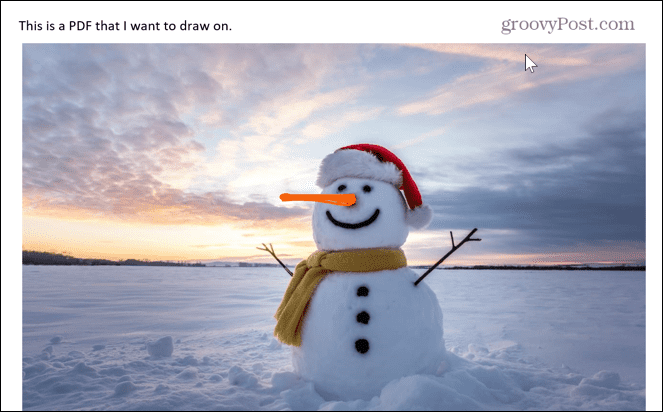
- إذا قمت بخطأ ما ، فانقر فوق ممحاة أداة لإزالة أي أجزاء لا تريدها من الرسم.
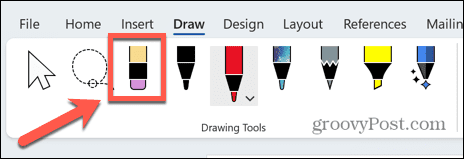
- عند الانتهاء ، انقر فوق ملف قائمة طعام.
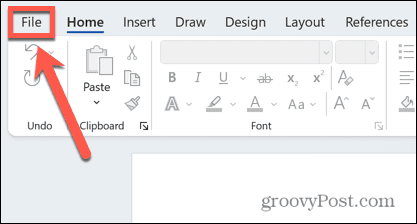
- يختار حفظ باسم.
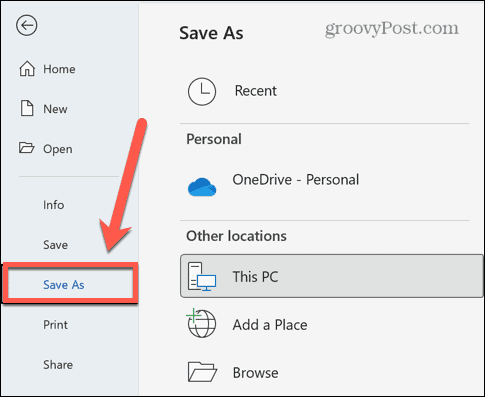
- انقر على سهم بجوار نوع الملف الحالي وحدد بي دي إف.
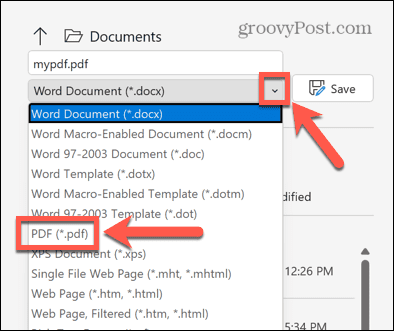
- أعد تسمية الملف إذا كنت ترغب في ذلك ، وانقر فوق يحفظ لحفظ ملف PDF الذي تم تحريره.
كيفية الرسم على ملف PDF على جهاز Mac باستخدام Preview
إذا كنت تستخدم جهاز Mac ، فيمكنك الرسم بسرعة على ملف PDF باستخدام امتداد معاينة برنامج. يعد هذا خيارًا جيدًا لمستخدمي Mac ، حيث يتم تضمين هذا التطبيق كتطبيق نظام في macOS.
للرسم على ملف PDF في المعاينة على جهاز Mac:
- انتقل إلى ملف PDF الذي تريد تحريره بتنسيق مكتشف برنامج.
- انقر بزر الماوس الأيمن فوق الملف وحدد افتح باستخدام> معاينة.
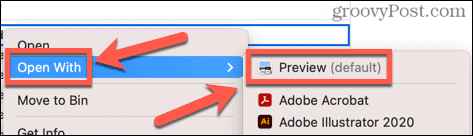
- في معاينة، انقر على وضع علامة على أيقونة.

- حدد ملف رسم أداة.
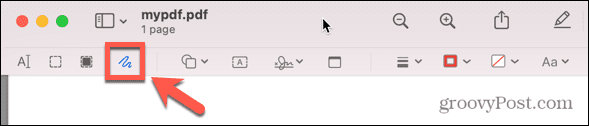
- انقر على لون الحدود رمز لتحديد لون.
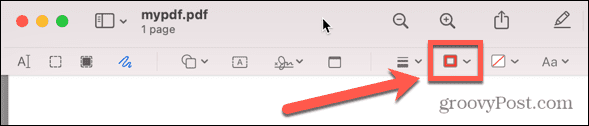
- ارسم على ملف PDF الخاص بك.
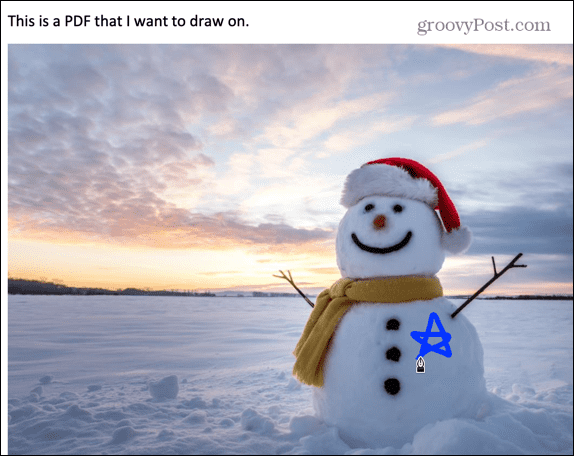
- ستحاول المعاينة تكييف الرسم في شكل أكثر دقة.
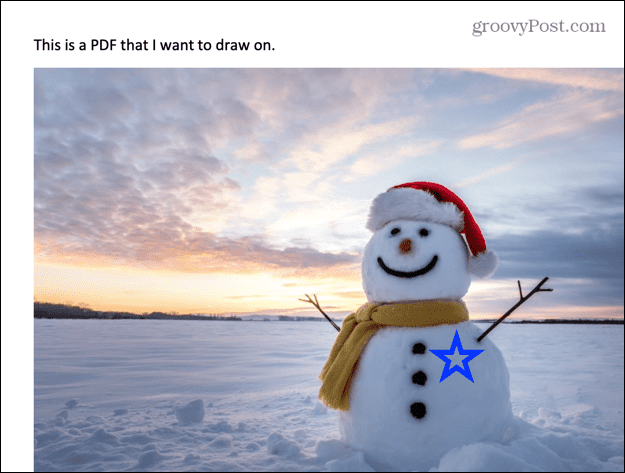
- تحت رسم الرمز ، يمكنك اختيار الاحتفاظ بالشكل العادي أو استخدام الرسم اليدوي الأصلي.
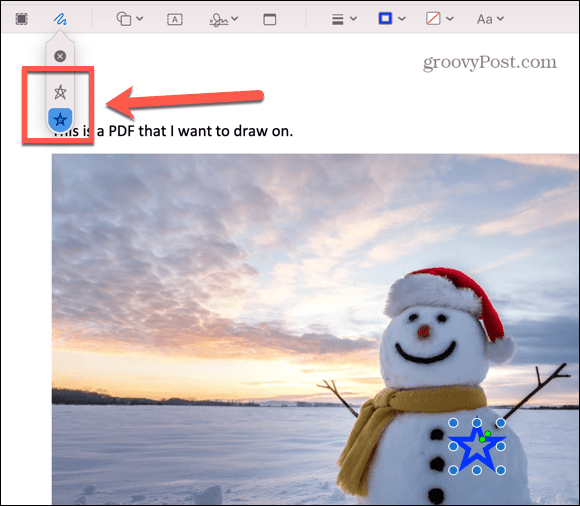
- لمسح أي رسومات ، انقر عليها واضغط على مسافة للخلف مفتاح.
- يتم حفظ رسوماتك تلقائيًا في ملف PDF الخاص بك - لست بحاجة إلى حفظ الملف.
- إذا كنت تريد التراجع وإزالة الرسومات الخاصة بك ، انقر فوق ملف> العودة إلى> استعراض كافة الإصدارات.
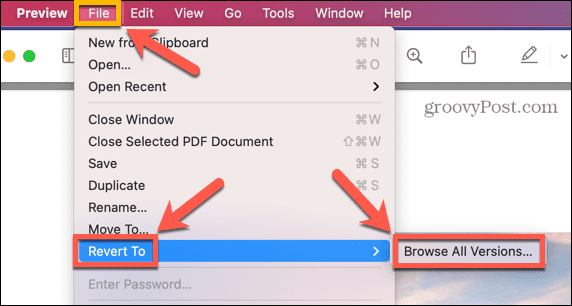
- يمكنك الآن التمرير عبر جميع الإصدارات السابقة من ملف PDF والعودة إلى الإصدار الذي تختاره.
أنجز المزيد باستخدام ملفات PDF
يتيح لك تعلم كيفية الرسم على ملف PDF تطبيق تعديلات على نوع ملف معروف بصعوبة تحريره. سواء كنت ترغب في إضافة بعض التعليقات التوضيحية أو إظهار مهاراتك الفنية ، فإن الرسم على ملف PDF يعد طريقة رائعة للقيام بذلك.
هناك الكثير مما يمكنك فعله باستخدام ملفات PDF أيضًا. على سبيل المثال ، إذا كانت ملفات PDF الخاصة بك كبيرة جدًا ، فمن الممكن تقليل حجم ملف PDF لتسهيل مشاركتها. عندما يكون لديك العديد من ملفات PDF التي تريد تجميعها معًا ، يمكنك ذلك دمج ملفات PDF في مستند واحد.
بل من الممكن ترجمة ملف PDF بلغة مختلفة.
كيفية البحث عن مفتاح منتج Windows 11 الخاص بك
إذا كنت بحاجة إلى نقل مفتاح منتج Windows 11 الخاص بك أو كنت بحاجة إليه فقط لإجراء تثبيت نظيف لنظام التشغيل ، ...
كيفية مسح Google Chrome Cache وملفات تعريف الارتباط وسجل التصفح
يقوم Chrome بعمل ممتاز في تخزين محفوظات الاستعراض وذاكرة التخزين المؤقت وملفات تعريف الارتباط لتحسين أداء متصفحك عبر الإنترنت. كيف ...
مطابقة الأسعار في المتجر: كيفية الحصول على الأسعار عبر الإنترنت أثناء التسوق في المتجر
لا يعني الشراء من المتجر أن عليك دفع أسعار أعلى. بفضل ضمانات مطابقة الأسعار ، يمكنك الحصول على خصومات عبر الإنترنت أثناء التسوق في ...


