كيفية كتابة الأسهم في Word
مايكروسوفت أوفيس مايكروسوفت وورد مكتب بطل كلمة / / April 03, 2023

آخر تحديث في

تعد كتابة سهم في Word أسهل مما تعتقد ، وهناك العديد من الطرق للقيام بذلك. تعرف على كيفية كتابة الأسهم في Word هنا.
الأسهم هي رموز مفيدة بشكل لا يصدق. مثل جميع الرموز الجيدة ، يمكن أن تقدم طريقة أكثر فاعلية لتوصيل المعلومات ، مما يوفر لك من كتابة تفسيرات طويلة الأمد. ومع ذلك ، إذا كنت تعمل في Word ، فقد لا يكون واضحًا على الفور كيف يفترض بك كتابتها.
لحسن الحظ ، يمكن أن تكون كتابة الأسهم في Word أمرًا سهلاً بشكل ملحوظ ، وذلك بفضل بعض الاختصارات المفيدة. يمكنك أيضًا إنشاء اختصاراتك الخاصة إذا كانت هناك رموز أسهم محددة تنوي استخدامها بانتظام.
إذا كنت مستعدًا للوصول إلى النقطة (يقصد التورية) ، فإليك كيفية كتابة الأسهم في Word.
كيفية كتابة الأسهم في Word باستخدام التصحيح التلقائي
تتمثل إحدى أسرع الطرق لكتابة الأسهم في Word في استخدام اختصارات التصحيح التلقائي المحددة مسبقًا. إذا قمت بكتابة تسلسل معين من الأحرف ، فسيقوم Word تلقائيًا بتحويلها إلى رمز سهم. يمكنك رسم عدد من أنماط الأسهم المختلفة باستخدام هذه الطريقة.
لكتابة أسهم في Word باستخدام التصحيح التلقائي:
- حرك المؤشر إلى الموضع في المستند حيث تريد أن يظهر السهم.
- اكتب إحدى مجموعات الأحرف التالية:
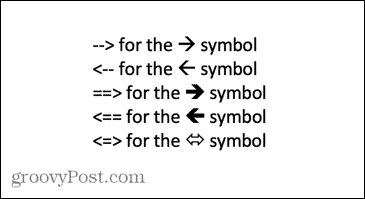
- إذا كنت لا تريد تصحيح ما كتبته إلى رمز سهم ، فاضغط على مسافة للخلف على لوحة المفاتيح ، سيعيد السهم إلى الرموز التي كتبتها.
كيفية إنشاء اختصارات الأسهم الخاصة بك في التصحيح التلقائي
إذا كانت الاختصارات المذكورة أعلاه لا تنتج نوع السهم الذي تريد كتابته ، فيمكنك إعداد الاختصارات الخاصة بك اختصارات التصحيح التلقائي لإدراج أي نوع من الأسهم تريده مع مجموعة أحرف من اختيارك.
لإنشاء الاختصارات الخاصة بك في التصحيح التلقائي:
- اكتب نمط السهم الذي تريد إنشاء اختصار له باستخدام طريقة Insert Symbol الموضحة أدناه.
- حدد السهم وانسخه بالضغط Ctrl + C على Windows أو كمد + ج على ماك.
- في نظام Windows ، انقر فوق ملف قائمة طعام.
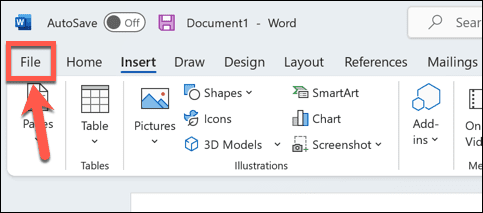
- يختار خيارات من القائمة اليمنى.
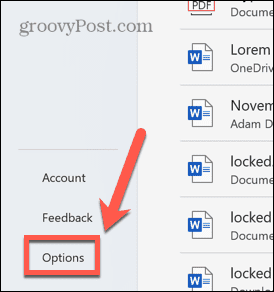
- يختار تدقيق.
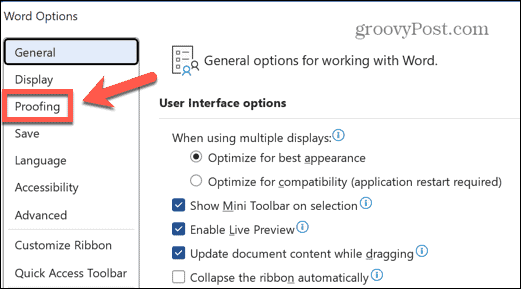
- انقر على تصحيح تلقائيخيارات زر.
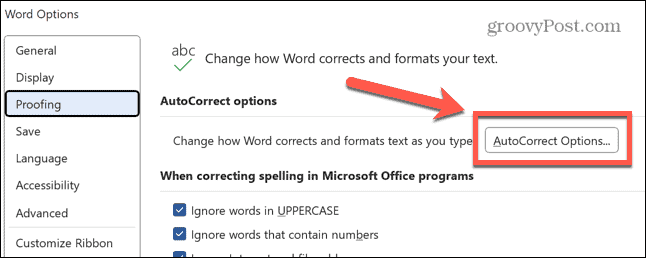
- يمكنك الوصول إلى قائمة مماثلة على Mac بالانتقال إلى Word> التفضيلات واختيار تصحيح تلقائي.
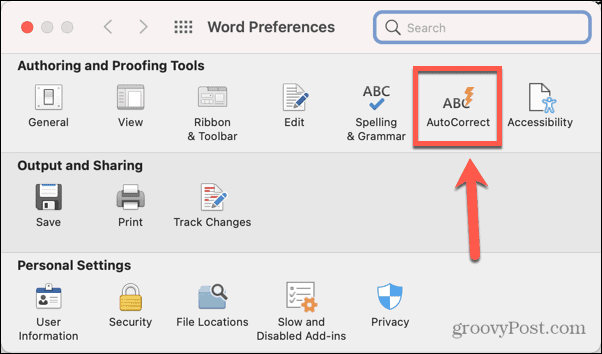
- سترى قائمة بجميع اختصارات التصحيح التلقائي الحالية ، بما في ذلك تلك الخاصة بالأسهم الموضحة أعلاه.
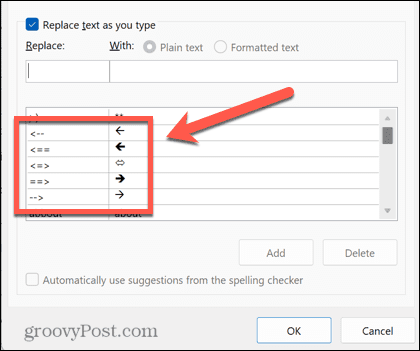
- في ال يستبدل في المربع ، اكتب الاختصار الذي تريد استخدامه.
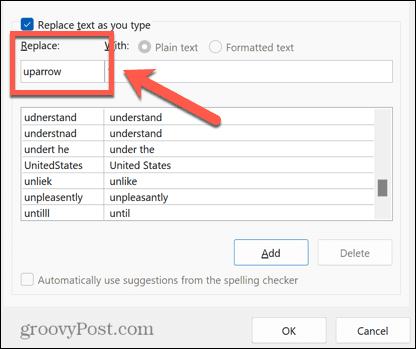
- حرك المؤشر إلى ملف مع مربع والصحافة السيطرة + V. على Windows أو كمد + ف على Mac للصق السهم الذي نسخته سابقًا.
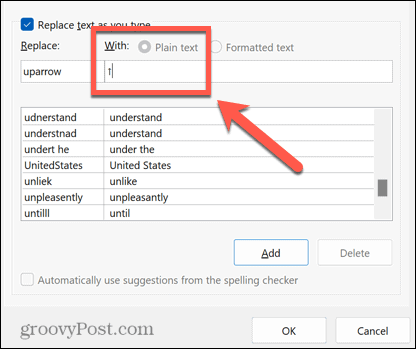
- انقر يضيف.
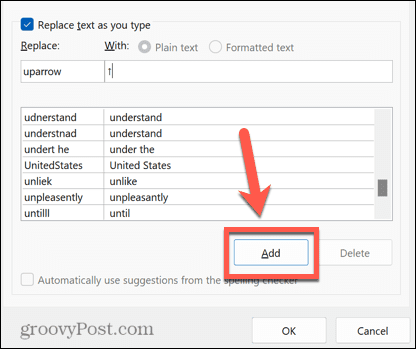
- انقر نعم و نعم مرة أخرى للخروج خيارات Word.
- حدد المكان الذي تريد أن يظهر فيه سهمك واكتب الاختصار الذي اخترته.
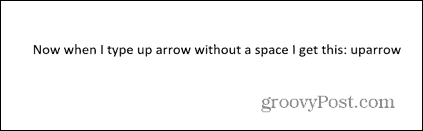
- يضعط فضاء وسيتغير نصك إلى رمز السهم الذي حددته.
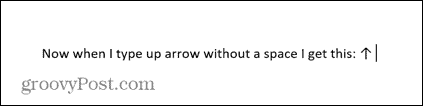
- يمكنك تكرار هذه الخطوات لأنواع أسهم مختلفة متعددة. إنها لفكرة جيدة تدوين الاختصارات للرجوع إليها في المستقبل.
كيفية كتابة الأسهم في Word باستخدام الرموز
إذا لم تكن أسهم التصحيح التلقائي من النوع الذي تحتاجه ، فيمكنك استخدام بعض أنواع الأسهم الأخرى عن طريق إدراجها كرموز. يمنحك هذا خيارًا أوسع ، بما في ذلك الأسهم لأعلى ولأسفل ، بالإضافة إلى اليسار واليمين.
لكتابة أسهم في Word باستخدام الرموز:
- حرك المؤشر إلى المكان الذي تريد أن يظهر فيه السهم.
- انقر على إدراج قائمة طعام.
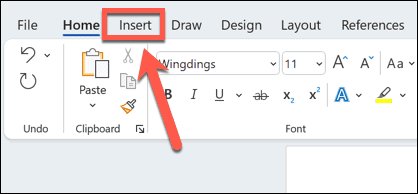
- انقر رمز.
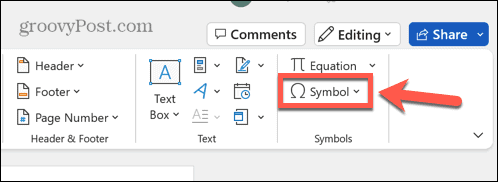
- يختار المزيد من الرموز.
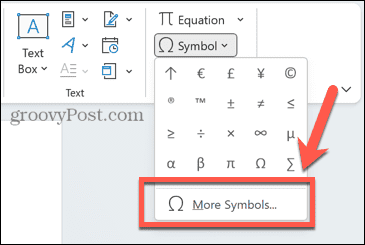
- ل نص عادي انقر على مجموعة فرعية اسقاط.
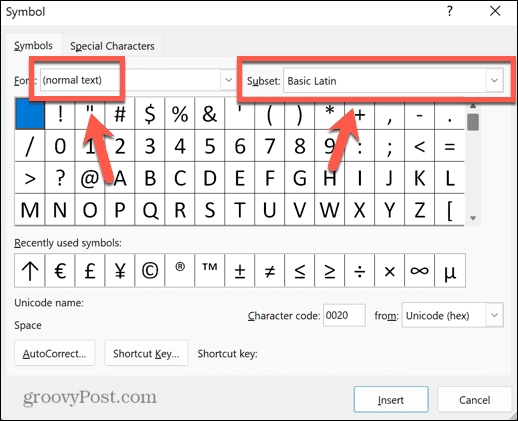
- قم بالتمرير لأسفل وحدد السهام.
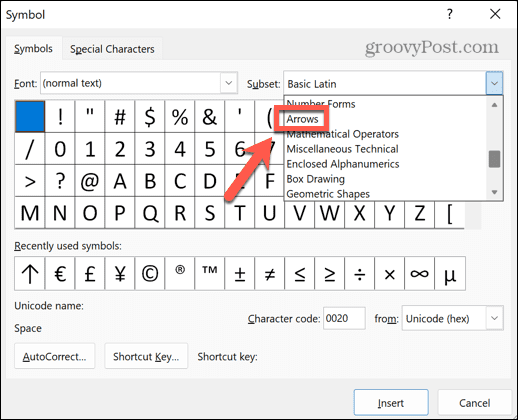
- حدد سهما من التحديد.
- إذا كنت تريد المزيد من الخيارات ، فانقر فوق الخط القائمة المنسدلة ، قم بالتمرير لأسفل وحدد أجنحة.
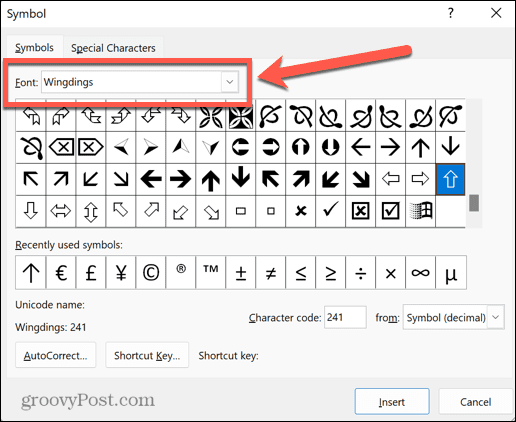
- قم بالتمرير خلال الرموز حتى تجد رموز الأسهم.
- بمجرد العثور على السهم الذي تريد استخدامه ، انقر فوقه ثم انقر فوق إدراج زر.
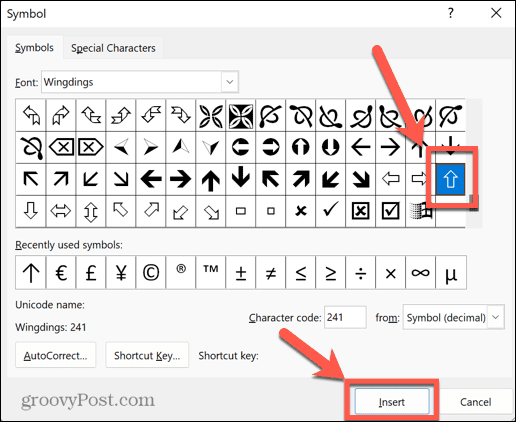
- سيتم الآن إدراج الرمز في النص الخاص بك.
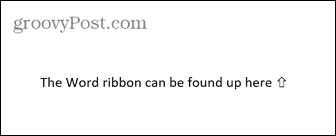
- يمكنك إغلاق ملف رمز نافذة أو حدد المزيد من الرموز لإدراجها.
كيفية كتابة الأسهم في Word باستخدام أحرف Unicode أو ASCII
عند تحديد رمز باستخدام رمز أداة ، هناك بعض المعلومات الإضافية في النافذة ، بما في ذلك رمز الحرف لهذا الرمز المعين. يمكنك استخدام هذا الرمز لإدراج سهمك دون الحاجة إلى فتح ملف رمز نافذة او شباك.
لكتابة الأسهم باستخدام أحرف Unicode أو ASCII:
- اتبع الخطوات الواردة في القسم أعلاه لفتح ملف رمز النافذة وابحث عن رمز سهم من اختيارك.
- انقر فوق الرمز ولاحظ ملف رمز الحرف وما إذا كانت الشخصية من يونيكود (سداسي عشري) أو الرمز (عشري) وهو ASCII.
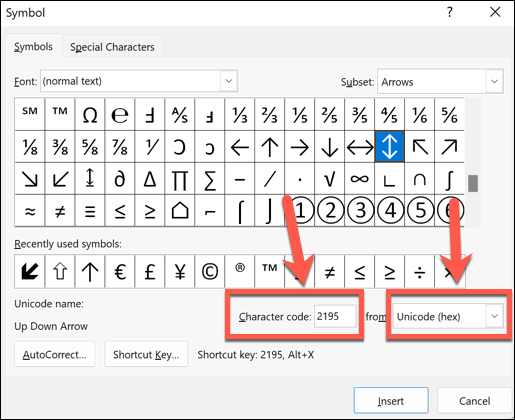
- أقفل ال رمز نافذة وضع المؤشر في المكان الذي تريد أن يظهر فيه السهم.
- إذا كان الرمز من خط معين مثل Wingdings ، فحدد هذا الخط في ملف بيت فاتورة غير مدفوعة.
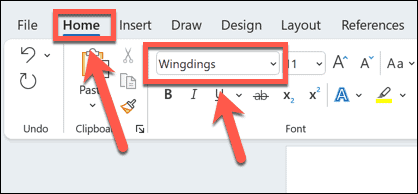
- للحصول على رمز Unicode ، اكتب الرمز الذي سجلته ثم اضغط Alt + X. يجب تحويل الرمز إلى الرمز ذي الصلة.
- للحصول على رمز ASCII ، اضغط باستمرار بديل واكتب رمز الحرف على لوحة أرقام لوحة المفاتيح. لن تعمل الأرقام الموجودة أعلى لوحة المفاتيح.
- إذا لم يكن لديك لوحة أرقام على لوحة المفاتيح ، يمكنك فتح لوحة مفاتيح Windows على الشاشة واستخدم لوحة الأرقام على ذلك.
- أطلق ال بديل مفتاح. إذا كتبت الرمز الصحيح ، فيجب أن يظهر سهمك في المستند.
كيفية كتابة الأسهم في Word باستخدام وضع المعادلة
هناك طريقة أخرى لإدراج الأسهم في Word وهي استخدام وضع المعادلة. هذا هو الوضع الذي يسمح لك باستخدام الرموز الرياضية ، وهناك بعض الاختصارات لإدراج رموز الأسهم.
لكتابة الأسهم في Word باستخدام وضع المعادلة:
- ضع المؤشر في المكان الذي تريد أن يظهر فيه السهم.
- يضعط Alt + = لفتح وضع المعادلة.
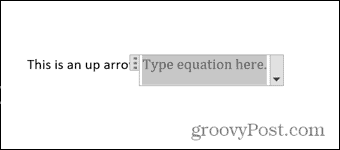
- نوع أ شرطة مائلة للخلف متبوعًا باختصار Math AutoCorrect مثل سهم للاعلى.
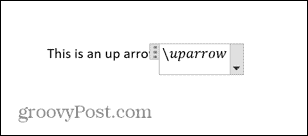
- يضعط فضاء وسيتم تحويل النص إلى السهم المحدد.
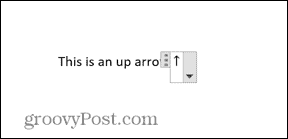
- للخروج من وضع المعادلة ، اضغط على Alt + = مرة أخرى ويمكنك متابعة الكتابة كالمعتاد.
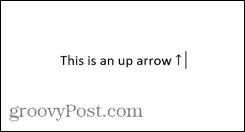
اختصارات وضع المعادلة لبرنامج Microsoft Word
تتضمن بعض الاختصارات المفيدة للأسهم في وضع المعادلة ما يلي:
- مقلوب ↑
- Uparrow ⇑
- downarrow ↓
- أسفل السهم ⇓
- يسار ←
- يسار ⇐
- Rightarrow →
- السهم الأيمن ⇒
- قريب ↗
- نوارو ↖
- سييرو ↘
- عصفور ↙
- السهم الأيسر ↔
- يسار السهم ⇔
- أوبدوناروو ↕
- أوبدونارو
- Longleftarrow ⟸
- لونغرايتارو ⟹
تعرف على المزيد من النصائح والحيل حول Word
بناءً على نوع السهم الذي تريده ، يمكن أن تكون كتابة الأسهم في Word بنفس سرعة كتابة ثلاثة أحرف ، وذلك بفضل التصحيح التلقائي. يعد تعلم كيفية كتابة الأسهم في Word طريقة رائعة لتسريع سير العمل إذا كنت تستخدم الأسهم كثيرًا.
هناك الكثير من النصائح والحيل المفيدة الأخرى التي يمكن أن تجعل عملك في Word أكثر كفاءة. يمكنك أن تتعلم كيف اكتب الكسور في Word، أو كيف بسرعة الانتقال إلى صفحة معينةأو خط أو قسم. بل من الممكن نسخ ملف صوتي في Microsoft Word ، مما يوفر لك الكثير من الكتابة.
كيفية البحث عن مفتاح منتج Windows 11 الخاص بك
إذا كنت بحاجة إلى نقل مفتاح منتج Windows 11 الخاص بك أو كنت بحاجة إليه فقط لإجراء تثبيت نظيف لنظام التشغيل ، ...
كيفية مسح Google Chrome Cache وملفات تعريف الارتباط وسجل التصفح
يقوم Chrome بعمل ممتاز في تخزين محفوظات الاستعراض وذاكرة التخزين المؤقت وملفات تعريف الارتباط لتحسين أداء متصفحك عبر الإنترنت. كيف ...



