كيفية إصلاح Google Play لا يعمل على Chromebook
نظام التشغيل Chrome جوجل بطل جهاز Chromebook / / April 03, 2023

آخر تحديث في
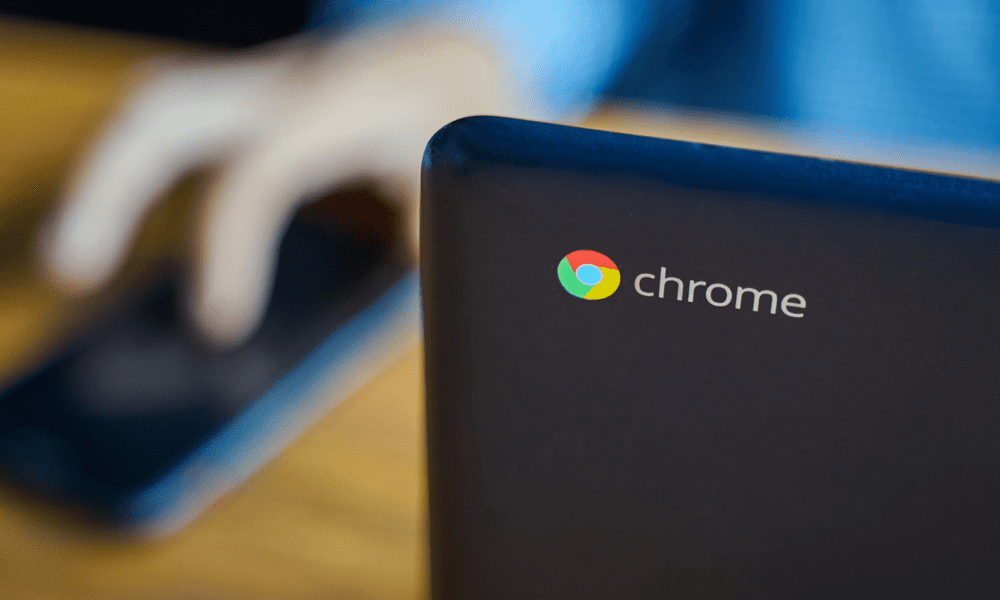
هل تكافح من أجل تشغيل تطبيقات Android على جهاز Chromebook الخاص بك؟ إذا كان Google Play لا يعمل على جهاز Chromebook ، فاتبع الخطوات الواردة في هذا الدليل لإصلاحه.
يعد استخدام Chromebook أمرًا رائعًا لتصفح الويب وإرسال رسائل البريد الإلكتروني ومشاريع معالجة الكلمات في بعض الأحيان. بالإضافة إلى ذلك ، يمكنك تنزيل تطبيقات لأشياء مختلفة مثل الألعاب والبث المباشر والترفيه ومهام الحوسبة الأخرى.
من المهم أيضًا ملاحظة أنه يمكنك فعل المزيد باستخدام Chromebook ، مثل تشغيل تطبيقات Android. لاستخدام التطبيقات ، تحتاج إلى أن يعمل متجر Google Play.
للأسف ، لن يعمل جهاز Chromebook دائمًا بالطريقة التي تتوقعها. إذا كنت تواجه مشكلات مع Google Play لا تعمل على Chromebook ، فسيتعين عليك تجربة الإصلاحات التي أوضحناها أدناه.
1. تحقق من أن جهاز Chromebook متوافق
في حين أن معظم أجهزة Chromebook الحديثة تدعم Google Play خارج الصندوق ، إلا أن الأجهزة القديمة قد لا تفعل ذلك. إذا كنت لا ترى Google Play أو أنه غير نشط ، فربما يكون جهاز Chromebook قديمًا جدًا بحيث لا يدعم تطبيقات Android.
للتحقق من أن جهاز Chromebook يدعم Google Play وتطبيقات Android ، تحقق من طراز Chromebook مقابل قائمة Google أجهزة Chromebook التي تدعم تطبيقات Android.
غير مدعوم؟ ستحتاج إلى التفكير في الترقية — آسف!
2. قم بتحديث جهاز Chromebook
قد لا يعمل Google Play بسبب أخطاء في الإصدار المثبت حاليًا من نظام التشغيل Chrome على جهاز Chromebook. من المفترض أن يتم تحديث جهاز Chromebook تلقائيًا ، ولكن قد ترغب في البحث عن التحديثات يدويًا. على سبيل المثال ، قد يكون هناك تحديث من Google قد يصلح مشكلة متجر Play لديك في انتظارك للتثبيت.
إنها عملية مباشرة تحديث جهاز Chromebook يدويًا. لتحديث جهاز Chromebook ، انتقل إلى الإعدادات> حول Chrome OS> تحقق من وجود تحديثات.
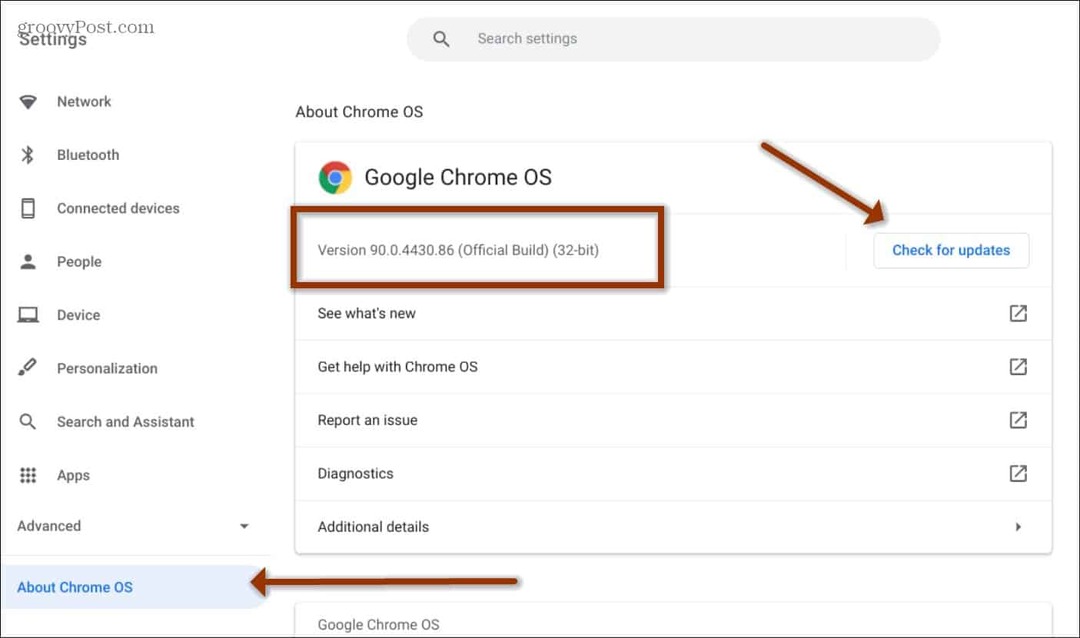
تذكر أن جهاز Chromebook سيحتاج إلى إعادة التشغيل بعد التحديث ، لذا تأكد من حفظ عملك والملفات الأخرى.
ملحوظة: إذا كان عملك أو مدرستك يدير جهاز Chromebook ، فقد لا يتوفر خيار التحديث. لذلك ، ستحتاج إلى الاتصال بقسم تكنولوجيا المعلومات للتأكد من تحديثه.
3. قم بتحديث تطبيق Google Play
إذا كان جهاز Chromebook محدثًا ، ولا يزال Google Play لا يعمل بشكل صحيح ، يمكنك تحديث تطبيق Google Play.
لتحديث تطبيق Google Play على جهاز Chromebook:
- قم بتشغيل ملف متجر Play وانقر فوق رمز الملف الشخصي في أعلى اليمين.
- يختار إعدادات من القائمة التي تظهر.
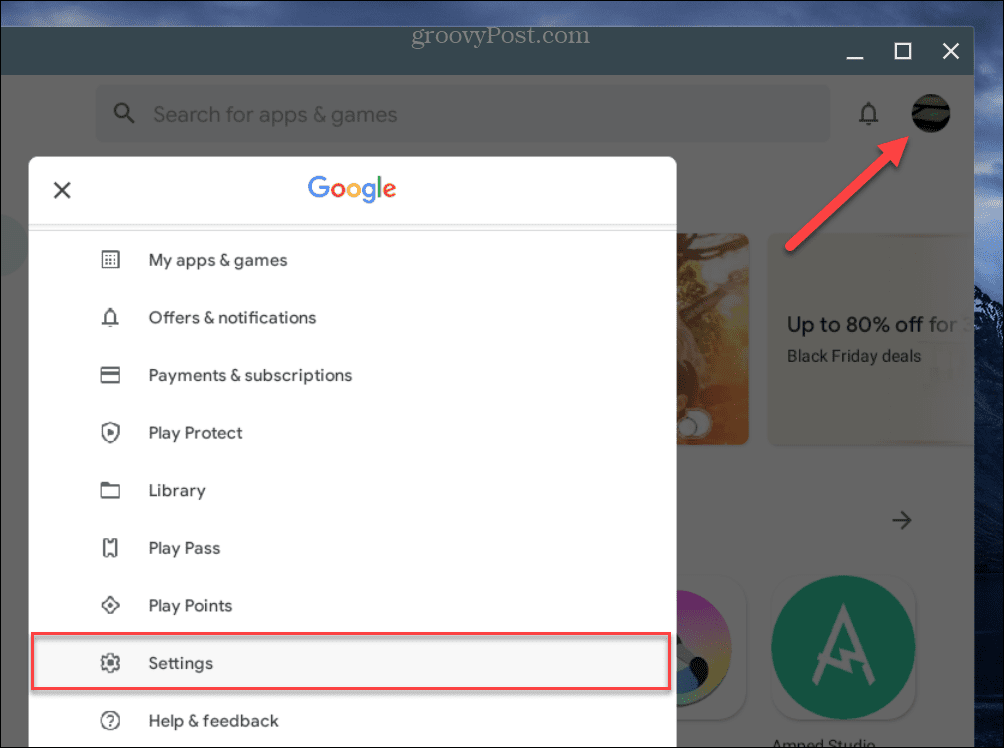
- من جلسةs ، قم بتوسيع عن قسم.
- انقر على تحديث متجر Play زر تحت إصدار متجر Play قسم.
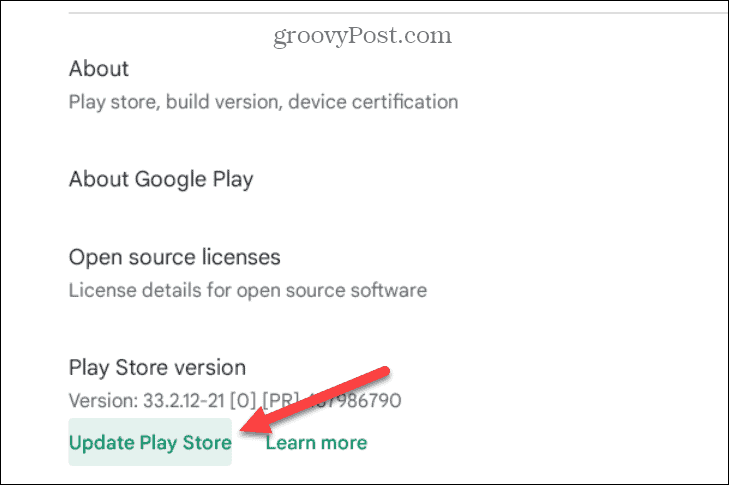
- انتظر أي تحديثات لـ Play Store ، وأعد تشغيل التطبيق ، وتحقق مما إذا كان Google Play يعمل أم لا.
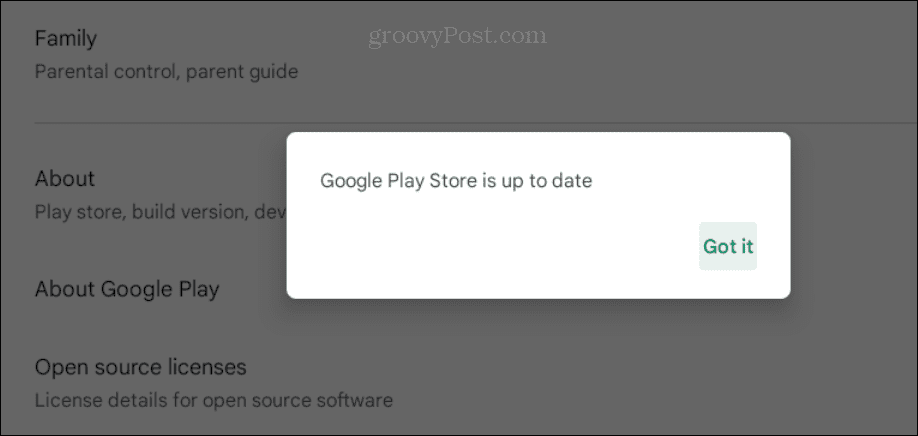
4. أعد تشغيل جهاز Chromebook
بافتراض أن جهاز Chromebook يدعم تطبيقات Android ، فقد تواجه موقفًا يتجمد فيه Google Play أو لا يتم تشغيله. لذا فإن المكان الجيد لبدء استكشاف الأخطاء وإصلاحها هو أعد تشغيل جهاز Chromebook.
لإعادة تشغيل Chromebook ، انقر فوق الساعة لفتح ملف إعدادات سريعة لوحة في الركن الأيمن السفلي من الشاشة.
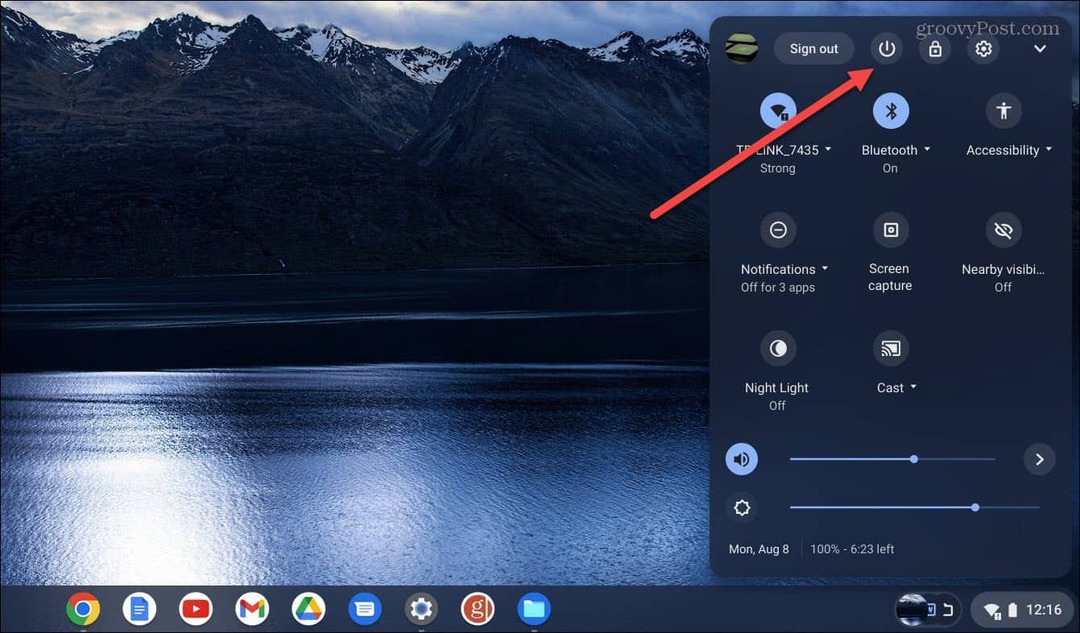
بعد فتح القائمة ، انقر فوق زر الطاقة ، وسيتم إغلاقها على الفور. انتظر حتى يتم إيقاف تشغيل جهاز Chromebook تمامًا وأعد تشغيله بالضغط على قوة زر.
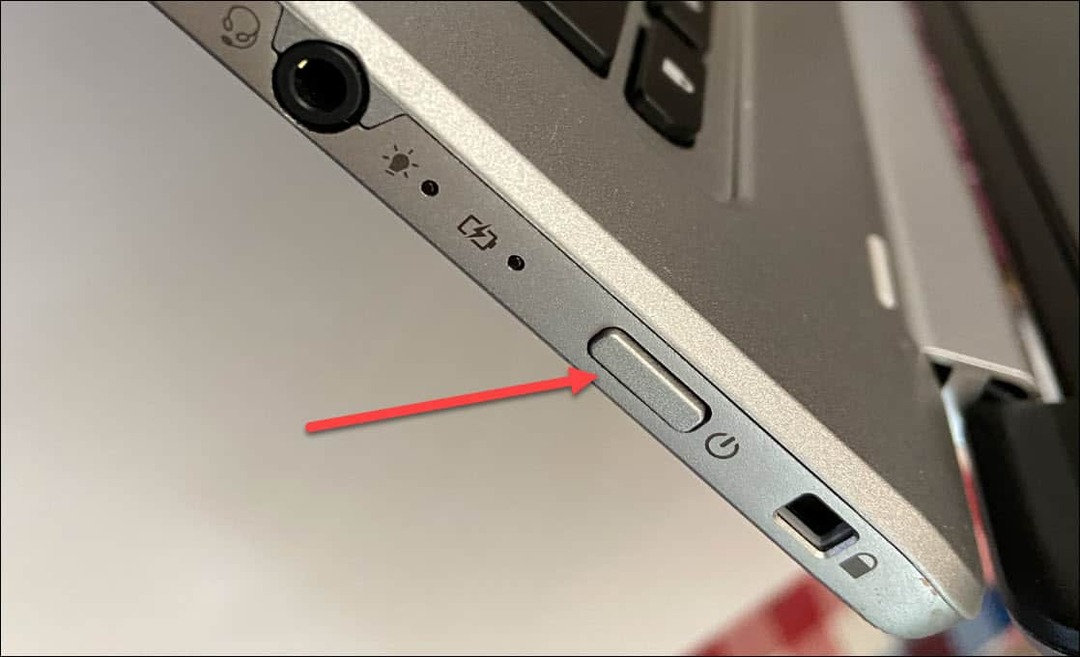
بمجرد إعادة تشغيل Chromebook ، قم بتسجيل الدخول وتحقق لمعرفة ما إذا كان Google Play يعمل.
5. تحقق من تمكين Google Play
سبب آخر لعدم عمل Google play هو أنه لم يتم تمكينه أو تم تعطيله لسبب ما.
لتمكين متجر Play على Chromebook:
- انقر على رمز الساعة في الزاوية اليمنى السفلية وحدد ملف إعدادات رمز من لوحة سريعة.
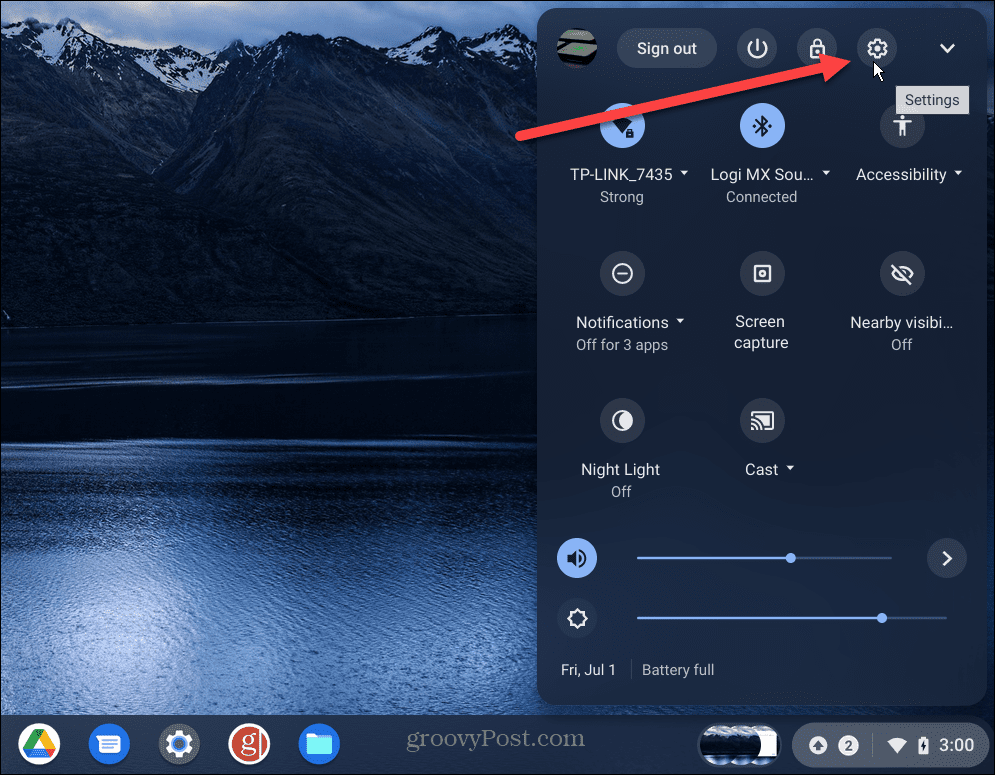
- عند فتح الإعدادات ، حدد تطبيقات من اللوحة اليسرى ، وسترى متجر جوجل بلاى في العمود الأيمن.
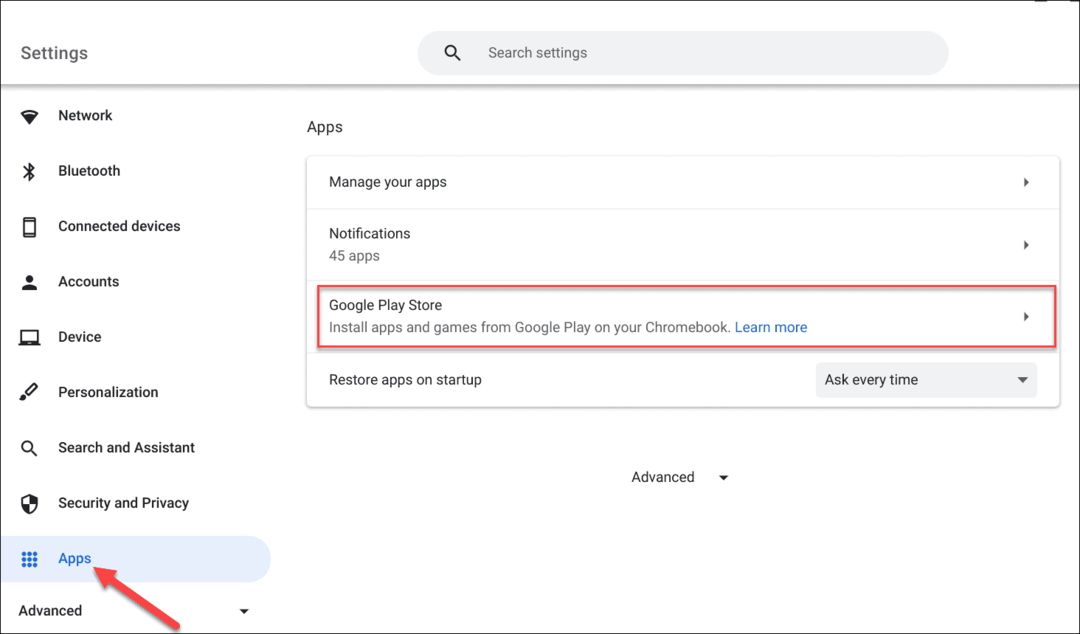
- إذا رأيت ملف قم بتثبيت التطبيقات والألعاب من Google Play على جهاز Chromebook الخيار ، قم بتشغيله.
- بمجرد التحقق من تمكينه ، افتح ملف منصة الإطلاق، وسترى ملف متجر Play برنامج.
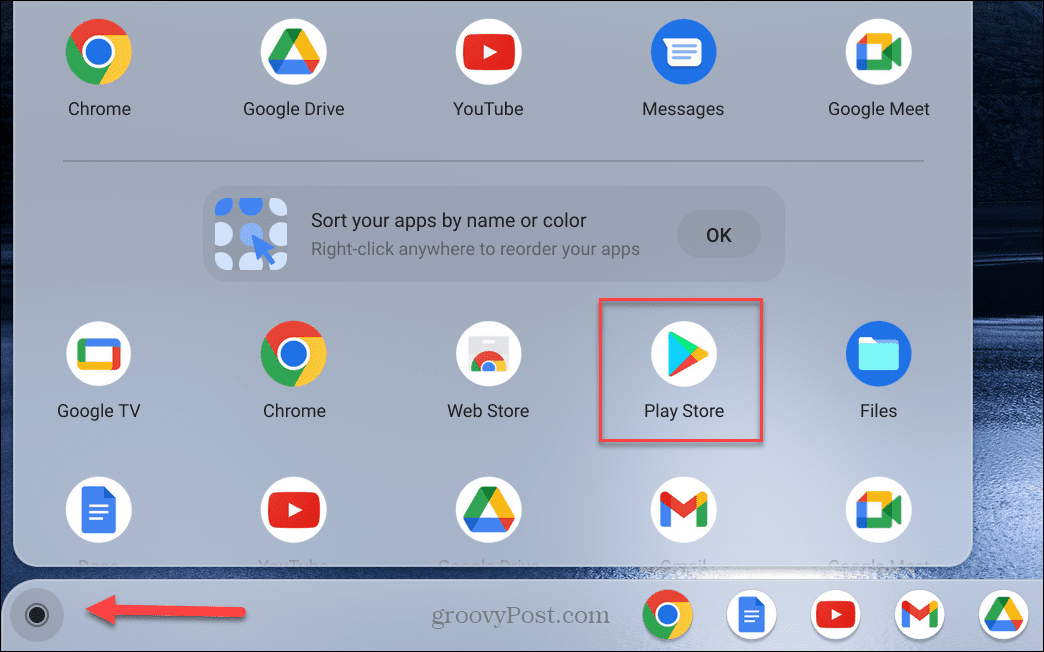
6. تسجيل الخروج من وضع الضيف
إذا قمت بتمكين وضع الضيف على جهاز Chromebook الخاص بك، لا يمكن للمستخدم الضيف تثبيت التطبيقات أو إلغاء تثبيتها. لذلك ، لن يظهر Google Play.
إذا كنت في وضع الضيف لسبب ما ، فاخرج منه وأعد تسجيل الدخول باستخدام بيانات اعتماد حسابك في Google. بعد ذلك ، يجب أن يكون لديك حق الوصول إلى Google Play لتثبيت التطبيقات.
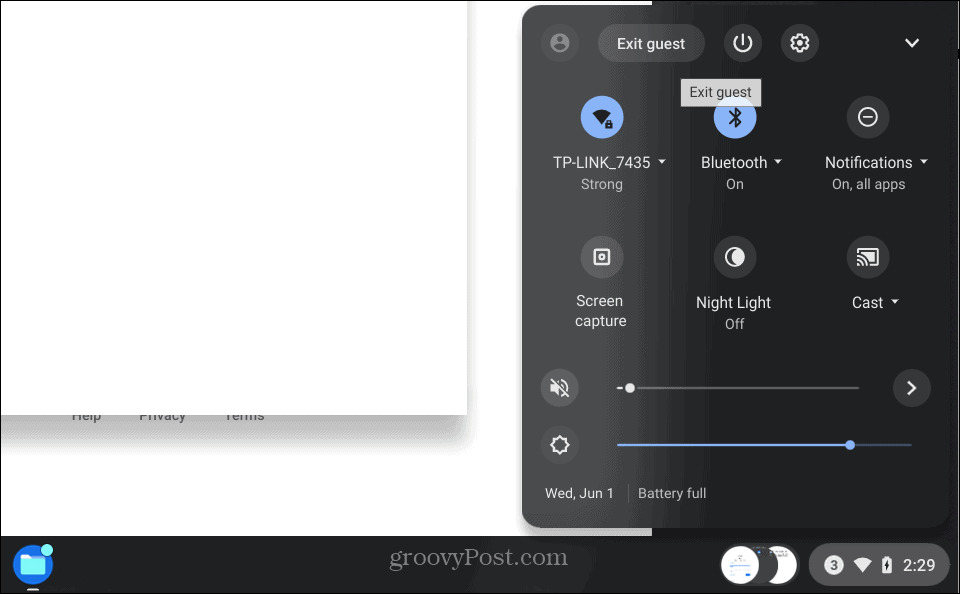
7. امسح ذاكرة التخزين المؤقت لـ Google Play
يحب مسح ذاكرة التخزين المؤقت على Android لإصلاح تعطل التطبيقات أو تجميدها ، يمكنك مسح ذاكرة التخزين المؤقت لـ Google Play على Chromebook.
لمسح ذاكرة التخزين المؤقت لتطبيق متجر Play ، قم بما يلي:
- انتقل إلى الإعدادات> التطبيقات> إدارة تطبيقاتك.
- قم بالتمرير لأسفل وانقر فوق متجر Play خيار من قائمة العناصر.
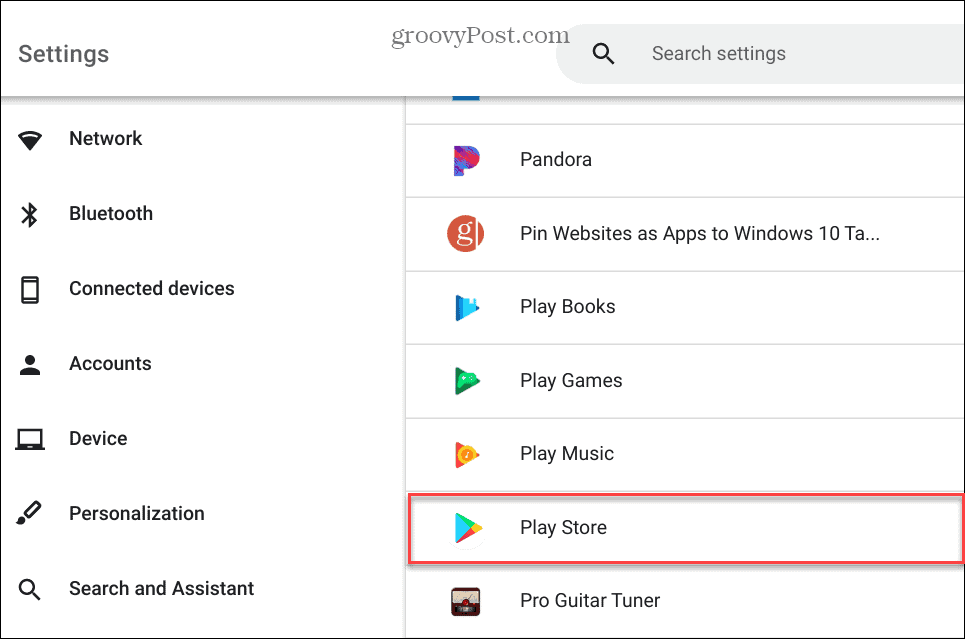
- اختر ال المزيد من الإعدادات والأذونات خيار.
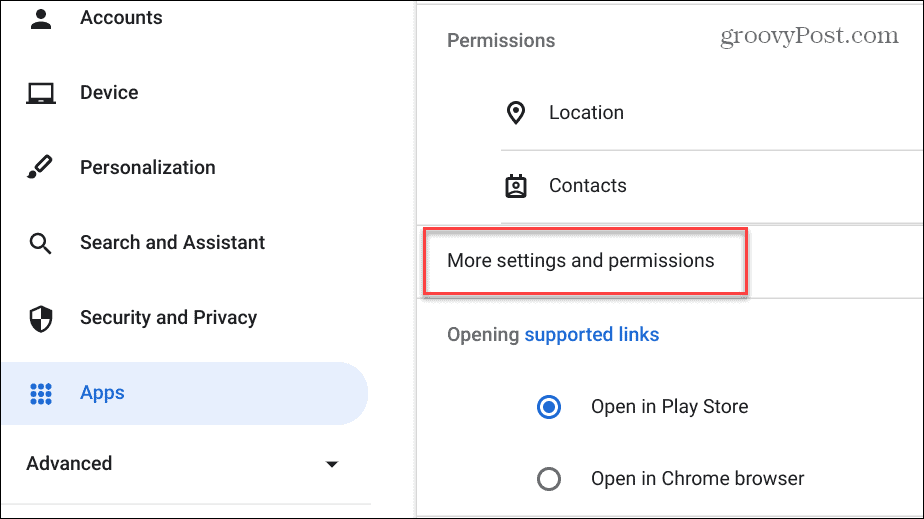
- انقر فوق تخزين في شاشة معلومات التطبيق.
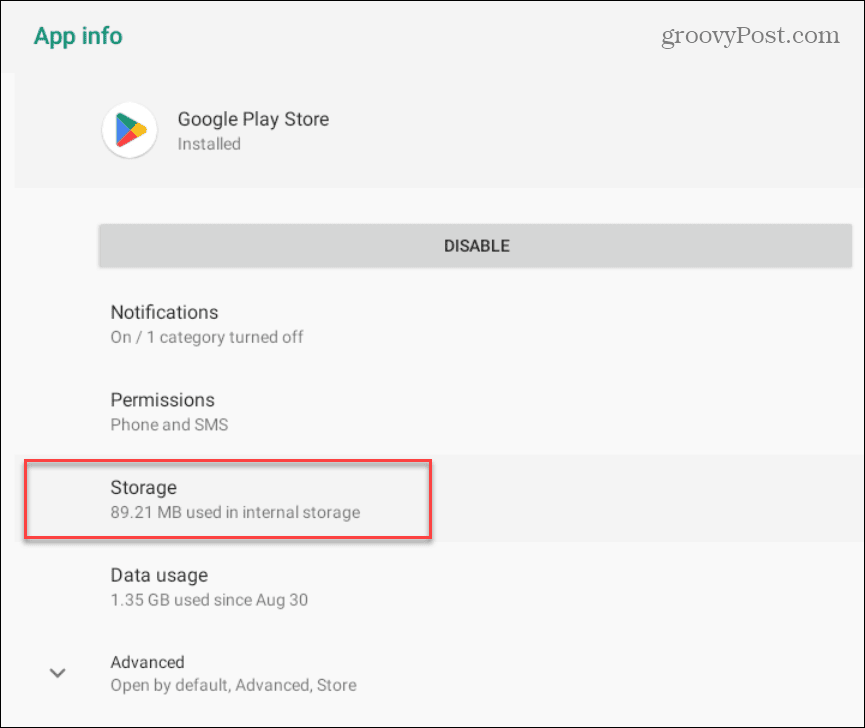
- بعد ذلك ، انقر فوق ملف مسح ذاكرة التخزين المؤقت زر.
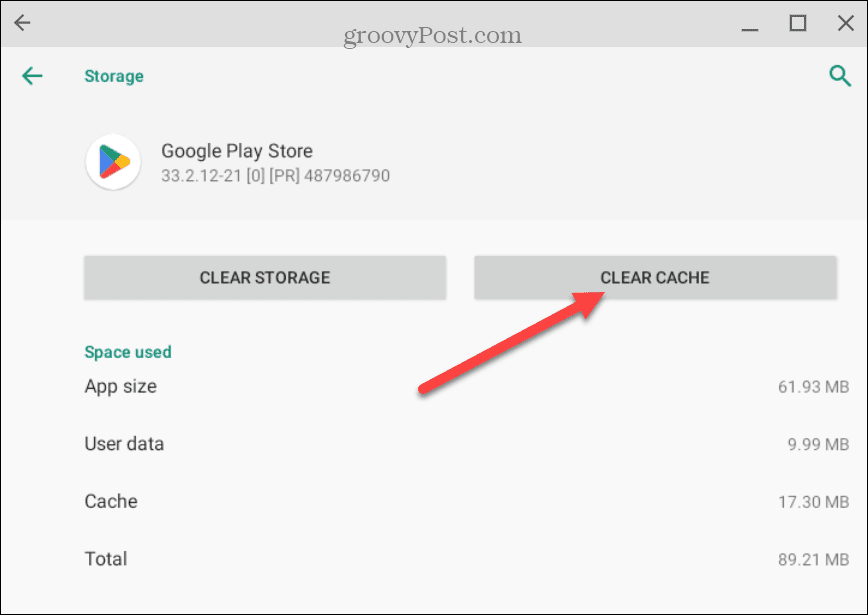
- انقر نعم عندما تظهر رسالة التحقق.
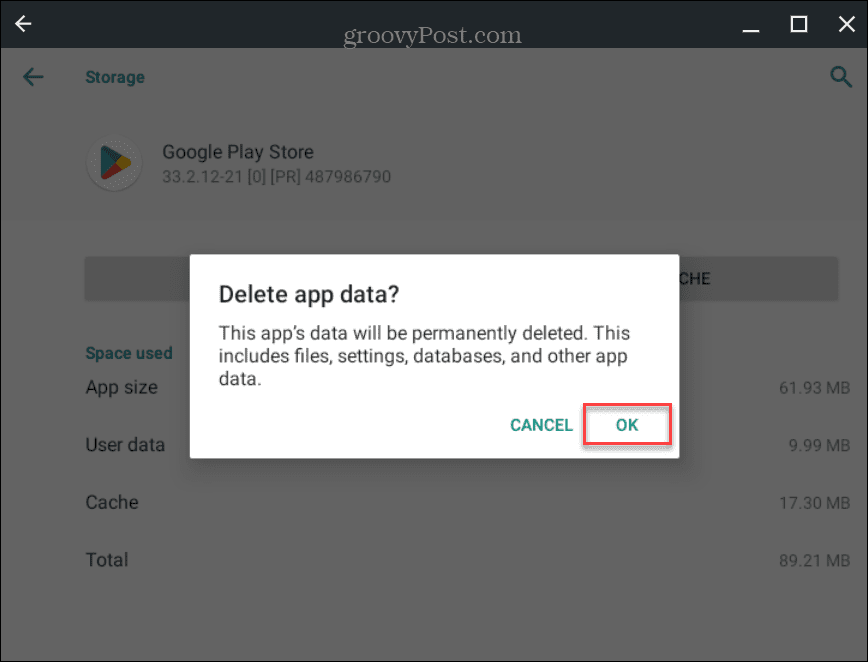
- بعد التحقق من خيار مسح ذاكرة التخزين المؤقت ، سترى ملف بيانات المستخدم، و مخبأ سوف تظهر الإدخالات 0.
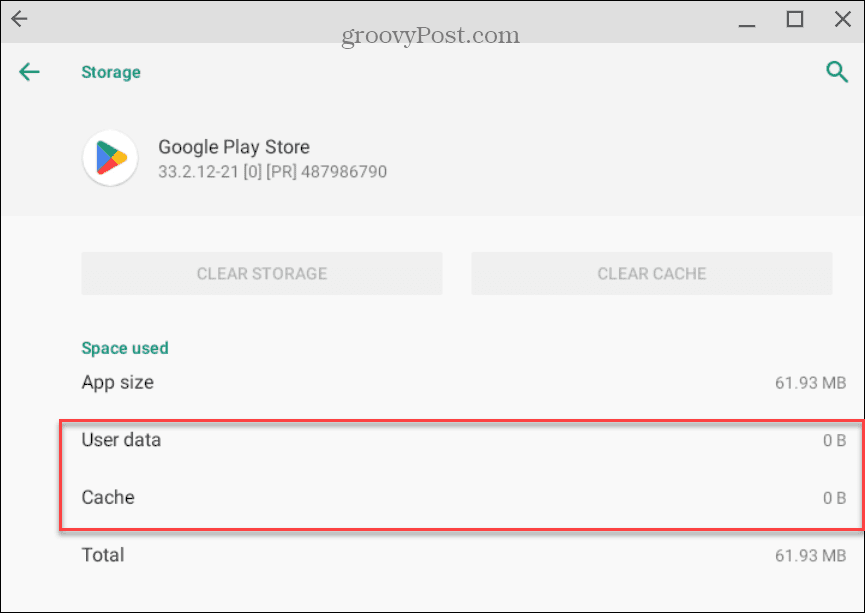
بعد مسح ذاكرة التخزين المؤقت ، افتح Google Play ومعرفة ما إذا كان يعمل.
8. تحقق من تشخيصات Chromebook
قد تكون مشكلة أعمق إذا كنت لا تزال تواجه مشاكل في تشغيل Google Play. لذلك ، فكر في إجراء فحص التشخيص على جهاز Chromebook. سيساعد فحص التشخيص في اكتشاف المشكلات المتعلقة بأجهزة Chromebook ، مثل وحدة المعالجة المركزية وذاكرة الوصول العشوائي والبطارية والمكونات الأخرى.
تتيح لك أداة التشخيص اختبار المكونات الفردية والمساعدة في تضييق نطاق أي منها يواجه مشكلة. إذا تمكنت من تحديد المكون المزعج وتشغيله ، فحاول إعادة تشغيل Google Play.
لمزيد من المعلومات حول إجراء الفحص ، تعرف على كيفية استخدام ملف أداة التشخيص على Chromebook.
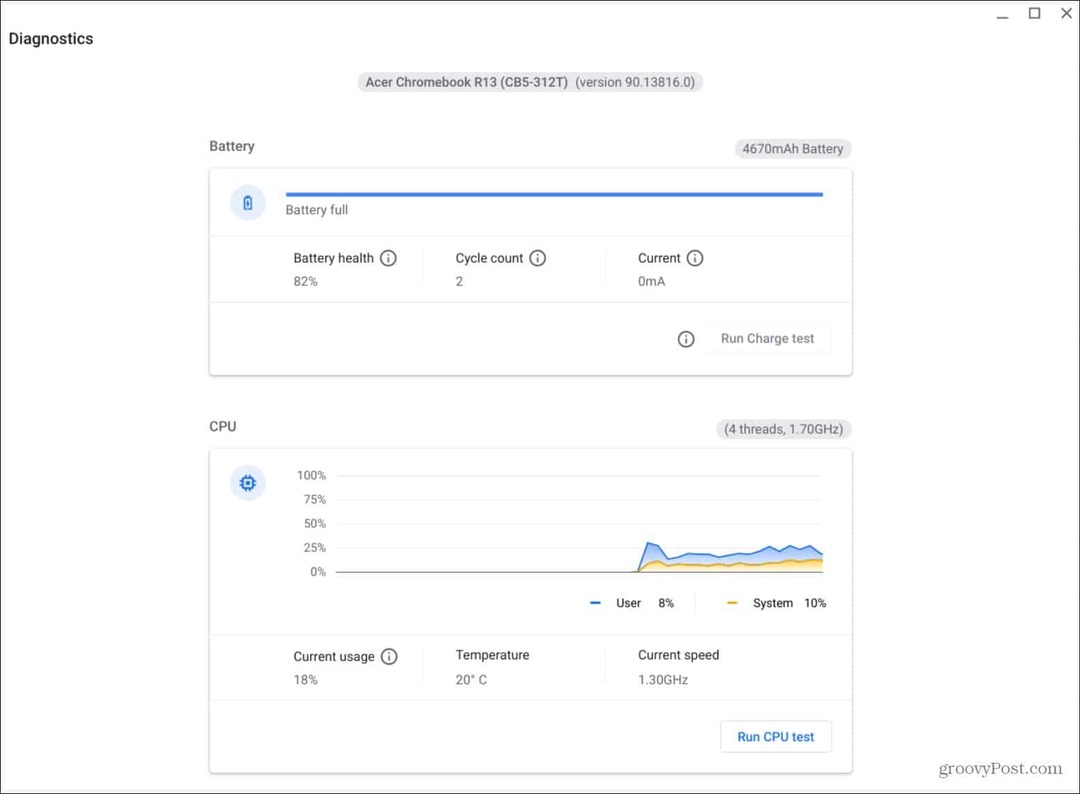
احصل على المزيد من Chromebook
إذا كنت تواجه مشكلات مع متجر Google Play لا يعمل على جهاز Chromebook الخاص بك ، فإن استخدام واحد أو اثنين من الخيارات المذكورة أعلاه يجب أن يعمل على تشغيله. إذا كنت لا ترى Google Play ولا يمكنك تمكينه ، فقد يتم تعطيله بواسطة مسؤول تكنولوجيا المعلومات في مدرستك أو مكان عملك. في هذه الحالة ، ستحتاج إلى التحدث إلى المسؤول لتشغيله.
يمكنك فعل المزيد على Chromebook أكثر من تشغيل تطبيقات Android. على سبيل المثال ، إذا كنت ترغب في احتضان المهووس بداخلك ، يمكنك ذلك تشغيل تطبيقات Linux. تشمل بعض الأشياء الأخرى التي قد تكون مهتمًا بها تسجيل الشاشة على Chromebook أو توصيل AirPods به.
بالطبع ، يمكن أن تحدث أخطاء أخرى في جهاز Chromebook ، مثل مشاكل الصوت. لمعرفة المزيد عن ذلك ، اقرأ عنه إصلاح الصوت لا يعمل على Chromebook. وإذا كنت تواجه مشكلات مع الميكروفون ، فتعرف على كيفية ذلك إصلاح الميكروفون لا يعمل على Chromebook.



